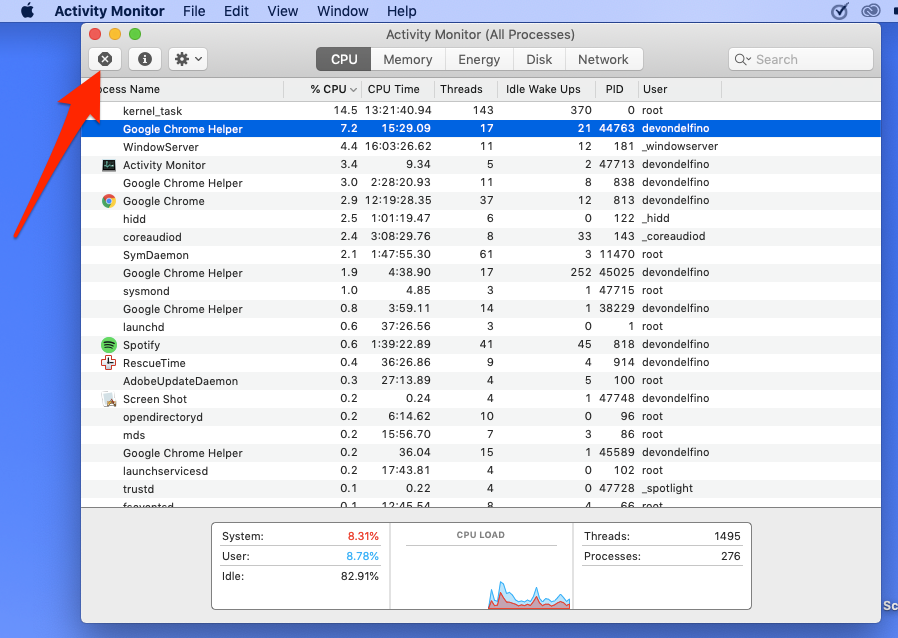How to remove virus from macbook pro for free? You can use your Mac computer and your internet connection to watch movies, listen to music, and browse the web. It is a good gadget for doing all these tasks. However, cyber-criminals spread viruses and malware in the cyber space. It gathers the information of people on the internet. Anti-spyware software can be used to protect your Mac system from any kind of threats.
Follow the article to get rid of the virus in your Mac computer in VERY EASY WAY.
Has your Mac been acting weird lately? Does it randomly open pop-ups and lead you to web pages you don’t want to see? Or has it started being excessively sluggish?
We know how stressful strange behavior from your device can be. But here’s the good news — this usually isn’t something too tricky to solve. Chances are your OS is facing a minor glitch that will only take a system reboot to fix. However, if this doesn’t work, then be warned: your Mac might have been infected with malware.
Table of Contents
Warning signs your Mac has a virus
In some cases, malware will do its best to remain undetected. If criminals are using it to steal your data, they don’t want you to notice too soon, so they won’t make it obvious. But in some cases, malware is designed to disrupt you and make a nuisance of itself. And sometimes, the signs of malware can be purely accidental, a side-effect that the virus coders never intended.
Common signs of malware include:
- An unusually slow Mac, particularly if the slowdown happens suddenly
- Your Mac freezes up or restarts unexpectedly
- Your web browser changes its home page and/or search engine
- Files and folders won’t open
- Frequent error messages pop up on your Mac
- One or more processes take up all your RAM and/or CPU resources
- Disk space mysteriously disappears
But although these kinds of symptoms can result from viruses and other malware on your Mac, that’s not the only reason for them. Sometimes, there are legitimate reasons, like background downloads or software conflicts. So if you’re looking to remove malware from your Mac, you need to work out if there’s actually anything to remove at all.
How to Remove Virus From Mac Step By Step
Step 1: Disconnect your device from the internet
The first thing you need to do is disconnect your Mac from the internet to stop any communication between it and the malware server. You might need to stay offline as long as the device remains infected. This means the damage done by the virus can be controlled without the risk of it spreading even further.
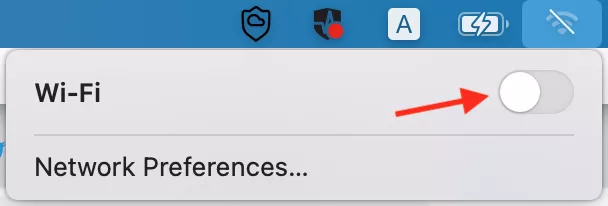
The removal process might require you to download some third-party tools. If this is the case, you will need to download the software immediately, then disconnect after you’re done.
Step 2: Enable safe mode
Safe Mode is a built-in function that makes your Mac run on a minimal load — launching only the necessary software for the boot process. While launching in Safe Mode, the OS also performs checks required to block out any additional software trying to run. If the virus on your machine is set to load automatically on boot, it won’t be able to start. This means it will be easier for you to delete malware from your mac while it’s not running.
To enter safe mode:
- Start your Mac and immediately press and hold the Shift key;
- Release the key as soon as the login window pops up.
Make sure you do not log into sensitive accounts or expose any saved passwords. The malware might track your keystrokes and put you in a more vulnerable position if this happens. You might also need to be careful with typing out or displaying any personally identifiable information on the screen for the same reason.
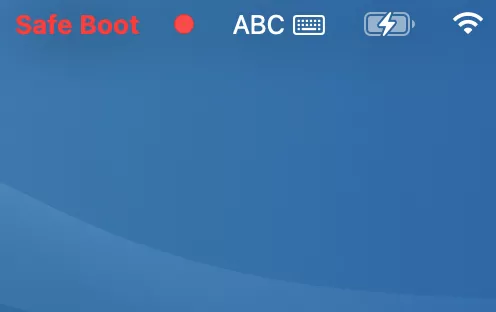
Step 3: Examine the activity monitor for unusual activity
As we first discussed, certain types of malware might put excessive load on your CPU and slow it down. The Activity Monitor can be a brilliant tool to check for such issues and fix them.
To open your Activity Monitor:
- Press Cmd + Space
- Start typing ‘Activity Monitor’ in the search field
- Click on Activity Monitor
Once you have it in front of you, look for any suspicious applications in the Processes area. You may also look through the CPU tab to check for heavier apps. If you do find any suspicious applications or even an update, close it through the monitor, then delete it from the Finder menu.
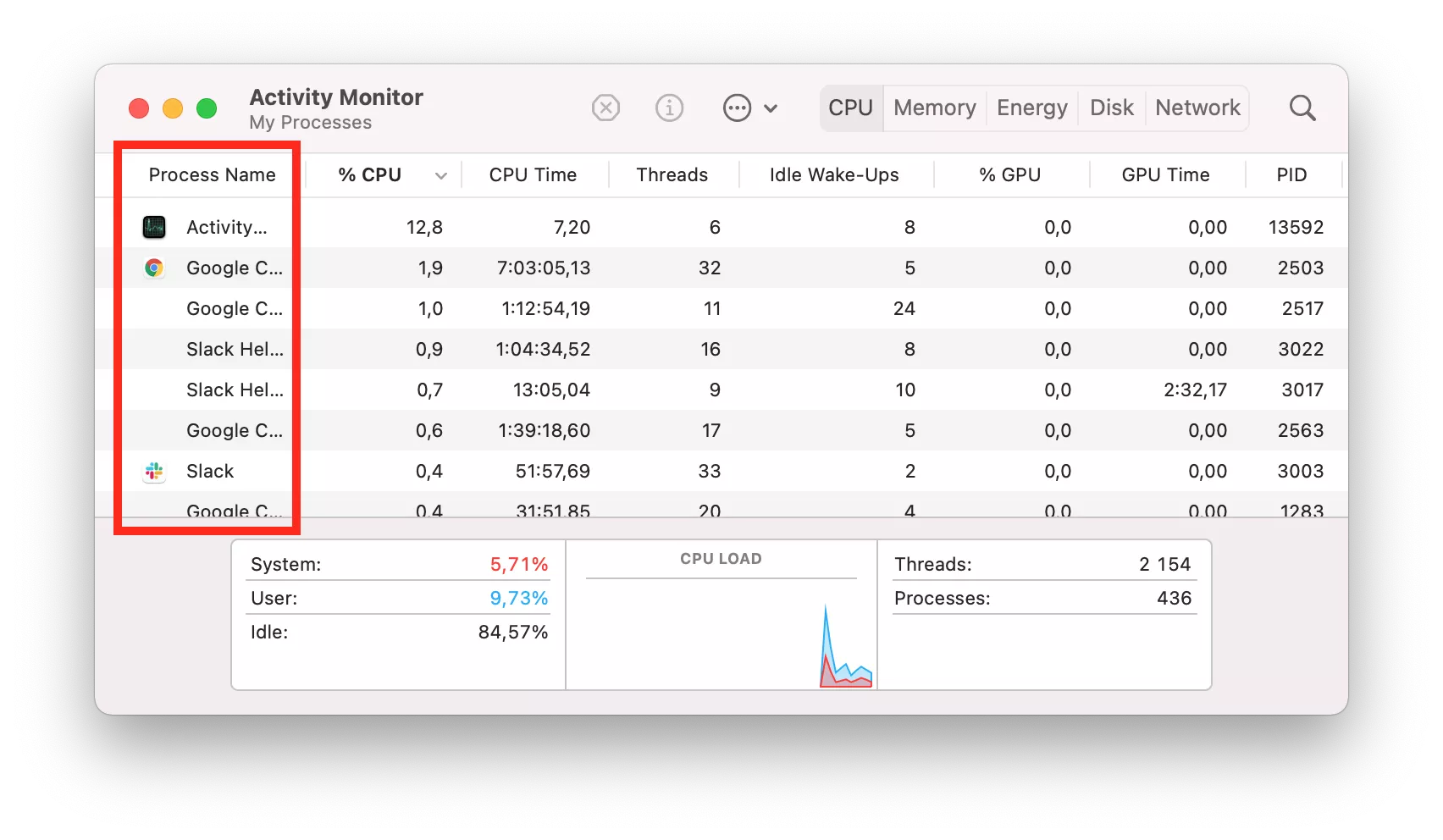
Step 4: Use an anti-malware software
Anti-Malware software often does a great job of automatically tracking and removing computer viruses. The stronger ones even protect your computer from ransomware and other threats. To scan Mac for malware and remove it:
- Download and install Clario, create an account
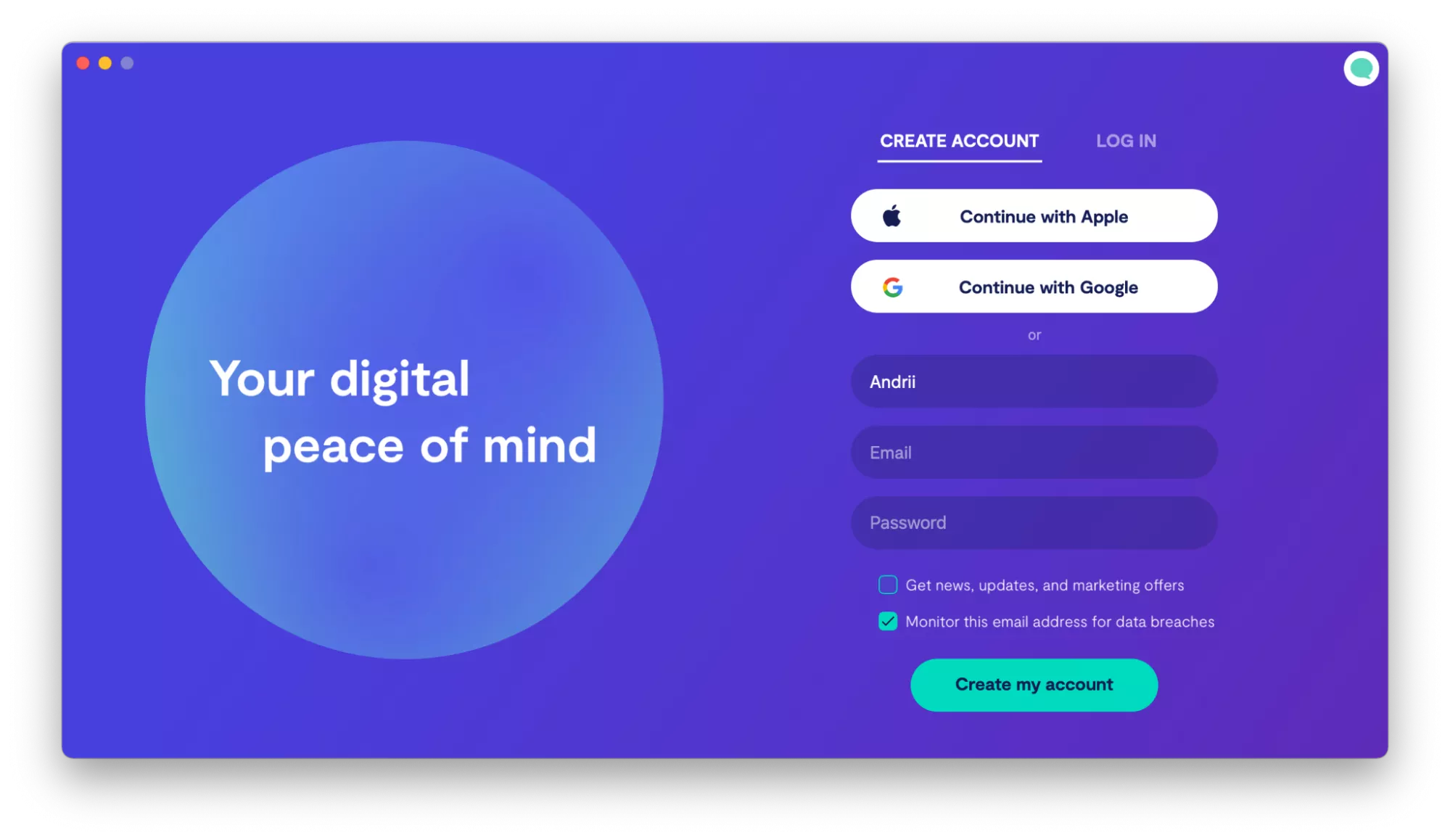
- Go to Apple menu > System Preferences > Security & Privacy and allow Clario Full disk access
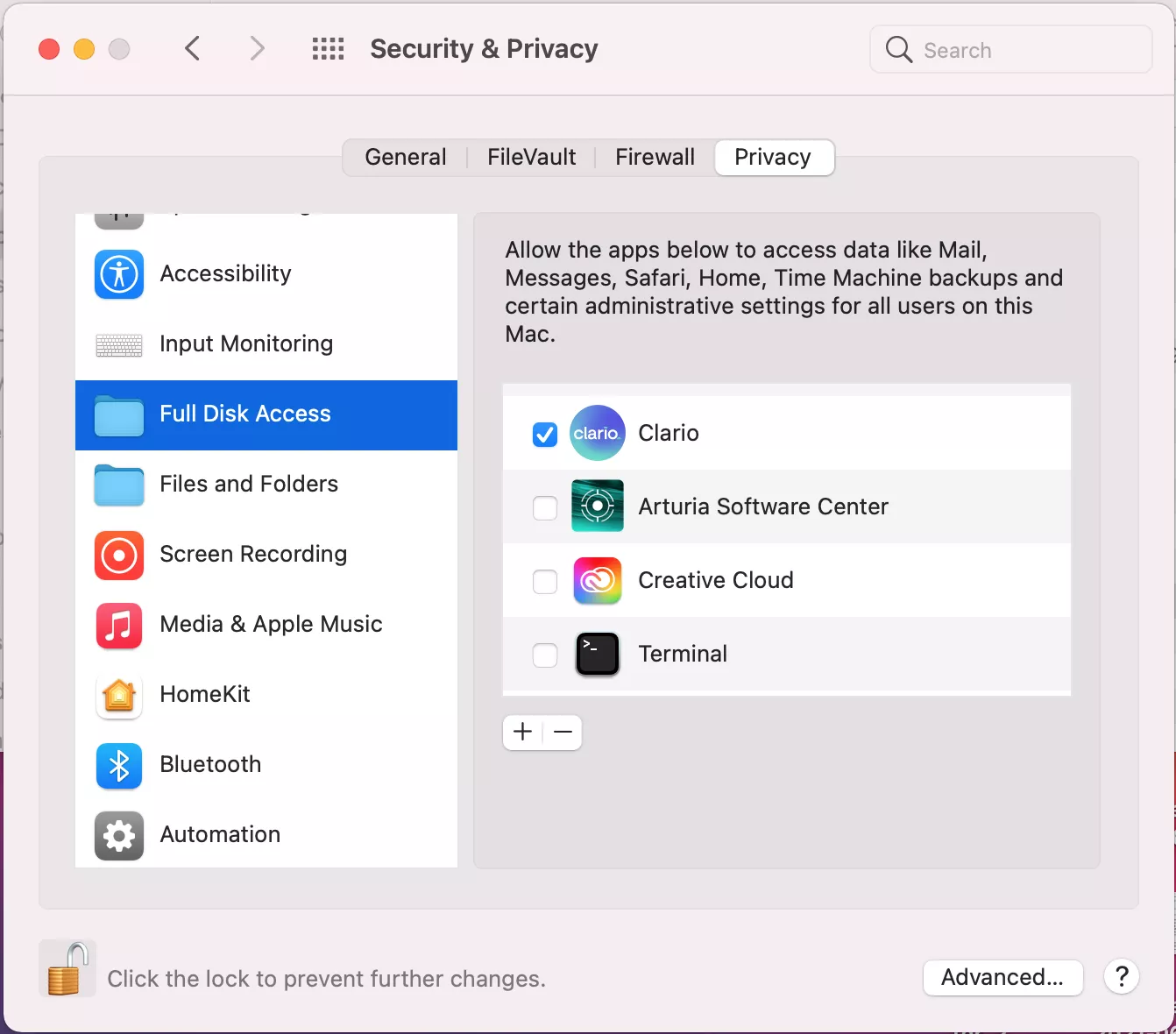
- Press Quick scan
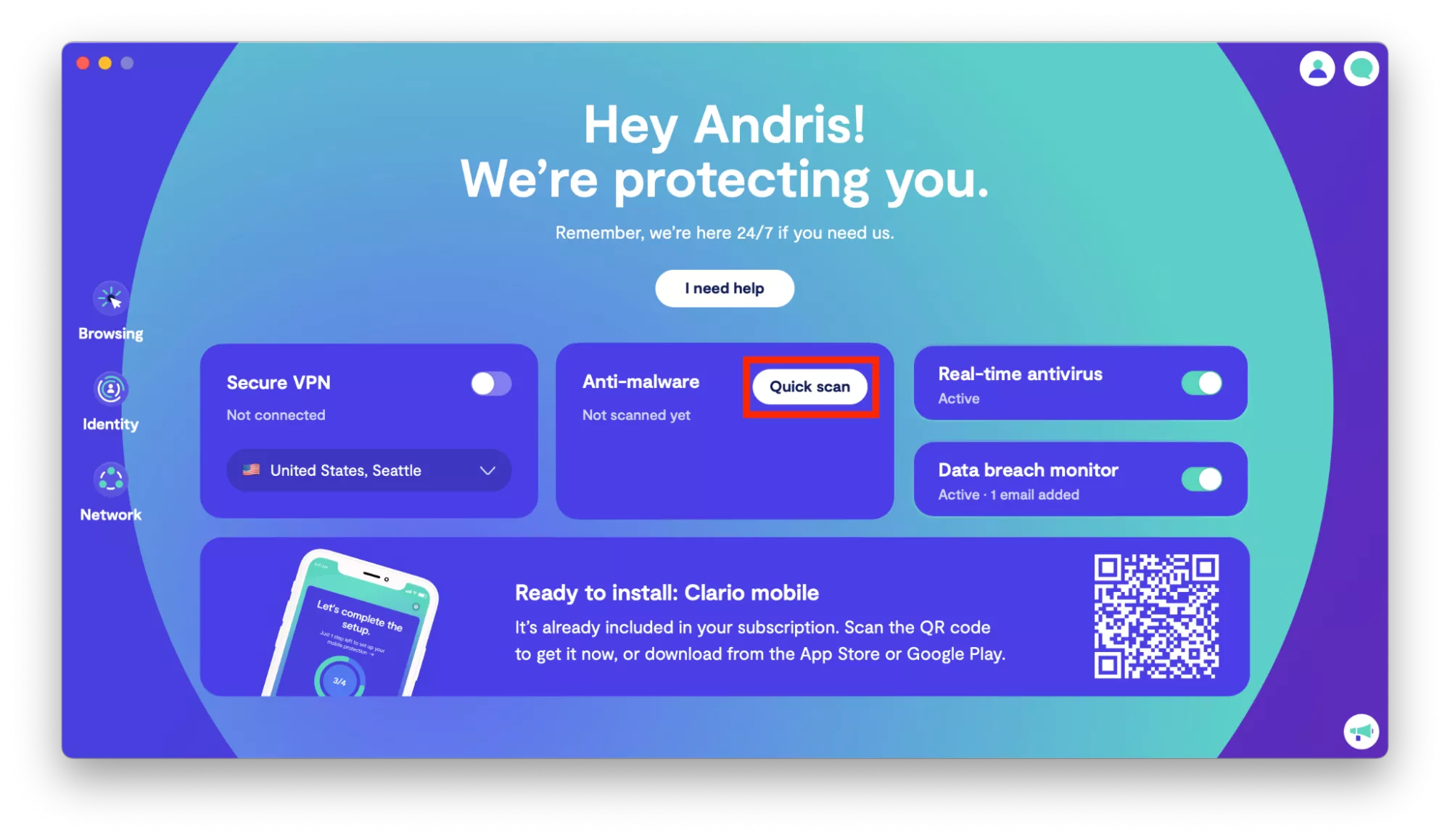
- Remove detected threats
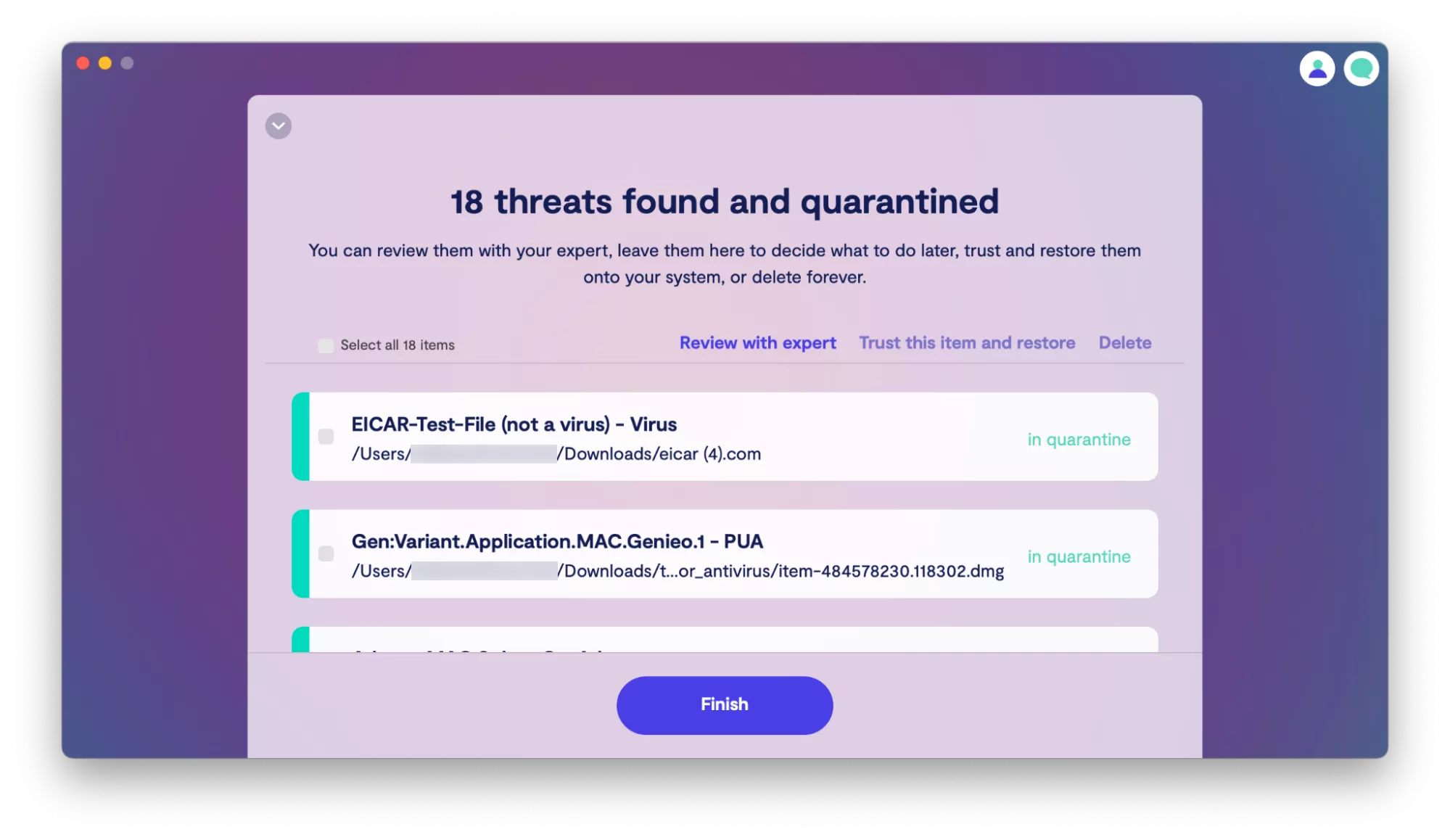
Step 5: Double-check your browser extensions
Most malware and adware enter your system through your internet browser and often install some sort of extensions. They may even mess with your browser settings to make it impossible to remove the extension in the first place, although this is extremely rare. In most cases, deleting the browser extension does the job.
If you’re using Google Chrome, you can follow these steps to check the installed extensions and remove some if necessary:
- Select the three vertical dots on the top right of your browser screen
- Select Settings from the drop-down menu that appears
- Click Extensions to see all
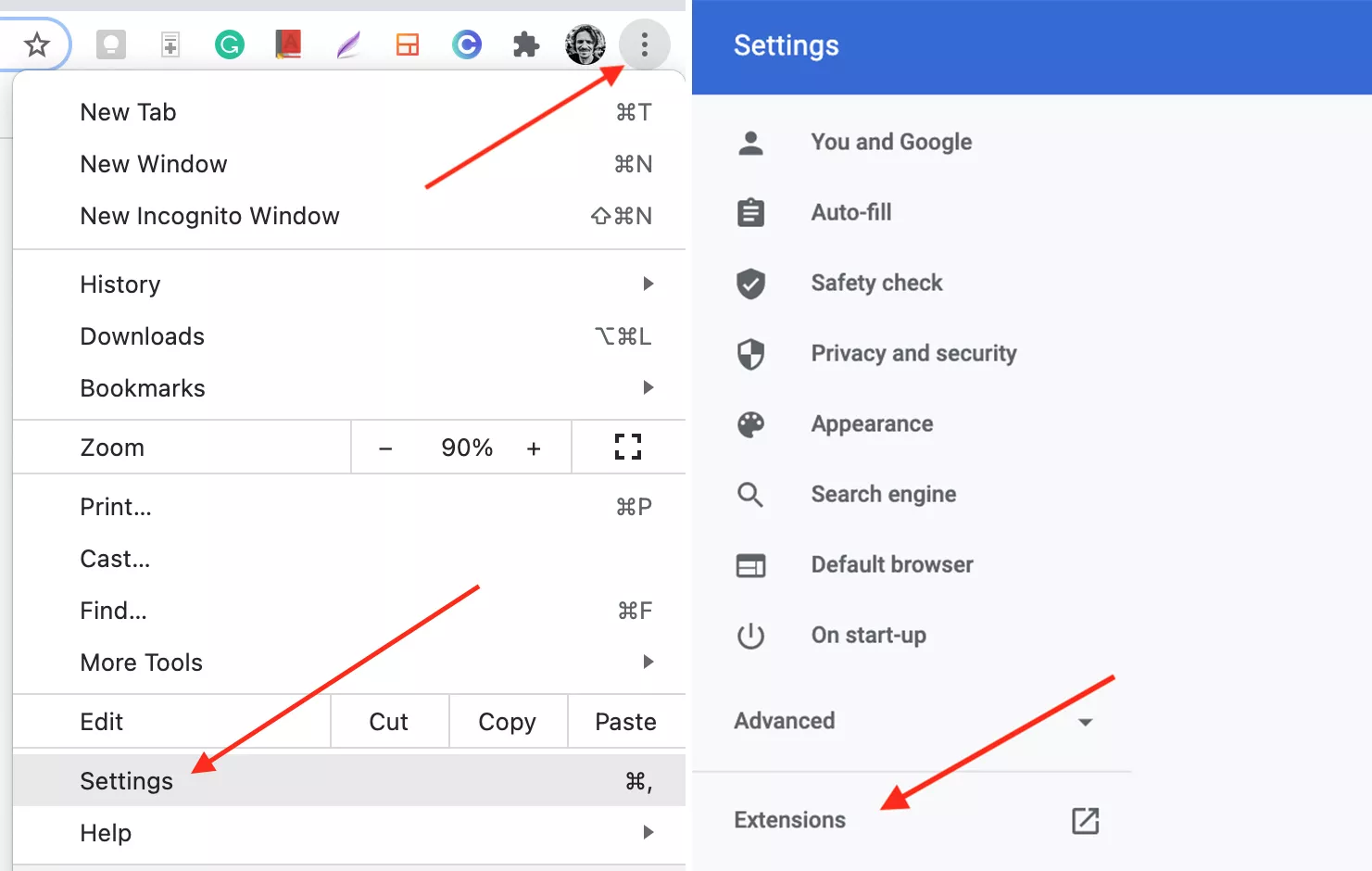
- Delete suspicious extensions
- Reboot the system for the effect to take place
If you’re on a different browser, the steps will be similar.
Step 6: Check for malware in mac login items
Login items include the apps that start every time you launch your OS. Sometimes, these apps are necessary to run the OS, and other times, they are useless and can house different types of viruses. You need to check your login items and disable the ones that may be acting as a cover for malware.
Here is how to do this:
- Click on the Apple logo on the menu bar
- Click on System Preferences and then Users & Groups
- Click on the lock in the lower left corner
- Open Login Items
- Disable the ones you do not need
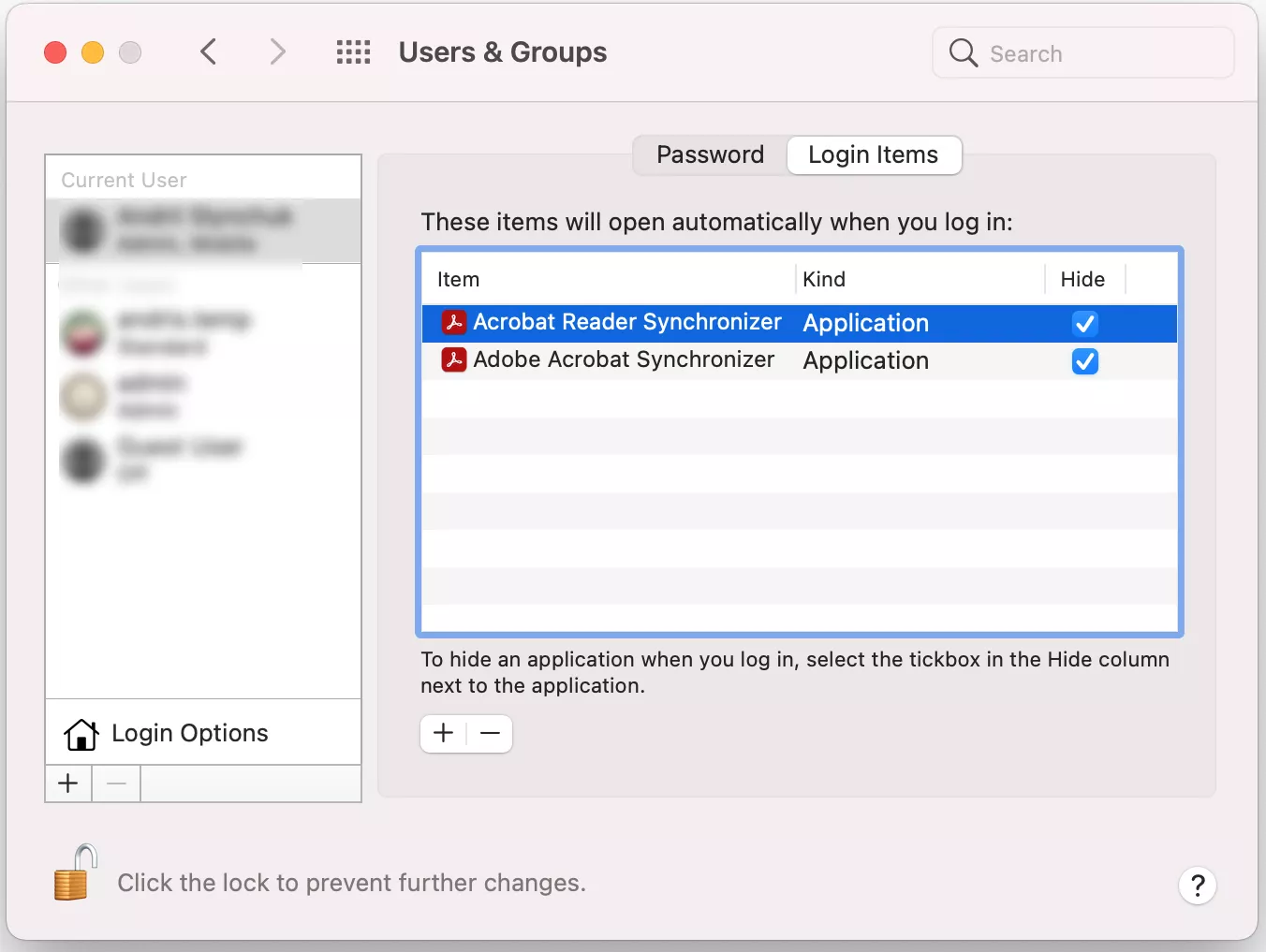
Step 7: Remove all suspicious applications
Finally, you will need to go through all the installed apps to check if there are some you never use. Once you have them shortlisted, conduct proper research on each app to find out the usage. For most cases, a simple Google search will reveal if an app is useful or merely a cover for malware.
If an app is available on the App Store or other trusted sources, such as MacUpdate or CNET it should be reliable. In contrast, if an application is hard to find and has bad reviews, it may have malware. Uninstall all such apps, and you’ll be able to clean your Mac from viruses.
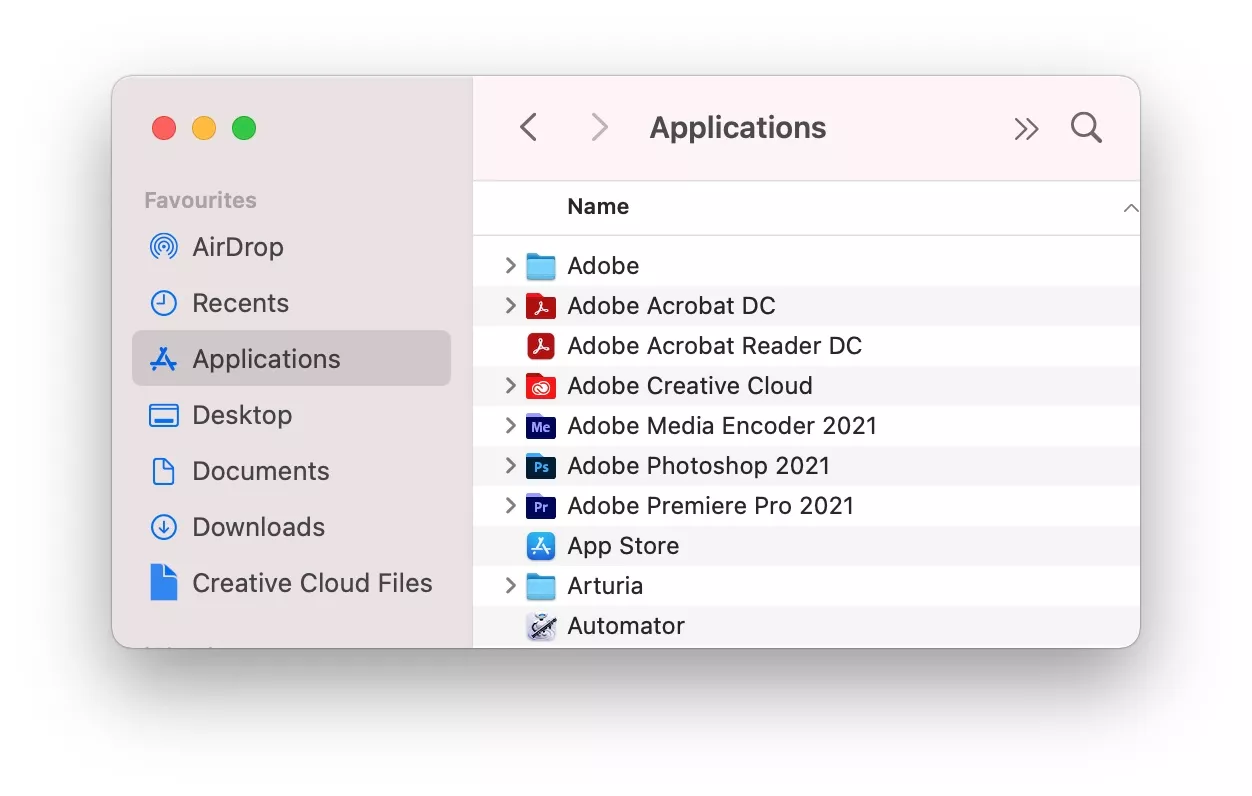
Other steps you can take to get rid of a virus on a Mac
- Even if you go through all of the above steps, it’s still a good idea to once again run a malware-detection software like Clean My Mac X or Malwearbytes — both are free and will give you peace of mind when it comes to your computer’s health.
- If you’re still worried about having a virus, you may want to create a new user profile on your Mac. Many viruses are user-specific, rather than device-specific.
- For those who use Time Machine, one other thing to consider is restoring an old version of your computer to wipe out all traces of the virus. It’s relatively quick and easy, but you’ll lose any changes that have been made since the last backup.
- And, as a last resort (or for those who have access to Apple’s technical support), calling in a professional can be a good idea.
How to avoid getting another virus on your Mac
Be sure to look out for virus-friendly websites and files, and avoid them by doing things like leaving spam emails unopened and only downloading from trusted, known sources
Installing a security system on your Mac is also a good idea to prevent malware from infecting your computer in the future. Another positive step to take is keeping your Mac updated, so that new software patches can be applied, leaving your computer less vulnerable to bad characters.
And, as always, be sure to back up your Mac so that, even in the event of a virus, your data and media are protected.
Conclusion
If you’re a Mac user, then there’s a good chance that you may have run into a virus or adware on your computer. This is unfortunate as Macs aren’t immune to viruses and malware, but thankfully they are very uncommon. So what do you do if you find yourself in an uncomfortable situation? You could try removing the virus yourself, but be warned, it’s not as easy as you think it is.