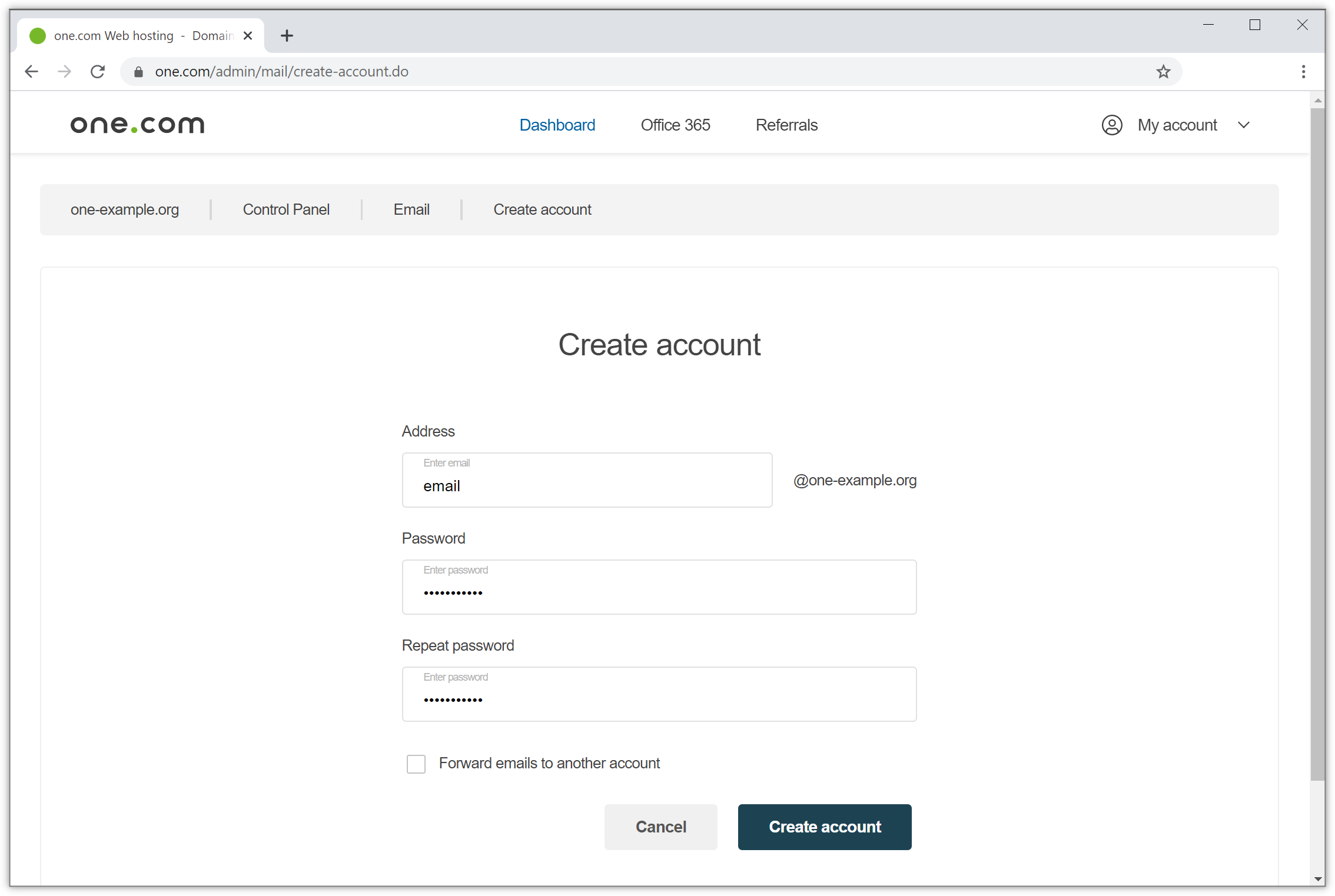How to Create New Email Account – Are you looking forward to create a new email address? Creating a new email address could be so easy, because what you have to do in fact is just to follow these steps:
If you own a website, it’s important to know how to create an email address. An email address is the gateway to your site and your business. Nothing comes through without it. There are many different reasons why you might need to create or change your website’s email address. Whatever your reason, it is very easy to get started with this fairly simple “project.”
Table of Contents
Method 1: Creating an Outlook.com Account on a Computer, Phone, or Tablet
- 1Go to http://www.outlook.com in a web browser. You can use any web browser on your computer, phone, or tablet to create a free Outlook.com email address. Microsoft’s Outlook.com has replaced the email service that was once known as Hotmail.
- 2Click or tap Create free account. It’s the large blue button on the left side of Outlook.com.
- 3Enter a unique username and click Next. Use the box labeled “New Email” to type your unique username. This will be your email address: For example: [email protected]. Click the blue button that says “Next” when you are finished
- If you prefer an email address that’s [username]@hotmail.com, click the drop-down arrow at the end of the field and click @hotmail.com.
- If the one you choose is already taken, Microsoft will alert you and suggest an alternative.
- 4Create a password and select Next. Type the password you wish to use on the line labeled “Create password”.
- 5Type your first and last name and select Next. Use the two bars labeled “First” and “Last” to type your first and last name.
- 6Select your region. Use the drop-down menu to select the country or region you are from.
- 7Select your birth date and click Next. Use the labeled drop-down menus for “Month”, “Day”, and “Year” to select your birth date. Click the blue button that says “Next” when you are ready to continue.
- 8Type the letters you see in the image and click Next. Copy the letters you see in the image in the line provided. This is to ensure that you are a real person. Once confirmed, you’ll be taken to your new Outlook.com inbox.
- If you cannot read the letters in the image, click New for a new image, or click Audio to hear the letters.
- 9Set up your account. Now that your account is ready to use, you can set it up to suit your needs. The steps are a little different depending on whether you’re using a computer, phone, or tablet:
- If you’re using a phone or tablet, you’ll want to download the official Outlook app by Microsoft from the App Store (iPhone/iPad) or Play Store (Android). Once downloaded, follow the on-screen instructions to sign in to your new account, and then follow the prompts that help you configure your inbox.
- On a computer, you’ll see the “Get Started” section on the left side of the page. The top tab says “0/6 complete,” which means you’ll want to take care of six tasks to get started. Click the first tap Choose your look to select a theme, and then continue to the next tab. When you finish going through all six tabs, you’ll be ready to send and receive email with Outlook.
Method 2: Creating a Gmail Account on an Android
- 1Install the Gmail app if you haven’t already. Since you’re using an Android phone or tablet, you already have a Gmail address—it’s the address associated with your Google account. If you haven’t started using the Gmail app yet (or you want to create a second Gmail address), start by downloading Gmail from the Play Store.
- To download Gmail, open the Play Store app, type gmail into the search bar, and tap Gmail (the one with the red-and-white envelope, developed by Google) in the search results. Tap Install and follow the on-screen instructions.
- 2Open Gmail. Once you’ve installed the app, you’ll find its red-and-white envelope icon on the home screen or in the app drawer.
- If it’s your first time opening the app, you may have to tap GOT IT or something similar on the welcome screen to continue.
- 3Tap Add another email address. Your main Google account’s Gmail address appears on this page. If you want to use that, tap it. To create a new email address or enter another address you already have, choose this option.
- 4Tap Google on the “Set up email” screen. This opens a sign-in screen.
- 5Tap Create an Account. It’s below the sign-in fields.
- Depending on your version of Android, you may not see this option. If you don’t, tap Forgot email? and then just tap the back button—you should see it then.
- 6Select For myself from the drop-down menu.
- 7Type your full name and tap Next. This is how your name will appear in Gmail.
- 8Choose your birthdate and gender and tap Next.
- 9Select an email address or create your own. Tap one of the suggested email addresses if you like it and select Next. If you want to create your own address, tap Create your own Gmail address, enter your desired username, and then tap Next.
- Entering a custom username creates an email address that’s yourusername@gmail.com. Your username must be 6 characters or more.
- If you enter a username that’s already taken, you’ll see an error telling you so. Try adding a number or switching around some letters until you find an address that works.
- 10Create a password and tap Next. A strong password should contain at least 8 characters and contain a mix of capital and lowercase letters, numbers, and special characters.
- 11Verify your phone number. You’ll need to verify a phone number when creating a Gmail address on your Android. Enter your phone number, tap Next, and then follow the on-screen instructions to verify the confirmation code. You will receive the confirmation code via SMS text message.
- 12Choose whether to connect your phone number to your account. If you want to be able to recover your Gmail address if you ever get locked out or forget the password, scroll down and tap Yes, I’m in. If not, tap Skip.
- 13Review your email address and tap Next. If you wound up having to enter an email address that’s kind of complicated, you’ll probably want to write it down.
- 14Review the Gmail terms and tap I agree. It’s the button at the bottom-right corner of the page. This confirms that you agree to abide by Gmail’s rules and returns you to the list of Google accounts—your new one should now appear along with the original one.
- 15Tap TAKE ME TO GMAIL. It’s at the bottom of the screen. This opens Gmail to your new email account’s inbox.
- To switch between email accounts, tap your initial or profile image at the top of the screen and select your desired email address.
Method 3: Creating a Gmail Account on a Computer
- 1Go to https://accounts.google.com/SignUp in a web browser. You can use any web browser on your computer to sign up for Gmail. Gmail is a free web-based email account service offered by Google.
- If you have an Android phone or tablet and have already created a Google account, you already have a free Gmail address. If you want to add a new address to your Android, see How to Add a Google Account on Android.
- 2Type your name in the labeled fields. Use the first two bars at the top of the form to type your first and last name.
- 3Type a unique username. Use the second bar below your first and last name to create a unique username. This will be your email address. For example, if you entered wikiHowTravis as your username, your email address would be [email protected].
- If the username you enter is already taken, Google will suggest an alternative. You can accept the alternative or try another username.
- 4Create and confirm a password. Type the exact same password into the bars labeled “Password” and “Confirm”. A strong password should contain at least 8 characters and contain a mix of capital and lowercase letters, numbers, and special characters.
- 5Click Next. It’s the blue button at the bottom of the form on the right side. This takes you to the next section of the signup form.
- 6Type your phone number and recovery email address. Both of these bits are optional, but they’ll help you recover your Gmail account if you ever lose access. Type your 10-digit phone number into the bar at the top of the page, and/or a backup email address you also have one.
- 7Enter your birth date and gender. Use the drop-down menus to select the month, day, and year you were born. Some Google services are age restricted so it’s important that you provide an accurate birth date. You’ll also have to select a gender (or Rather not say if you don’t want to provide this info).
- 8Click Next. It’s the blue button at the bottom of the form.
- 9Click Send. It’s the blue button at the bottom of the form. If you provided a phone number, this sends a text message to your phone that you can use to verify your number.
- 10Verify your phone number (optional). If you entered a phone number, you’ll be asked to verify it with an SMS code. Click the blue Send button to receive the code. Then, enter the code on the resulting blank and tap Verify to confirm.
- 11Click Yes, I’m in or Skip. If you want your phone number to stay linked to your account to be used with other Google services and password recovery, click Yes, I’m in. If you would rather keep that information private, click Skip.
- 12Read the Privacy and Terms policy. This page explains what data Google collects and how it is used.
- 13Scroll down and click I AGREE. It’s the blue button below the Privacy and Terms policy. This is required to sign up for a Gmail account. Once you agree to the Privacy and Terms policy, your account will be ready to use.
Method 4 of 5:Creating a Gmail Account on an iPhone or iPad
- 1Open your iPhone or iPad’s Settings . It’s the gear icon on your home screen. If you don’t see this icon, it may be in a folder called Utilities. Gmail is a free web-based email account service offered by Google.
- 2Scroll down and tap Passwords & Accounts. It’s at the top of the 5th group of settings.
- 3Tap Add Account. It’s under the “ACCOUNTS” header.
- 4Tap Google. Depending on your settings, you may also have to tap Continue to open google.com.
- 5Tap Create account. It’s below the sign-in fields.
- 6Enter your full name and tap Next.
- 7Select your birthdate and gender and tap Next.
- 8Select a suggested email address or create your own. If you like any of the suggested options, tap it and select Next. To create your own custom address, select “Create your own Gmail address” option, enter your desired username, and then tap Next.
- Entering a custom username creates you an email address that’s yourusername@gmail.com. Your username must be 6 characters or more.
- If the username you enter is already taken, Google will tell you so. Try adding a number or a different combination of words or letters.
- 9Create a password and tap Next. A strong password should contain at least 8 characters and contain a mix of capital and lowercase letters, numbers, and special characters.
- 10Add a phone number if you’d like. This is optional, although adding a phone number makes it possible to recover your email address in case you ever lose your password.
- If you want to add a phone number, type it into the blank at the top of the screen, and then tap Yes, I’m in to verify the phone number via SMS code. Follow the on-screen instructions to receive your confirmation code and enter it into the form.
- Tap Skip at the bottom of the page if you don’t want to include a phone number.
- 11Review your new email address and tap Next. If there’s anything wrong with the address, tap the back button to correct it.
- 12Review Google’s terms and tap I agree. It’s the button at the bottom-right corner of the page. This confirms that you agree to abide by Gmail’s rules. Once you agree, your new email address will be activated and ready to use.
- If you want to use the iPhone or iPad Mail app, make sure the slider next to “Mail” is in the On (green) position and tap Save. That’s all you’ll need to do to get started.
- If you’ve like to use the official Gmail app to send and receive messages, toggle the “Mail” switch to the Off (gray) position and tap Save. Then, launch the App Store, search for gmail, tap the option with a red-and-white envelope, and tap Get to install it.
Method 5: Creating a Yahoo! Mail Account on a Computer, Phone, or Tablet
- 1Go to https://login.yahoo.com/account/create in a web browser. Yahoo! Mail is a free email service offered by Yahoo, the popular search engine. You can create a Yahoo! Mail account on a computer, phone, or tablet.
- 2Type your name into the labeled fields. Use the lines labeled “First Name” and “Last Name” to provide your full name.
- 3Enter a unique username. Use the second line below your first and last name to create a username for your email address. Your email address will be yourusername@yahoo.com. For example, if you entered wikiHowTravis, your Yahoo! email address would be [email protected].
- If the username you enter is already taken, Yahoo! will alert you and suggest an alternative.
- 4Create a password. Use the line labeled “Password” to create a password. A strong password should be at least 8 characters long, contain a combination of lower and upper-case letters, as well as numbers and special characters.
- 5Enter your mobile phone number. Use the line labeled “Mobile Phone Number” to provide your 10-digit number. This is required to verify your account.
- If needed, use the drop-down menu to the left of your mobile phone number to select your region code.
- 6Enter your birth date. Use the drop-down menu to select the month in which you were born, and the next two lines to enter the date and year.
- 7Type your gender (optional). If you wish to provide your gender, you can type it on the line labeled “Gender.”
- 8Click the blue Continue button. It’s below the form.
- 9Check the Captcha box and click Continue. This proves that you’re not a bot.
- 10Click Text me a verification code. This sends a verification code to the mobile phone number you provided.
- If you’d rather receive a phone call with the code, click Call me with a verification code instead.
- 11Enter the verification code from the text message and click Verify. This verifies your mobile phone number and creates an account.
- 12Click Done. It’s the blue button that appears after your account is created. This takes you to your newly created inbox.
Conclusion
For e-commerce businesses, it is essential to create an email address that manages your online business. It ensures that various matters regarding your online store are managed.