How to Create Group Text on iPhone – Have you ever needed to message several people at once? Perhaps your group is large and you want to get a message out to everyone conveniently. Are you tired of having to get on Facebook messenger, Snapchat, Instagram or texts? Group texts on iPhones can get quirky and complicated. Let this article show you how easy it is to set up a group text!
Have you ever wanted to create a group text on your iPhone? You’re not alone. I must have gone through three or four of these tutorials before I was able to find the right information. So, I decided to come up with my own step-by-step process for creating a group text on your iPhone.
Table of Contents
Types of group text messages
There are three types of group messages that you might see: group iMessage, group MMS, and group SMS. The Messages app automatically chooses the type of group message to send based on settings, network connection, and carrier plan. For example:
- If you and your recipients are using Apple devices and iMessage is turned on, then the group message is sent as an iMessage.
- If you send a group message to people who aren’t using iMessage, then the message is sent as an MMS or SMS message.
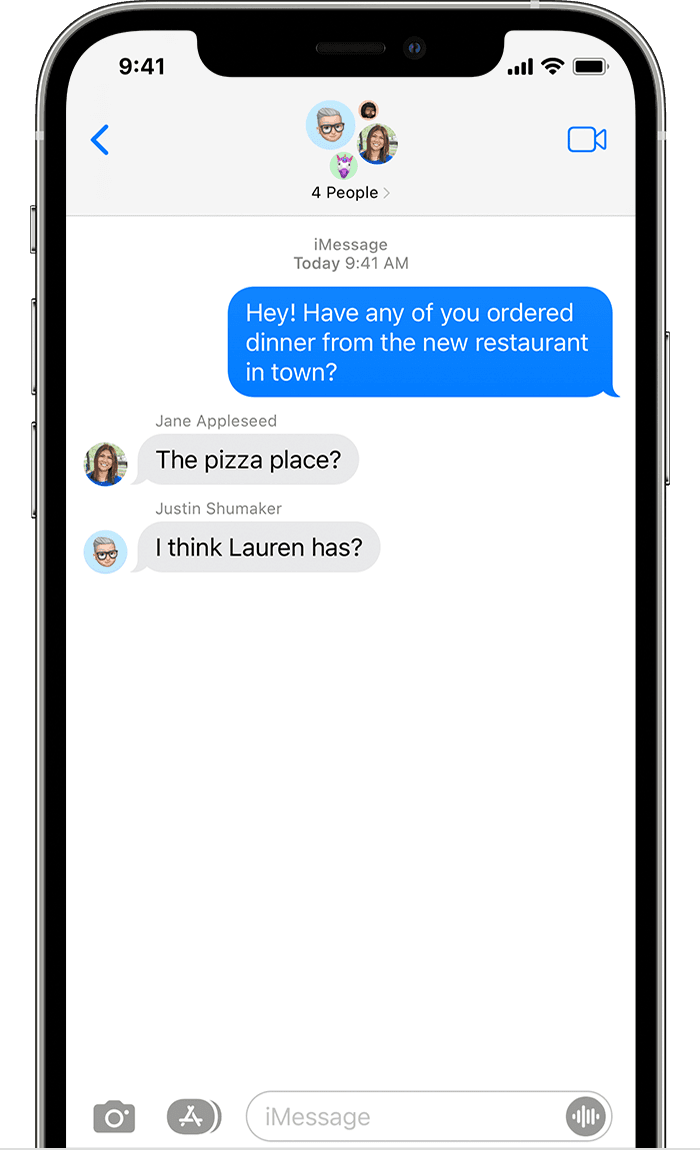
Group iMessage
These messages appear in blue text bubbles. They go through Apple instead of your carrier, and are protected by end-to-end encryption. In a group iMessage, everyone can:
- Send and receive photos, videos, and audio messages
- See all responses from the group
- Send and receive message effects, like sketches, animations, bubble effects, and more
- Share their location with the group
- Give the group a name, add or remove people from the group, mute notifications, or leave the group

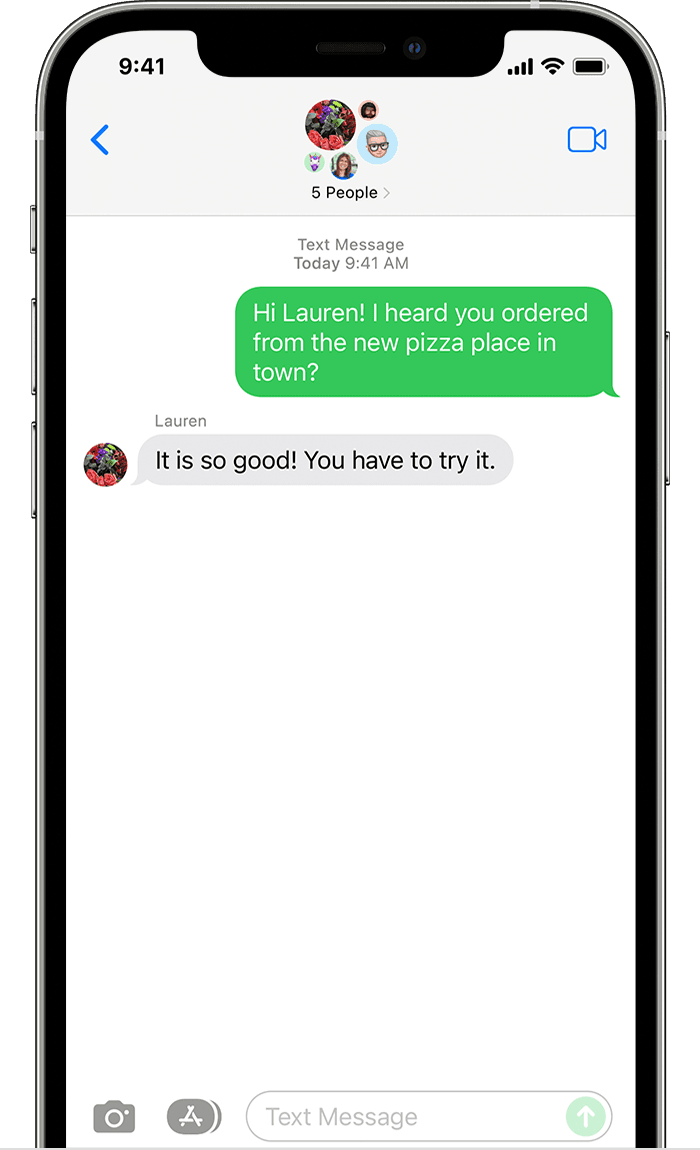
Group MMS
These messages appear in green text bubbles and go through your carrier instead of Apple. In a group MMS, everyone can:
- Send and receive photos and videos
- See all responses from the group
- Mute notifications

Group SMS
These messages also appear in green text bubbles and go through your carrier. Group SMS messages don’t support multimedia attachments, like photos or videos. All responses in a group SMS are sent as individual text messages and the recipients can’t see the other responses from the group.
Learn how to foward SMS/MMS text messages across your devices, like from an iPad to a Mac.

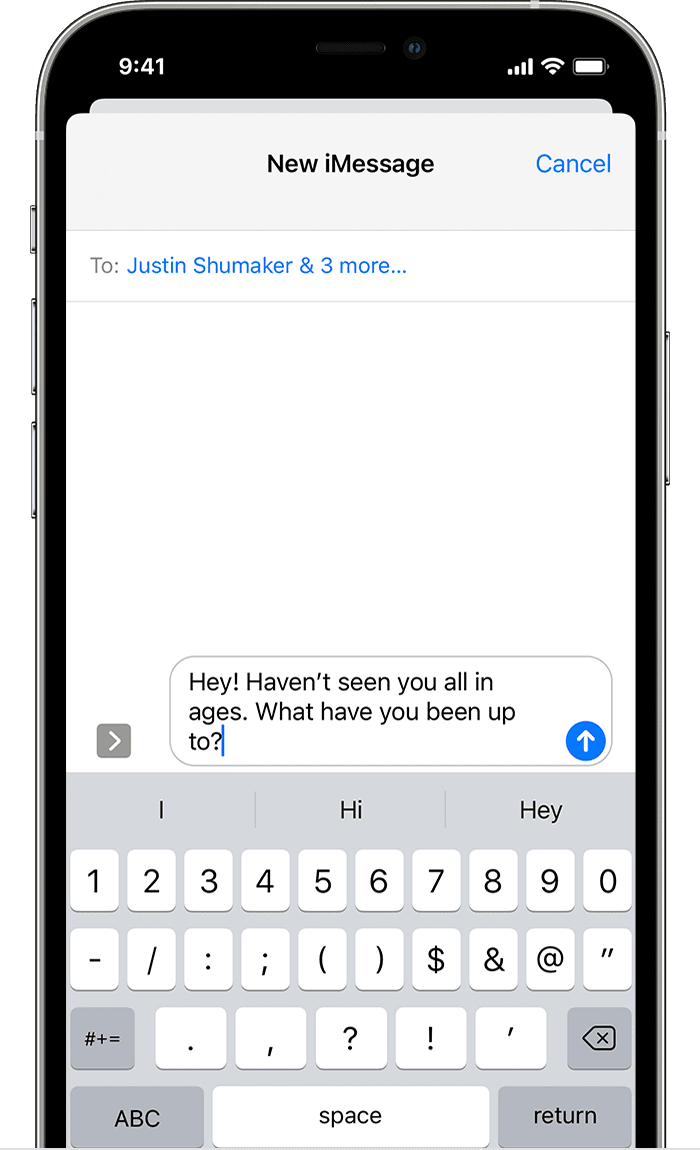
Want to start a group text message on your iPhone, but not sure how to? If you’d like to learn how to send the same message to multiple people all at once, you’re in the right place. In today’s tutorial, we’ll show you how to create and name a group text message on your iPhone.
How to Create Group Text on iPhone Step by Step
1. Tap Messages to start the messaging app.
On your home screen, tap Messages to launch the messaging app on your device.
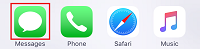
2. Tap the New Conversation icon to open a messaging window.
When you tap the New Conversation button in the top-right corner, a new message window will open.

3. At the top of your screen, type the contact information of the people you’d like to include in the group.
Type in the contact information of the people you want to add to your text message group. If the person is saved in your contact list, you can type in their name. If their contact information isn’t saved to your device, type in their phone number.

4. Type your message.
In the text box that appears above your keyboard on your iPhone screen, type in what you’d like to say to everyone you’ve added to your group.
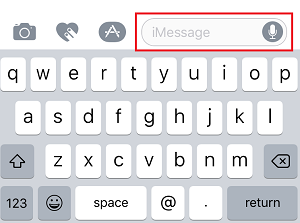
When you’re finished typing, tap the arrow button to send your message off.

That’s all you need to do to create a group text message on your iPhone. Now, you may want to set a specific name for your group, like “family” or “teammates” to help you differentiate between conversations. Next, we’ll show you how to name a text message group.
To name a group text message on iPhone:
1. Tap Messages to launch the app on your phone.
Start up the messages app by tapping Messages on your home screen.
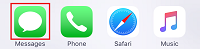
2. From your list of conversations, find the one you’d like to name.
Once your messaging app opens, you’ll see a list of your conversations. Find the group conversation you’d like to name and tap it once to open it.

To access and edit your group message details, tap the “i” button in the top right corner of your screen.

4. Tap where it says “Enter a Group Name” and type in what you’d like to name the group. When you’re finished, tap Done.
This will add a custom label to your conversation.

That’s all you need to do to add a name to your group message. There are a couple other things you may want to keep in mind when creating and naming group messages, so let’s cover that information next.
Notes about iPhone group text messages
1. Keep in mind that whatever you send in your group message will be visible to everyone in the group.
This may seem obvious to some people, but just to clarify, once you start a group message, whenever you send a message within that conversation, anyone in the group can read it. Be sure to only start a group text message conversation with people you know and trust.
2. When you add a name to a group message, everyone in the group will be able to see the name you’ve added.
Anyone included in your text message will be able to see the name you add to label your group, so be sure to name it something that everyone in the group will be okay with.
3. You can leave a group message if you want to.
If you don’t want to be part of a texting group anymore, you can leave the group if you’d like. Check out our how to leave a group text message tutorial to learn how.
Conclusion
The night before a big work event, a group text would’ve been great to summon the troops. But it’s not too late! From now on, you can create a text group on iPhone without much effort or stress. The cool thing about creating a group text is that you can use it for much more than just work events. Any time your gang decides to go out for drinks, set up a quick group message.
