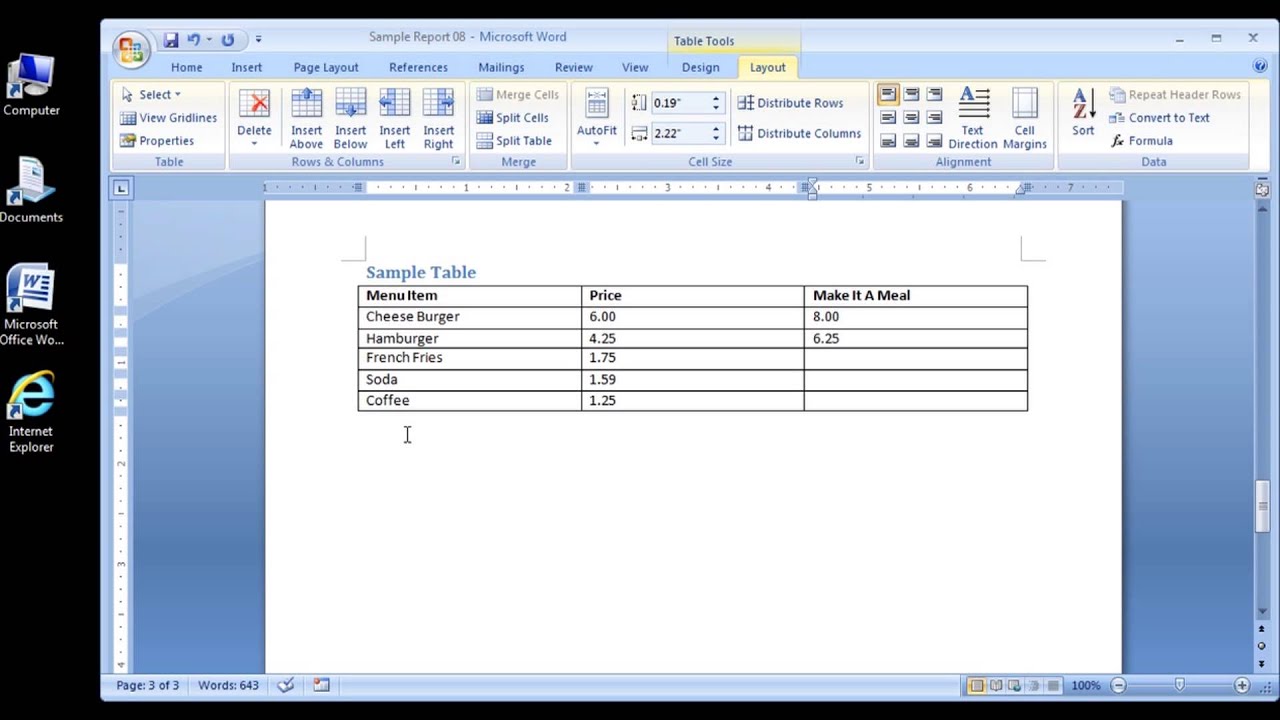How to Create Columns in Word – You may need to create columns in Word for documents that need them, like a newsletter. This is helpful for separating text vertically. When you create columns in Word, the text flows from one column to the next on the same page. Also note that you can add columns to your whole document or to a selected section within a document. If you want to add columns to only a part of your document, you have two options. You can either select the text first or you can create a different section to which to add the columns.
To create columns in Word, place your cursor where you want the columns to start. Alternatively, you can select the text to separate into columns. Then click the “Layout” tab in the Ribbon. Then click the “Columns” drop-down button. To apply a preset column layout in Word, then click one of the listed preset column options.
Alternatively, to apply a custom column layout in Word, click the “More Columns” command to open the “Columns” dialog box. The “Columns” dialog box lets you set the number, width, and spacing of the columns. Choose your column options by using the buttons, spinner boxes, checkboxes, and drop-down in this dialog box.
To select a preset to modify, click the desired preset button in the “Presets” section. Alternatively, to specify your own number of columns, enter a number into the “Number of columns” spinner box. To apply lines between the columns, check the “Line between” checkbox. To have equal column width, check the “Equal column width” checkbox in the “Width and spacing” section.

Table of Contents
Create Columns in Word – Instructions and Video Lesson: A picture of a user adding columns to a Word document by using the “Columns” dialog box.
To manually set the column width and spacing, uncheck the “Equal column width” checkbox in the “Width and spacing” section. Then set the width and spacing for each column in the scrollable list of columns in the “Width and spacing” section by entering values into the “Width” and “Spacing” spinner boxes. If the “Equal column width” checkbox in the “Width and spacing” section is checked, however, note that you only need to adjust the desired “Width” and “Spacing” for the first column, as the other columns will have the same width and spacing.
Next, use the “Apply to” drop-down to choose where within the document to apply the columns. If you have created a new section and have your mouse cursor within it, you can choose “This section” from this drop-down to add the columns to the current section. To add them to the whole document, instead, select the “Whole document” choice from this drop-down.
Alternatively, to create a new section break from the point at which your mouse cursor is located, forward, select the “This point forward” choice, instead. If you select this choice, you can also check the adjacent “Start new column” checkbox to start a new column in the new section. If you selected text before opening this dialog box, you can apply columns to either the “Selected text” or the “Selected sections” by choosing the desired option from this drop-down.
A preview of the columns that will be created from your selections appears in the “Preview” section. When finished creating your custom column layout, click the “OK” button to apply your custom columns and close the dialog box.
Method 1: Using Column Presets
- Open Microsoft Word. Its icon resembles a blue background with a white “W” on top.
- If you’d rather edit an existing document, simply double-click the document in question.
- Click Blank document. It’s in the top-left corner of the templates page.
- If you’re editing an existing document, skip this step.
- Click the Layout tab. It’s at the top of the Word window, to the right of the Home, Insert, and Design tabs.
- Click Columns. This option is below and to the left of the Layout tab. Clicking it will prompt a drop-down menu with the following options:
- One – Default setting for Word documents.
- Two – Splits the page into two distinct columns.
- Three – Splits the page into three distinct columns.
- Left – Concentrates most of the text on the right side of the document, leaving a narrow column on the left.
- Right – Concentrates most of the text on the left side of the document, leaving a narrow column on the right.
- If you highlight a part (or all) of your document before clicking a column option, your document will be reformatted to appear in columns.
- Click a column option. Doing so will apply invisible columns to your document; as you type, you’ll notice that your text jumps to a new line before reaching the standard right-most margin. Once you reach the bottom of the page, your text will continue in the next column until you reach the bottom of the page again, and so on.
Method 2: Creating Custom Columns
- Open Microsoft Word. Its icon resembles a blue background with a white “W” on top.
- If you’d rather edit an existing document, simply double-click the document in question.
- Click Blank document. It’s in the top-left corner of the templates page.
- If you’re editing an existing document, skip this step.
- Click the Layout tab. It’s at the top of the Word window, to the right of the Home, Insert, and Design tabs.
- Click Columns. You’ll find this option below and to the left of the Layout tab.
- Click More Columns. It’s at the bottom of the Columns drop-down menu.
- Click a number of columns. You’ll see options like One, Two, Three, and so on at the top of this window. Clicking an option will apply it to your document.
- If you highlighted text, your settings will be applied only to the highlighted text.
- Modify the column width and separation. You can do this by clicking the up or down arrow to the right of “Width” and the “Spacing” values, respectively.
- You can also uncheck the box next to “Equal column width” in order to make one column wider than the other.
- Check the box next to “Line between” to draw a divider. Doing so will place a visible line between your columns.
- If you don’t want a visible divider, leave this option unchecked.
- Click the “Apply to” drop-down menu. Doing so will allow you to click Selected text or Whole document to apply your column settings to the respective amounts of text.
- Click OK. This will apply your settings and divide any selected text as per your customized column rules.
Conclusion
If you’re editing an existing document and you want to insert a multi-column layout somewhere in the middle of text you’ve already got typed, the “this point forward” method may result in a temporary and fixable but still infuriating mess.