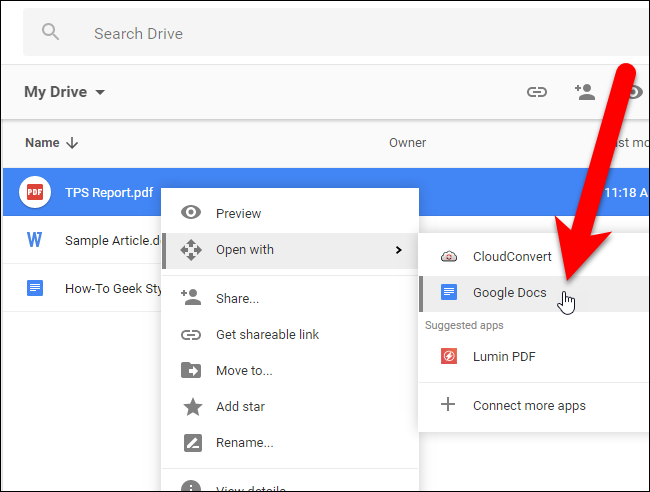Converting PDF to Google Doc is more than just about converting generic files into more convenient formats. Because if you are looking for how to convert pdf to google doc, you want to do so while maintaining formatting and usability of the source PDF file. Well, you can look up this article prepared just for you here.
PDF files—short for portable document format files—are one of the most commonly used file types today. Whenever you see a file that ends with .pdf, that means it’s a PDF file. PDF files are primarily meant for viewing, not editing. One reason they’re so popular is that PDFs can preserve document formatting, which makes them more shareable and helps them to look the same on any device. PDF files are both compatible with most platforms and they can be difficult to edit making them perfect for storing and delivering important documents. Sharing the newsletter as a PDF file would help ensure everyone is able to view it as you intended.
Google Docs is a free Web-based application in which documents and spreadsheets can be created, edited and stored online. Users of Google Docs can import, create, edit and update documents and spreadsheets in various fonts and file formats, combining text with formulas, lists, tables and images. Google Docs is compatible with most presentation software and word processor applications. Work can be published as a Web page or as a print-ready manuscript. Users can control who sees their work. Google Docs is ideal for publishing within an enterprise, maintaining blogs or composing work for viewing by the general public. Google Docs lends itself to collaborative projects in which multiple authors work together in real time from geographically diverse locations. All participants can see who made specific document changes and when those alterations were done. Because documents are stored online and can also be stored on users’ computers, there is no risk of total data loss as a result of a localized catastrophe. However, the Internet-based nature of Google Docs has given rise to concerns among some authors that their work may not be private or secure.
Convert a PDF File Into a Google Doc Without Formatting
Using your Google Drive to convert a PDF file into a Google Doc is the fastest, most straightforward way to go. If you don’t mind losing your PDF file’s original format, you can have your Doc version ready in a matter of seconds.
Note that this conversion is only possible on a desktop. If you try these steps on your phone, it will convert your PDF to a read-only Word file, so you won’t be able to make any changes to it.
Understand which PDFs you can edit. PDFs that were created from text documents, such as former Word or Notepad files, can be opened as text files via Google Docs as long as they aren’t password-protected.
- If the PDF file you want to edit either came from a photo (or series of photos) or has a password lock, you can’t use Google Docs to edit the PDF
Open Google Docs. Go to https://docs.google.com/ in your computer’s web browser. This will open your Google Docs page if you’re logged in.
- If you aren’t logged in, click Go to Google Docs in the middle of the page, then enter your email address and password when prompted. If you’re just prompted to log in without clicking anything, do so.
Click the “Upload” icon. It’s a folder-shaped icon in the upper-right side of the page. A pop-up window will appear.
Click Upload. This option is at the top of the pop-up window.
Click Select a file from your computer. It’s a blue button at the bottom of the window. Doing so opens a window from which you can select your PDF file.
Select your PDF file. Click the PDF file that you want to upload to Google Docs. If the PDF file is in a different folder than the one that opens, click the PDF’s folder on the left side of the window first.
Click Open. It’s in the bottom-right corner of the window. The PDF will begin uploading to Google Docs; once the PDF opens, you can proceed.
Select Open with. This option is at the top of the page. A drop-down menu will appear.
Click Google Docs. It’s in the drop-down menu. Your PDF will open in Google Docs in a new tab, at which point you’re free to edit its text as you please.
Edit your PDF as needed. You can change, add, or delete text like you would for a regular Google Docs document.
- Your PDF’s formatting may change depending on the type of PDF it was before you opened it in Google Docs.
Download the edited PDF. Click File, select the Download as option in the drop-down menu, and click PDF Document in the resulting pop-out menu. This will convert the document back into a PDF and download it onto your computer.
- You can also click Microsoft Word instead of PDF if you want to save the PDF as a Word document in order to edit it later.
Google Docs will do a great job if your PDF contains plain text. However, if there are tons of pictures, charts, or tables, you may get a poor result to the point of some parts not even converting.
Convert a PDF File Into a Google Doc With Formatting
Google Doc will do a great job if you don’t care about your original file’s format. However, if keeping formatting is essential to your work, you’ll get little help from using Docs. This is where Microsoft Word enters the stage. It may take a few extra steps to do this, but we’ll guide you through it.
- Launch Microsoft Word on your desktop.
- Go to “File” > “Open”.
- Find the PDF file you want to convert.
- A pop-up window will appear telling you that your file will be converted into an editable Word document. Just click “Ok.”
- Wait a few moments until Word finishes the conversion.
- You will be able to see the result on the main page. Your text will have the same spacing, font formatting, indentations, etc. However, if there are a lot of graphics in the original copy, it may not look the same in the converted version.
- Click “Enable Editing” at the top of your newly converted file.
- Head over to “File” > “Save as”, and save the document on your computer as a “docx” file.
- Go to your Google Drive and upload the “docx” file. Drive will upload it as a Word file.
- Right-click on the file, click on “Open with” and select “Google Docs.” Drive will now convert the Word file into Google Docs.
- When the document converts, go to “File” > “Save as Google Docs”.
You have now converted your PDF file into Google Docs, keeping the original file format. It does take a bit longer to convert your files this way, but it’s worth it. Think of all the time you’d lose having to manually format your document back to what it originally was.
Conclusion
The main reason why you go for pdf to google doc conversion is because converting pdf to google doc allows you to access pdf files on any device with an internet connection. Google Docs are easy to share and view, unlike the complicated process of transferring or sending a file to another computer or laptop which needs your assistance.