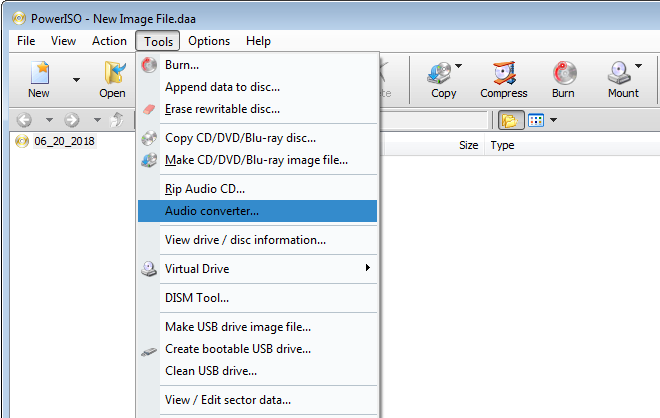We are living in the world of technology. Be it our smartphones, laptop or desktop computers, we can see a lot of formats of videos and audios. People only want the best quality of video and audio for their devices. So how to convert mp4 to mp3? If you want to get the best tips on how to convert mp4 to mp3, you can read through this article and find out for yourself.
Video files are collections of images, audio and other data. The attributes of the video signal include the pixel dimensions, frame rate, audio channels, and more. In addition, there are many different ways to encode and save video data. There is a wide range of video formats. All file formats are structures for bundling up some type of data. And nearly every computer file has more than one type of data inside the file. Video files are particularly complex internally, but they all need to be stored in one of the basic container types. Within a particular container type, such as Quicktime or AVI, there can be a vast difference between the video signal attributes, the codecs used, and the compression. In some ways, this is similar to the large number of raw file formats for still photography. You may have two files with the file extension CR2, but that does not mean they are equivalent. The “guts” of each of the files may have different resolutions, for instance, and a piece of software that can open one of these may not be capable of opening the other one. Different container extensions include MOV, AVI, FLV, MP4, and MXF.
Audio is used to describe any sound or noise in a range the human ear is capable of hearing. Measured in hertz, the audio signal on a computer is generated using a sound card and heard through speakers or headphones. Any digital information with speech or music stored on and played through a computer is known as an audio file or sound file. One of the most common types of audio file formats used today is the MP3. However, there are other audio file extensions and types.
If you want to convert the audio from a video into a separate audio file, there are a lot of free, open-source programs which allow you to save the audio track from a video file as an MP3. You can then transfer this MP3 to your portable player or play it on your computer. If you want to turn a YouTube video into an MP3, there are a variety of sites online that will do this for you.
Table of Contents
Part 1 Converting a YouTube Video to MP3
Copy the URL of the video you want to turn into an MP3. Make sure to copy the entire URL from your browser’s address bar.
Open a YouTube downloading site. There are lots of sites online that will allow you to download the YouTube video as an MP3 file. Some of the most popular include keepvid.com, savefrom.net, and clipconverter.cc.
Paste the YouTube video’s URL into the box on the downloader site. It should be labeled “URL” or “Address”.
Click the Download button. Depending on the site, you may be prompted to run a Java plugin. After clicking the Download button, you’ll be shown a list of different formats that you can download the video as.
Select the “MP3” option. This will begin downloading the audio of the video as an MP3 file.
- Some sites only allow you to download an audio MP4 file. If this is the case, you’ll need to convert it to MP3.
Part 2 Using VLC Player for Video Files
Download and install VLC media player. VLC is a free, open-source media player that can also convert files into different formats. VLC is available for Windows, Mac, and Linux, and can be downloaded from videolan.org.
Open the “Media” menu in VLC and select “Convert / Save”. This will open the conversion tool.
Click the Add… button and select the video.
Click the Convert / Save button to begin the process.
Select “Audio – MP3” from the “Profile” drop-down menu.
Click Browse and name and save your file. Make sure to save it in a location that you can easily find. Click the Start button to begin converting the file.
Wait for the conversion to finish. VLC will essentially play through the entire video, so the conversion process will take about as long as the original video was.
Part 3 Using Avidemux for Video Files
Download and install Avidemux video editor. Avidemux is a free, open-source editor that can extract the audio track from your video file and convert it to MP3. You can download Avidemux from fixounet.free.fr/avidemux/download.html.
- Avidemux is available for Windows, Mac, and Linux. If you aren’t sure whether you’re running the 32-bit or 64-bit version of Windows, click here.
- There are online conversion services available, but you’ll have to upload the video file in order to convert it, which can take a lot of time and data. Avidemux can quickly convert videos of any size to MP3 files.
Open the video file in Avidemux. Click the Open button at the top of the window, or click the “File” menu and select “Open”. Browse your computer for the video file you want to convert to MP3.
- If you’re trying to convert a streaming YouTube video to MP3, download it to your computer first using the DownloadHelper extension for Firefox or a website like keepvid.com. After the video has been downloaded, you can use Avidemux to extract the audio track. Click here for more details on downloading YouTube videos. Again, there are online converters available, but your quality options are usually limited.
Set your start and end points (optional). If you only want a portion of the track, use the “A” and “B” selections to choose the segment you want.
- Move the slider to the start point you want and click the “A” button.
- Move the slider to the end point you want and click the “B” button. This will create a selection using you start and end points.
Click the “Audio Output” or “Audio” drop-down menu. You can find this on the left side of the Avidemux interface.
Select “MP3 (lame)” from the list of available encoders. The lame encoder allows you to convert the audio track into an MP3 file.
Click the .Configure button to adjust the MP3 encoder settings. You can adjust a few different settings before you save the audio track.
- Bitrate mode – This determines how the audio data is stored. Most users can leave this set to “CBR”.
- Bitrate – This determines the size and quality of the audio file. Set it to “192” or “224” for high-quality audio.
- Quality – This also affects the final audio quality. Choose a higher number for a better-sounding, but larger, file.
Click the “Audio” menu and select “Save audio”.
Give the file a name and select where you want to save it. Make sure to include the .mp3 extension at the end of the file name. Avidemux will begin processing the audio and converting it into a file.
Listen to the MP3 file. After the conversion is complete, you’ll be able to listen to it using anything that can play MP3s. If the file doesn’t appear as an MP3 file, right-click on it and select “Rename”. Add the .mp3 extension to the end of the file name.
Conclusion
The world of technology has progressed to a level where people are able to do multiple things with just one device or gadget. Every day, there are new inventions that have made the lives of people much easier. One of these advances can be found in the form of media converters which allow you to change between various formats of media.