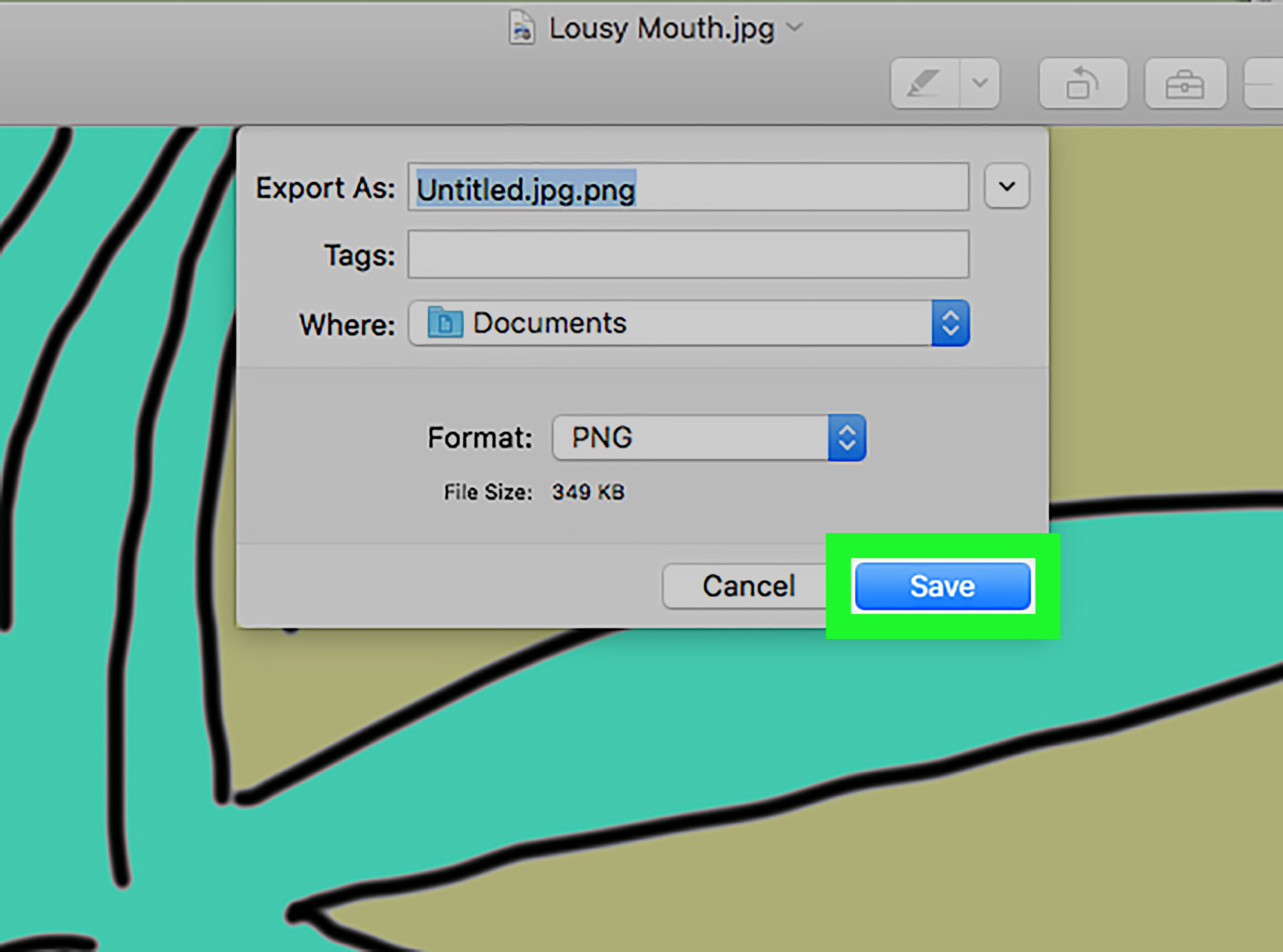There are times when you need to convert JPG files to PNG. It’s a task that can be quite frustrating if you’ve never looked into it before. This article will serve as a guide for those who want to learn how to convert JPGs to PNG file format.
Did you know there are several different file types when it comes to images in Windows? PNG, JPG, JPEG, GIF, etc. There’s even BMP, TIF and TGA file types that are used for graphics! This article teaches you how to turn a JPG image into a PNG image. A JPG image’s quality will degrade slightly each time it is saved, while a PNG file is a “lossless” format, meaning that its quality will not change over time. You can use an online conversion service to turn your JPG files into PNG files, or you can use your Windows or Mac computer’s built-in options.
Table of Contents
JPG (Joint Photographic Experts Group)
JPG is an abbreviation for JPEG (Joint Photographic Experts Group), abbreviated to three letters, as it is more common with file extensions. The Joint Photographic Experts Group is an association of companies and research institutes that created this standard.
JPG has both advantages and disadvantages. The main advantage of the JPG format is that it allows you to compress the image, significantly reducing the file size. Compression works differently depending on the depicted object and can sometimes lead to loss of image quality. However, at the moment, the JPG format also allows the use of lossless compression (lossless JPG).
PNG (Portable Network Graphics)
PNG is a raster graphics format. The name PNG is an abbreviation for Portable Network Graphics.
This format was created as an alternative to the GIF format, which also allowed to compress files without a loss (lossless). However, unlike GIF, PNG was free and had no licensing restrictions. In addition, PNG allows you to use many more colors in the image, as well as create images with a transparent background, which is very important for logos and other elements of web graphics. The only thing that PNG did not inherit from its predecessor is the ability to create animations – files containing several images.
Since its inception, the format has come a long way and has occupied a significant niche among graphics formats. However, at the same time, PNG files can be very heavy, which is why it is sometimes preferable to convert them to JPG format for more optimal use.
Method 1 Using an Online Converter
Open the JPG to PNG converter. Go to https://jpg2png.com/ in your computer’s web browser. This service allows you to convert up to 20 JPG files at once.
- JPG to PNG allows file sizes of up to 50 megabytes apiece.
Click UPLOAD FILES. It’s in the middle of the page. Doing so opens a File Explorer (Windows) or Finder (Mac) window.
Select your photo. Go to the location of the photo you want to convert, then click once the photo.
- If you want to select more than one photo, hold down Ctrl (Windows) or Command (Mac) while clicking each file you want to upload.
Click Open. This option is in the bottom-right corner of the window. Your files will be uploaded to the conversion site.
Wait for your file(s) to finish converting. Once you see “DOWNLOAD” listed below every photo you uploaded, you can proceed.
Click DOWNLOAD ALL. It’s a grey button at the bottom of the page. Doing so will prompt your PNG file(s) to download onto your computer in a ZIP folder.
- It may take a few minutes for this button to become available if you uploaded the full 20 photos allowed by the converter.
Extract your photo(s). Since your PNG files will download in a ZIP folder, you’ll need to extract them from the ZIP folder into a normal folder before you can view them at full quality:
- Windows — Double-click the downloaded ZIP folder, click Extract at the top of the window, click Extract all in the resulting toolbar, and click Extract when prompted.
- Mac — Double-click the downloaded ZIP folder, then wait for the files to finish extracting.
Method 2 On Windows
Open the picture you want to convert. Double-click the JPG file to do so. This will open the file in your computer’s Photos app if Photos is the default photo viewer.
- If the Windows 10 Photos app isn’t your computer’s default photo viewer, you’ll need to right-click the picture, select Open with, and click Photos.
Click Edit & Create. It’s a tab in the upper-right side of the Photos window. Clicking it prompts a drop-down menu.
Click Edit with Paint 3D. This option is in the drop-down menu. Doing so opens the JPG in the Paint 3D program.
Click Menu. It’s in the top-left corner of the window. A menu will appear.
Click Image. This is in the lower-right side of the menu. Clicking it prompts a Save As window to open.
Select “PNG” as the file type. Click the “Save as type” drop-down box at the bottom of the window, then click 2D – PNG (*.png) in the resulting drop-down menu.
- You can also add a file name to the “File name” text box and/or select a save location on the left side of the window before proceeding.
Click Save. It’s in the bottom-right corner of the window. Doing so saves a copy of your JPG file as a PNG file.
Method 3 On Mac
Open your picture in Preview. If Preview is your computer’s default photo viewer, you can simply double-click the photo to do this; otherwise, do the following:
- Click once the picture you want to convert.
- Click File at the top of the screen.
- Select Open With in the drop-down menu.
- Click Preview in the Open With pop-out menu.
Click File. It’s at the top of the screen. Clicking it prompts a drop-down menu.
Click Export…. This option is in the drop-down menu. Doing so opens a Save As window.
Click the “Format” drop-down box. You’ll find it near the bottom of the window. A drop-down menu will appear.
Click PNG. It’s in the drop-down menu.
- You can also add a name to the “Name” text box and/or select a save location on the left side of the page before proceeding.
Click Save. This option is at the bottom of the window. Doing so saves a copy of your JPG file as a PNG file.
Conclusion
We know that jpg and png are file format to store digital photos. We can change the format of our picture making it better and lowering the size because we want them to load faster and to use less space on our workstation.