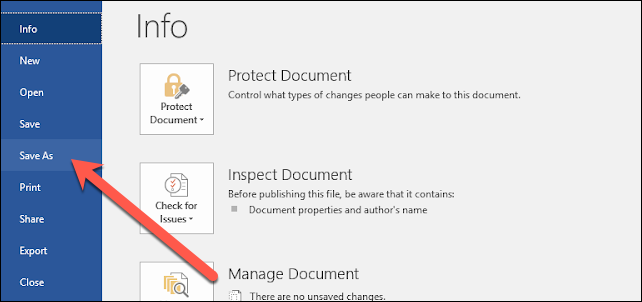Converting your document from word to pdf is now very easy. Not only it is easy, you can do it anywhere and anytime. All you need is the right tool. This article will show you how to convert any of your word files to pdf documents easily.
A word document is a document file format used by Microsoft Word, also used with most word processing software, including OpenOffice. Whenever you see a file that ends with .doc or.docx that means it’s a word document file. DOC stands for DOCument file. A DOC file can contain formatted text, images, tables, graphs, charts, page formatting, and print settings.
PDF files—short for portable document format files—are one of the most commonly used file types today. Whenever you see a file that ends with .pdf, that means it’s a PDF file. PDF files are primarily meant for viewing, not editing. One reason they’re so popular is that PDFs can preserve document formatting, which makes them more shareable and helps them to look the same on any device. Sharing the newsletter as a PDF file would help ensure everyone is able to view it as you intended.
This article teaches you how to create a PDF version of a Microsoft Word document. PDF files are both compatible with most platforms and they can be difficult to edit making them perfect for storing and delivering important documents. You can use SmallPDF or Google Drive to convert a Word document into a PDF online, or you can use Microsoft Word itself on your Windows or Mac computer.
Table of Contents
Method 1:Using Word on Windows
Open the Microsoft Word document. Double-click the Word document to open it in Microsoft Word.
- If you haven’t yet created the document, open Word, then click Blank document and create the document as needed before proceeding.
Click File. It’s in the top-left corner of the Word window. Doing so opens a pop-out window.
Click Export. This option is in the left-hand column of options. You should see several new options appear in the middle of the window.
Click Create PDF/XPS Document. It’s in the upper-left corner of the window.
Click Create PDF/XPS. This option is in the middle of the window. Doing so prompts a pop-up window.
Select a save location. On the left side of the window, click the folder in which you want to store the PDF version of your Word file.
- Since the PDF is a different file type than the Word document, you can store the PDF in the same file location as the Word file.
- You can also enter a new file name in the “File name” text box if you like.
Click Publish. It’s in the bottom-right corner of the window. This will create a PDF copy of your Word document in your specified location.
Method 2:Using Word on Mac
Open the Microsoft Word document. Double-click the Word document to open it in Microsoft Word.
- If you haven’t yet created the document, open Word, then click Blank Document and create the document as needed before proceeding.
Click File. It’s in the upper-left corner of your Mac’s screen. A drop-down menu will appear.
Click Save As…. This option is in the drop-down menu. Doing so opens a new window.
Enter a file name. Type whatever you want to name the PDF into the “Name” text box at the top of the window.
Select a save location. On the left side of the window, click the folder in which you want to save your PDF.
Click the “File Format” text box. It’s at the bottom of the window. A drop-down menu will appear.
Click PDF. This option is in the “Export” section of the drop-down menu.
- You may have to scroll down in the drop-down menu to see this option.
Click Export. It’s a blue button in the bottom-right corner of the window. Doing so saves your PDF in the specified file location.
Method 3:Using SmallPDF
Open SmallPDF’s Word-to-PDF website. Go to https://smallpdf.com/word-to-pdf in your computer’s web browser.
Click Choose file. It’s in the middle of the SmallPDF page. Doing so will open either a File Explorer (Windows) or a Finder (Mac) window.
Select your Word document. Go to your Word document’s location, then click the Word document to select it.
Click Open. It’s in the bottom-right corner of the window. Doing so will upload the Word document to SmallPDF.
- On a Mac, you may click Choose here instead.
Click Download File. This option is in the lower-left side of the SmallPDF page. Your PDF will download onto your computer, though you may have to select a storage location and/or confirm the download depending on your browser’s settings.
- It may take a few seconds for this option to appear if your Word document is large or your Internet connection is slow.
Method 4:Using Google Drive
Open Google Drive. Go to https://drive.google.com/ in your computer’s web browser. This will open your Google Drive page if you’re logged in.
- If you aren’t logged in, click Go to Google Drive, then enter your email address and password when prompted.
Click + New. It’s in the top-left side of the Google Drive window. A drop-down menu will appear.
Click File upload. It’s in the drop-down menu. Doing this will open either a File Explorer (Windows) or a Finder (Mac) window.
Select your Word document. Go to your Word document’s location, then click the Word document to select it.
Click Open. It’s in the bottom-right corner of the window. Your Word document will upload to Google Drive.
- On a Mac, you may click Choose here instead.
Open the Word document. Once the Word file finishes uploading to Google Drive, double-click it in Google Drive to open it in your browser.
Click File. It’s in the upper-left side of the window. Doing so prompts a drop-down menu.
- On a Mac, make sure you’re clicking File in your browser window and not in the menu bar at the top of the screen.
Select Download as. This option is in the middle of the drop-down menu. Selecting it prompts a pop-out menu.
Click PDF document. It’s in the pop-out menu. A PDF version of the Word document will immediately download onto your computer.
- Depending on your browser’s settings, you may have to confirm the download and/or select a save location before the file will actually download.
Conclusion
If you have a small business and want to save the expense of printing every document you produce by hand, you can take advantage of a program that enables you to convert your files from word to pdf.