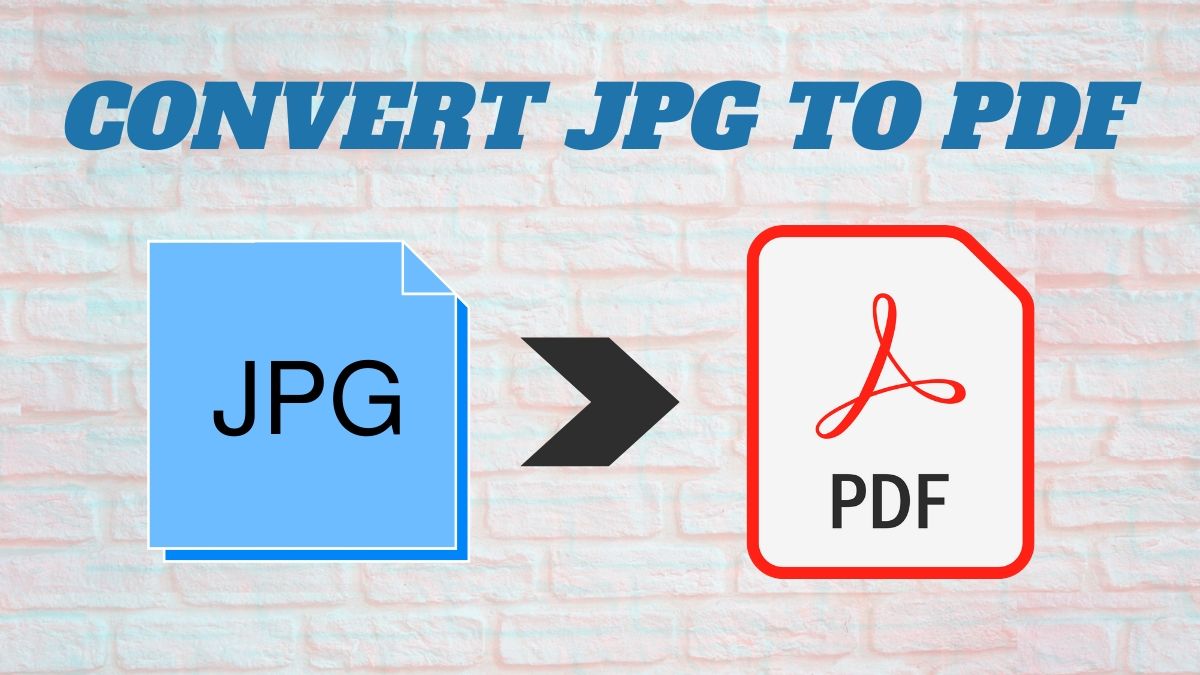Converting a photo to pdf is not an easy job. There are many option available on internet but you don’t know which is the best option. In this article you have been provided with some image to pdf conversion steps so that you can easily convert any image to pdf.
When you save a photo to your phone or computer, it’s usually saved as a JPG file. If you need a PDF version of your photo, you can easily convert it with software that’s already on your computer, phone, or tablet. For a super-fast and easily solution, you can also use Adobe’s free online JPG-to-PDF file converter. This article teaches you how to convert an image to a PDF file on a PC, Mac, Android, iPhone, or iPad.
Table of Contents
Method 1 Windows
Open your photo in the Photos app. You can do this by double-clicking the photo.
- If you don’t see “Photos” in the upper-left corner of the window that opens, it may have opened in a different app. Close the window, right-click the photo you want to open, select Open with, and then choose Photos.
- Want to add multiple photos to the same PDF file? Click See all photos at the top-left corner of the window, click Select at the top-right, and then click each photo you want to include.
Click the “Print” icon. It’s a printer-shaped icon in the upper-right corner of the window.
Select Microsoft Print to PDF from the “Printer” drop-down menu. This menu is at the top-left corner of the window.
- If you selected multiple photos, they’ll each be added to their own sheet in the file. To see how each page will look, click the arrows above the preview in the right panel.
Click the Print button. It’s at the bottom of the menu. This opens your file browser.
Enter a name for your PDF file. Type whatever you want to name your PDF document into the “File name” text box near the bottom of the window. Try naming it something relevant so you can find it later.
Select a save location. Click the folder in which you want to save your PDF on the left side of the window. Make sure it’s somewhere you can find it easily again when you need it.
Click Save. It’s in the bottom-right corner of the window. The photo is now saved as a PDF.
- If you selected multiple photos, they’ll all be included in the file.
Method 2 macOS
Open Preview on your Mac. You will find this app on your Mac’s Dock, in the Applications folder, and/or by searching for “Preview” in Spotlight.
Click the File menu and select Open. It’s in the menu bar at the top-left corner of the screen.
Select the image(s) you want to convert. If you just want to convert one image, click it once to select it. To select more than one image at once, hold down the Command key as you click each image name.
Click the Open button. It’s at the bottom of the window.
- If you selected multiple photos and want to rearrange their order, you can do so now by dragging them up or down in the left sidebar.
Click the File menu and select Export as PDF. This option is toward the bottom of the File menu.
Enter a name for your PDF file. Type whatever you want to name your PDF document into the “Save As” text box at the top of the window. Try naming it something relevant so you can find it later.
Select a save location from the “Where” drop-down menu. Choose a folder (e.g., Desktop) in which to save your PDF document.
Click the Save button. It’s at the bottom of the window. The selected photo is now saved as a PDF file.
- If you selected multiple photos, they are now all included in the same PDF (on separate pages).
Method 3 iPhone/iPad
Open the Photos app on your iPhone. It’s the multicolored flower labeled “Photos” on your home screen or in your app library.
Tap and hold the photo you want to convert. A context menu will expand.
- If you want to convert multiple photos into a single PDF, tap Select at the top-right corner, select the photos you want to include, and then tap the Share icon at the bottom-left corner. The photos will appear in the finished PDF in the order they appear in the Photos app.
Tap Print on the menu. It’s toward the bottom of the menu. This opens the Printer Options screen.
Zoom out on your photo preview. Place 2 of your fingers on the center of the photo preview and then quickly pull them apart, like you’re zooming out. This will open a larger version of your photo.
- If you selected multiple photos, just do this on the first photo preview you see.
Tap the Share icon. It’s the box with an upward-pointing arrow at the top-right corner. This expands a menu containing your sharing options. At the top of this menu, you’ll see “PDF Document” right below “Photo.”
Tap Save to Files. You may have to drag the menu upward to see this option. Now you’ll be prompted to choose a location to save the PDF.
Select a saving location and tap Save. For example, if you want to save the PDF to your iCloud Drive, select that option, and then select a sub-folder if desired. Once you choose a saving location, tap Save at the top-right corner to save your PDF.
Method 4 Android
Open Google Photos. If you have the Google Photos app on your Android, you can use it to easily convert any photo file, including JPEGs, into the PDF format.
- Google Photos comes pre-installed on most Androids. If you don’t have Google Photos installed, you can download it from the Play Store for free.
Tap the photo you want to convert. This opens a larger version.
Tap the three-dot menu ⋮. It’s at the top-right corner.
Tap Print on the menu. This opens the Print dialog window.
Select Save as PDF from the “Select a Printer” menu. This menu is at the top-left corner.
Tap the PDF icon. It’s the green icon that says “PDF” in the upper-right corner. You’ll be prompted to enter a file name.
Name the file and tap Save. Give the PDF a name you’ll remember later. This saves the PDF to your Android.
- You can now repeat these steps for additional PDFs you need to save.
Method 5 Adobe.com
Go to https://www.adobe.com/acrobat/online/jpg-to-pdf.html in a web browser. You can use Adobe’s web-based JPG-to-PDF converter to convert an image on any computer, phone, or tablet.
Click Select a file. It’s the blue button at the center of the page.
Select the image you want to convert and click Open. This uploads and converts the image to PDF.
Click Download to save the PDF. This downloads the file to your computer.
- You may have to tap Save to start the download.
Conclusion
PDF is one of the most common and widely used file format in today’s world. This is not just because it’s supported by every device and every operating system, but also because it’s supported by all major office suites. So if you want to convert a photo to a pdf, you need to understand the process(es) behind it.