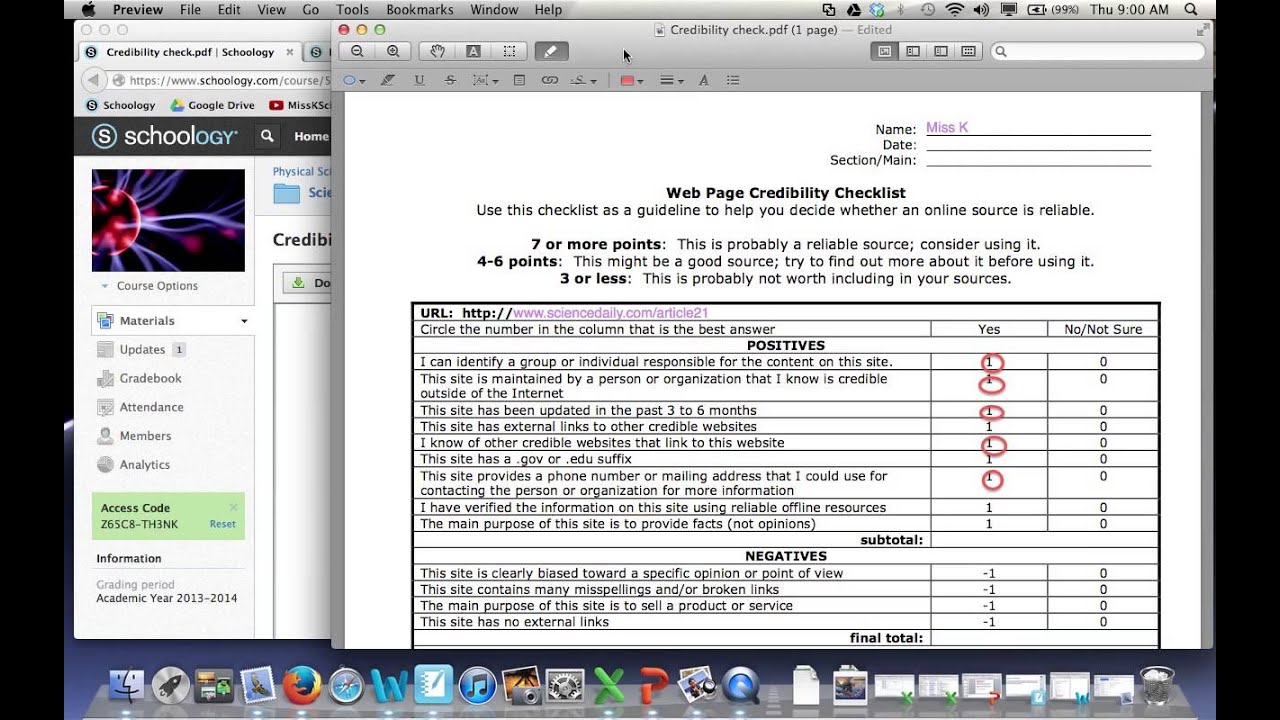Have you ever wondered if it is possible to write on pdf file mac ? There are many contributors from around the globe that have been questioned over this issue. The answer to this question is relatively simple and straightforward. It is achievable to write on a pdf file mac with a little bit of know-how.
What is the best way to write notes on a pdf file mac? If you are having trouble editing your pdf files, then today is your lucky day. We’re going to be taking a look at how to write on a pdf file mac. Whether you need to type on pdf file mac or highlight text by writing on pdf file mac, you will find it all here in this article.
Table of Contents
Method 1 Using Preview on a Mac
- Open a PDF document in the Preview app. You can do this by double-clicking the PDF’s icon. You can also do this by double-clicking Preview’s blue overlapping snapshot icon, going to File > Open, selecting the PDF, and then clicking Open.
- Click a blank field to type into a fillable PDF. If the PDF you’re working with is a form that can be filled out, you don’t have to use any special editing tools—just click any typing or writing area (usually indicated by lines or a box) and start typing. If you’re unable to type into the PDF, continue with this method.
- Click the pencil icon on the toolbar. It’s at the top of the window. This opens the Markup toolbar.[1]
- You can also open this toolbar by clicking the View menu and selecting Show Markup Toolbar.
- Click the T button on the Markup toolbar. This enters text mode.
- Click where you’d like to insert the text box. This adds the word “Text” inside of an editable text box.
- You can drag the box to a different location if you’d like.
- Click the A in the Markup toolbar to select font options. This displays your font size, color, and face options—you can use this toolbar to change what your text looks like.
- Click on the font drop-down to change fonts.
- Click on the colored-rectangle to change the color of the text.
- Click on the font-size to change the size of the text.
- Click on B to make the text bold, I to make the text italic, or U to underline the text.
- Use the buttons at the bottom of the dialog box to select an alignment for the text.
- Double click the word Text. This makes it so you can enter text.
- Type the text you’d like to add to the PDF document.
- Add a signature (optional). If the PDF is a form that needs to be signed, you can also use Preview to add your own signature. Here’s how:
- Click the signature icon in the toolbar—it looks like a cursive signature.
- Click Create Signature.
- Choose whether to create a signature using your trackpad, webcam, or iPhone.
- Use your trackpad or iPhone to trace your signature as shown on your screen, or write your signature on a white piece of paper to scan it with your webcam.
- Click Done to save your signature.
- Select your signature and drag it to the place where it should appear.
- Click the File menu and select Save. This saves your changes to the PDF.
Method 2 Using Markup on an iPhone/iPad
- Tap the PDF you want to open. The PDF can be attached to an email or saved to your phone, tablet, or cloud drive.
- Tap the pencil icon. It’s at the top-right corner of this screen. This opens the Markup tools at the bottom of the screen.[2]
- Tap the +. It’s at the bottom-right corner of the screen. Additional Markup tools will expand in a menu.
- Tap Text. This places a small textbox on the PDF.
- Tap the text box once. A menu will expand and some options will appear at the bottom.
- Tap the Aa icon to customize your text. You can choose a font face, size, and alignment.
- If you want to change the color of the text, tap one of the colored circles at the bottom of the screen.
- Tap the text box and select Edit on the menu. Now you can enter your own text.
- Type your text. When you’re finished, tap anywhere outside the typing area to close it.
- Drag the text box to the desired area. You can lift your finger once you’ve placed it.
- Add a signature if the PDF needs to be signed (optional). If the PDF requires your signature, here’s how you can sign it with Markup:
- Tap the + at the bottom-right corner.
- Tap Signature.
- Use your finger to write your signature on the screen.
- Tap Done at the top.
- Tap and drag your signature to the desired location. You can also resize it by dragging the blue dots on each corner inward or outward.
- Tap Done when you’re finished editing. This saves your edited PDF.
Method 3 Using PDFelement
Are you looking to digitize your business using PDFs? PDFelement can help. This easy, affordable, and robust PDF writer for Mac allows you to write on PDF Mac quickly and easily
including macOS 11. If you are still struggling with complicated interfaces, this program will save you time, money, and effort, while delivering high-quality results.
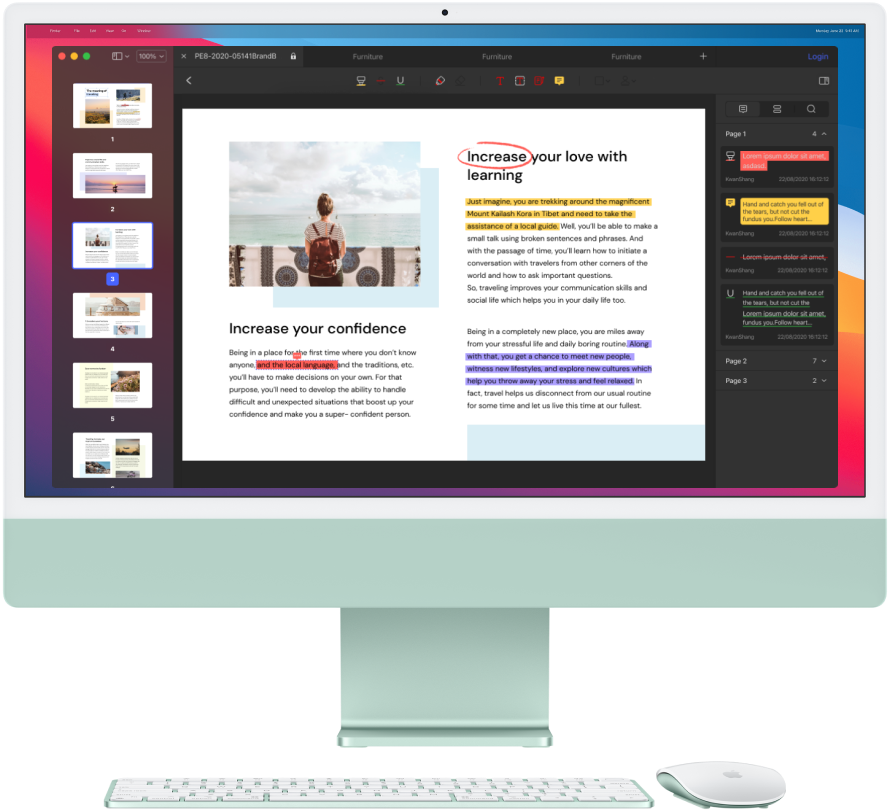
Features:
- Fill forms and sign contracts efficiently
- Get full compatibility with macOS 11 Big Sur
- Robust PDF writing, and conversion of documents
- Converts PDF files to other formats
- Smooth and powerful annotation tools
- Protect PDFs with password and permission restrictions
- Create and fill PDF forms
Pros:
- Easy to install and use
- Very affordable
- Intelligent, convenient, and smooth editing experience
- Variety of features including Optical Character Recognition
Supported Systems: Mac, Windows, iOS, Android https://www.youtube.com/embed/eseggIcf6-c
How to Write on a PDF Mac
Step 1. How to Write Text on PDF
This step is useful for those users who want to add new text to a PDF file. Launch PDFelement and open your PDF file in the program. Click on the “Text” button and when you move the cursor, you will find blue boxes around the text.

To add new text to your document, click on the “Add Text” icon and select the area of the PDF file where you want to add text. It will draw a small box; you can adjust the length of the box if required. Before beginning to write your text, you can change the font, style, and size of the text in the box present on the right-hand menu.
Step 2. How to Write Notes on PDF
After opening your PDF file, click on the “Markup” button. This will open a new toolbar. If you want to highlight a particular point in the PDF file, you can use the “Highlight” button to highlight any area within your PDF file.
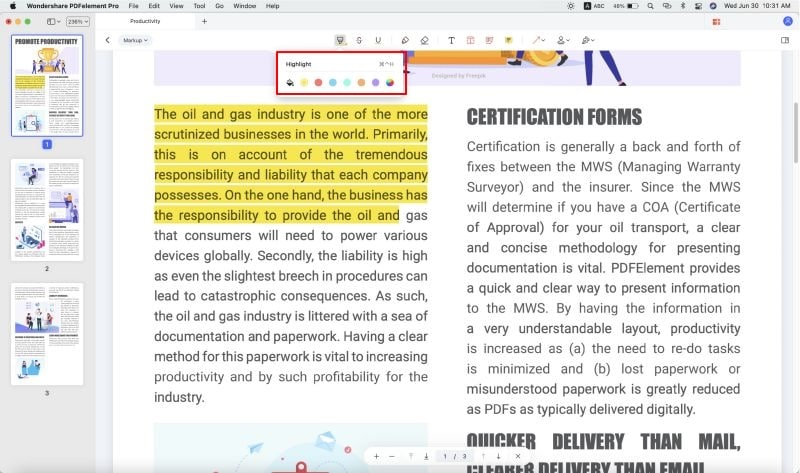
You can also click on the “Sticky Note” button in this bar. Move your cursor to an area of your PDF to draw a small box on the screen. Double click on this button and you will see the sticky notes pad. Here, you can write down any notes that you would like to include.
Step 3. How to Write on PDF Forms
PDFelement also lets you fill in the PDF forms. You can either write in the interactive box or add new boxes to the form. Once you open your PDF form, you will see a green bar on the screen which shows all the interactive fields currently in the PDF form.
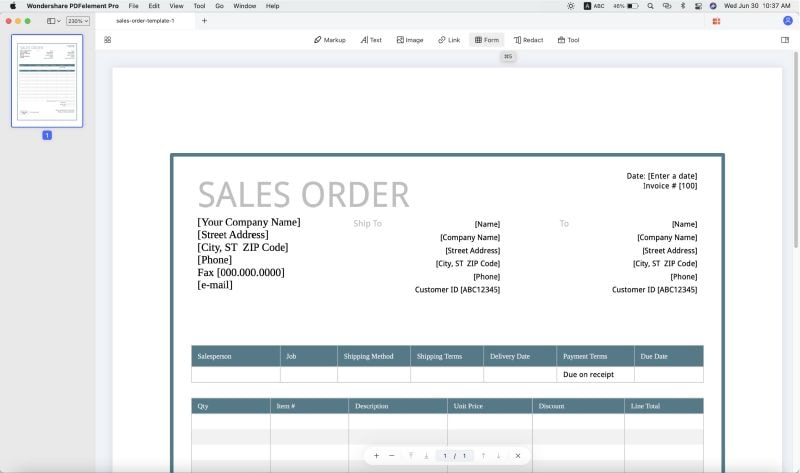
Alternatively, you can click on the “Form” button and it will highlight all the fields as well. Move your mouse to a particular field and write down your desired text in that field. You can fill all the form fields this way.
Conclusion
PDF files are everywhere these days. The Portable Document Format has become the standard for all kinds of documents that need to be viewed or edited. Its popularity is because it offers a number of advantages, regarding both the end-user and the developer.