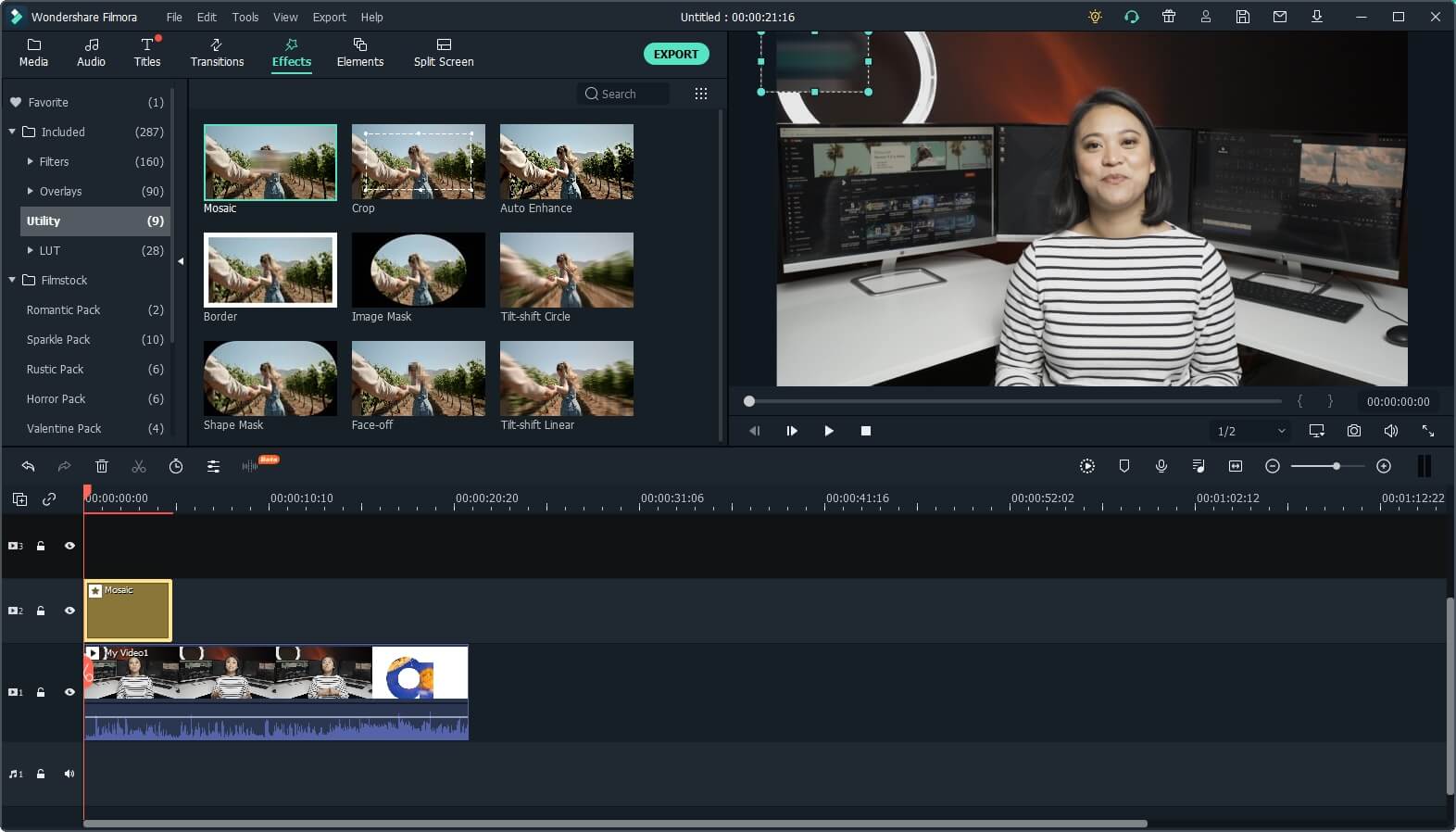How to Remove Watermark From Video Filmora – This article will teach anyone how to remove watermark from video with the help of the most convenient and easiest to use video-editing software Filmora.
Do you know how to remove watermark from video, and is it easy? It is indeed the case. As the professional Video Converter software, Filmora Video Editor can make your task very easy and quickly. However, please note that there are some methods to remove watermark from video for free on internet, but they will add a watermark again once you have finished it. You have been warned!
Table of Contents
Video Eraser – Remove Logo (iOS)
Another useful app to get rid of filmora watermark is Video Eraser – Remove Logo. This app offers a rectangle tool that can be used to remove any watermarks from your video. However, just like other apps, annoying ads often appear which can distract you while editing your video. But it’s still a good app to try. Here are the steps listed below to instruct you to remove filmora watermark.
- Open the app, tap the “More” option then choose the “Crop video to remove watermark” option to import the video you need to edit.
- After you choose your video, place the rectangle tool into the watermark in the video.
- Wait for the video to be processed and tap the “Save” button to save it into your Library.
Remove & Add Watermark (Android)
Aside from useful software, you can also rely on an android app called Remove & Add Watermark to help you remove filmora watermark from video. It provides lasso and rectangle tools to select areas of watermark that your video has and remove it once selected. To use this app, see the steps below.
- Open the app then choose the “Select Video” > “Remove Watermark” to import the video you have to edit.
- Choose either from the selection tools to select the filmora watermark in your video you need to remove.
- Finally, click the “Save” button at the top right corner of the screen to save the video into your phone.
Remove watermark by Cropping the video
This method will enable you to remove the watermark from your video completely, but the cropping method will also remove a part of the shot that is wide as the watermark. Cropping the area where the watermark is located isn’t possible in any editor, so if you choose to crop the video be prepared to lose a certain amount of the picture. Once the footage you want to crop is placed on the video track in Filmora’s timeline, right-click on the clip to select Crop and Zoom.

The crop window that enables you to crop video manually or by using automatic aspect ratios will appear on the screen. From here you can simply reposition the corners of the cropping rectangle by dragging it as much as necessary to remove the watermark from the frame. You can keep the aspect ratio as original or change it based on your needs. Click OK to apply the cropping effect and you have successfully removed a watermark from your video.
Cons: As we said before, removing the watermark by cropping the video will crop out some frames as well. And this way only works when the watermark is located at the corner of the video.
Replacing the watermark

Since cropping the watermark without losing a part of the frame simply isn’t possible, replacing the existing watermark with the one the suits your needs is an option worth considering. To do this, you first need to import the new logo using the Import Media feature and place it on the timeline. The next step is to set the duration of the new logo file to be as long as the original file so the previous watermark remains covered throughout the whole video.

The new file you added to your project will be displayed in the preview window, simply drag the ends of the square to adjust its size and drag the image to place it over the watermark embedded in the video. Your job is now complete since the watermark in the video is now replaced with the one you selected.
Cons: The new logo file needs to be the perfect size to cover the original watermark.
Apowersoft Watermark Remover
Apowersoft Watermark Remover can process watermark with a few simple clicks. Let’s see how the watermark can be removed using this remover:
- Click Remove Watermark from Video to upload your video from your local computer or device. This watermark remover supports various video and image formats.

- Once done, you can view the video in the preview window, then click Add Box(es) to put the box to cover the watermark on the video.

- Then click the Erase icon to start removing the watermark.
Tips:The video will have a noticeable smudge when you are done processing it.
VSDC Video Editor
This is another platform to get done with the watermark removal. It is less time consuming and the process is easy. Let’s see how:
- Import the file from its source to the dashboard. Click on the Video effects tab on the top and choose filters from the dropdown menu. Now click on DeLogo
- A rectangle-shaped pixelated area will appear on the screen. The timeline will also display a tab with DeLogo filter

Image resource: VSDC Official Site
- Click on the filter object to resize it and place it wherever the watermark is. It’s advised to adjust the intensity or shape of the blur by switching from pixels to blur or mosaic. You can do this by clicking on the properties, then finding the DeLogo filter settings and choosing from 5 presets box blur, les blur, gaussian blur, pixelate. Finally, adjust the level of intensiveness and click on the Export tab. You can now save the processed video.

Image resource: VSDC Official SiteTips:The process gets a little complicated without inbuilt pre-sets. If this is your first time using a watermark removal, it is going to be a little tough with this.
Conclusion
Many people like to add watermark to their video. Adding watermark prevents others from stealing your work. VideoFilmora Video Editor has an option to add watermark in three lines or logo image.