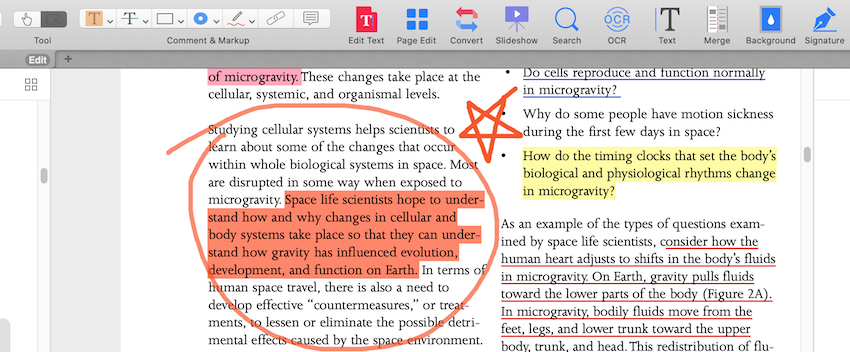How to write in pdf file- Learning how to write on a pdf on computer is an important skill. If you want to pass on your text notes and preserve them, you can do so using a pdf format. The process of writing on a pdf is not very difficult and this article will help you learn how to write in a pdf file for free!
Have you ever wondered if there was a software that you could use to write in a pdf document? Or do you want to know how to write on a pdf on computer? Either way, the answer is yes. While not evident at first glance for most people, there are actually different ways that one can write in a pdf file.
Read this article to learn how to write in a pdf document or how to write on a pdf on computer with the PDF Writer Plus. Find out why you might want to write on a pdf document sometimes.
Table of Contents
Method 1 Using Preview on a Mac
- Open a PDF document in the Preview app. You can do this by double-clicking the PDF’s icon. You can also do this by double-clicking Preview’s blue overlapping snapshot icon, going to File > Open, selecting the PDF, and then clicking Open.
- Click a blank field to type into a fillable PDF. If the PDF you’re working with is a form that can be filled out, you don’t have to use any special editing tools—just click any typing or writing area (usually indicated by lines or a box) and start typing. If you’re unable to type into the PDF, continue with this method.
- Click the pencil icon on the toolbar. It’s at the top of the window. This opens the Markup toolbar.[1]
- You can also open this toolbar by clicking the View menu and selecting Show Markup Toolbar.
- Click the T button on the Markup toolbar. This enters text mode.
- Click where you’d like to insert the text box. This adds the word “Text” inside of an editable text box.
- You can drag the box to a different location if you’d like.
- Click the A in the Markup toolbar to select font options. This displays your font size, color, and face options—you can use this toolbar to change what your text looks like.
- Click on the font drop-down to change fonts.
- Click on the colored-rectangle to change the color of the text.
- Click on the font-size to change the size of the text.
- Click on B to make the text bold, I to make the text italic, or U to underline the text.
- Use the buttons at the bottom of the dialog box to select an alignment for the text.
- Double click the word Text. This makes it so you can enter text.
- Type the text you’d like to add to the PDF document.
- Add a signature (optional). If the PDF is a form that needs to be signed, you can also use Preview to add your own signature. Here’s how:
- Click the signature icon in the toolbar—it looks like a cursive signature.
- Click Create Signature.
- Choose whether to create a signature using your trackpad, webcam, or iPhone.
- Use your trackpad or iPhone to trace your signature as shown on your screen, or write your signature on a white piece of paper to scan it with your webcam.
- Click Done to save your signature.
- Select your signature and drag it to the place where it should appear.
- Click the File menu and select Save. This saves your changes to the PDF.
Method 2 Using Markup on an iPhone/iPad
- Tap the PDF you want to open. The PDF can be attached to an email or saved to your phone, tablet, or cloud drive.
- Tap the pencil icon. It’s at the top-right corner of this screen. This opens the Markup tools at the bottom of the screen.[2]
- Tap the +. It’s at the bottom-right corner of the screen. Additional Markup tools will expand in a menu.
- Tap Text. This places a small textbox on the PDF.
- Tap the text box once. A menu will expand and some options will appear at the bottom.
- Tap the Aa icon to customize your text. You can choose a font face, size, and alignment.
- If you want to change the color of the text, tap one of the colored circles at the bottom of the screen.
- Tap the text box and select Edit on the menu. Now you can enter your own text.
- Type your text. When you’re finished, tap anywhere outside the typing area to close it.
- Drag the text box to the desired area. You can lift your finger once you’ve placed it.
- Add a signature if the PDF needs to be signed (optional). If the PDF requires your signature, here’s how you can sign it with Markup:
- Tap the + at the bottom-right corner.
- Tap Signature.
- Use your finger to write your signature on the screen.
- Tap Done at the top.
- Tap and drag your signature to the desired location. You can also resize it by dragging the blue dots on each corner inward or outward.
- Tap Done when you’re finished editing. This saves your edited PDF.
Method 3 Using Adobe Reader DC on a PC or Mac
- Open Adobe Reader DC on your PC or Mac. If you have this free app installed, it’ll be in your Start menu on Windows, or in your Applications folder on macOS.
- If you don’t already have Adobe Reader, it’s available for free from get.adobe.com/reader and can be used with Windows, Mac, and Android operating systems.
- Click the Tools tab. It’s at the top of the window.
- Click Fill & Sign. It’s the pencil icon the upper-left area of the app.
- Select your PDF. To do this, click the blue Select a File button at the center, select the PDF, and then click Open.
- Click the blue Fill and sign. It’s the blue button in the left box. Your PDF is now open and ready to be typed on.
- Click the Ab icon. It’s the blue icon in the toolbar just above the PDF. This opens the text tool.
- Click the place in the document where you want to add the text. A typing area will appear.
- Adjust the text size. Click on the small A to decrease the text size, and the larger A to increase the size.
- Click Type text here. Now you can start typing.
- Type the text you’d like to add to the PDF document.
- Click on the document outside the dialog box to close it. Now that you’ve closed the text box, you can add more text to other areas if you’d like.
- If you need to move the text, double-click it, hover the mouse cursor over one of the edges, and then click and drag it to the desired location.
- If you want to add something other than text, such as a checkmark or a circle, click the desired symbol in the toolbar to do so.
- Add a signature if the PDF needs to be signed (optional). Here’s how:
- Click the Sign button in the toolbar.
- Click Add signature or Add initials.
- You can type your signature or initials to use a generic handwriting font, or click Draw to draw your signature with your mouse or trackpad.
- When you’re ready, click “”Apply”” to place the signature on the page.
- You can move the signature by clicking and dragging it anywhere you wish.
- Click the File menu and select Save. This saves the PDF with your new text additions.
Method 4 Using Acrobat Reader DC for Android
Install Acrobat Reader DC from the Play Store. This free app allows you to add your own text and signatures to PDF documents on your Android phone or tablet.
- To install the app, open the Play Store, search for Adobe Acrobat Reader, tap it in the search results (it has the red icon with a white curled design), and then tap Install.
Open Acrobat Reader DC. If you’re still in the Play Store, tap Open to launch the app. Otherwise, tap the red-and-white curly line icon on your home screen or in the app drawer to launch it.
- The first time you open the app, you’ll be prompted to sign in or create an account. You can easily sign in with your Google account or any account you prefer.
Tap the file icon. It’s the second icon in the left panel.
Navigate to the PDF you want to type on. If it’s on your Android, tap On This Device and browse for the file. You can also browse for the file on your Google Drive, Dropbox, or the Adobe Document Cloud.
- If the file is in your email, save the attachment to your Android so you can open it in Acrobat Reader.
- If the PDF is on Google Drive or Dropbox and you haven’t linked your account, you’ll be prompted to do so when connecting.
Tap the PDF to open it. This displays the PDF in Acrobat Reader.
Tap the pencil icon. It’s in the blue circle at the bottom-right corner. A menu will expand with some options.
Tap Fill & Sign. It’s the second option. A toolbar will expand at the top of the screen.
Tap the Ab icon to open the text tool. It’s the first icon on the toolbar at the top of the screen.
Tap the place you want to type. This places a text box at that location.
Adjust the text size. Tap on the small A to decrease the text size, and the larger A to increase the size.
Type some text. When you’re finished typing, you can tap anywhere to exit the text box.
Add a signature if the file requires it. Does your PDF need to be signed? Here’s how you can sign it with Acrobat Reader DC:
- Tap the pencil icon at the top-right corner of the toolbar.
- Tap Create Signature or Create Initials (whichever suits your needs).
- Tap Done.
- Tap the pencil again and this time tap your signature.
- Tap the place you want to insert your signature. The black menu with font options will appear.
- Tap the fountain pen icon (the third from the left) on the black horizontal menu. Your signature will appear.
- Drag the signature to the right location and tap anywhere to exit.
Tap the checkmark to save. It’s at the top-left corner of the screen.
Tap the three-dot menu and select Save as a copy. It’s at the top-right corner of the screen. Saving locations will appear.
Select a saving location. You can save it to your Android, your Google Drive, or any other linked cloud account. This saves the copy of the PDF with your text.
Method 5 Using Acrobat Online Tool on Windows 10
Launch your favorite web browser and navigate to Acrobat online.
Select the Edit PDF tool.
Upload your file by dragging and dropping it to the editor. You can also use the Select A File button to locate your PDF manually.
Select the Add Text Comment tool from the top toolbar. Click on the appropriate location on your document and type your text.
Adjust the font size and color to fit your document.
Once you’re finished, select the Download button on the top right to finalize and download your PDF.
Conclusion
When it comes to publishing innovative or sensitive-information material, the only way It has been a long debate how to write in a pdf. Many beginner computer users have no idea that it is possible to write something on a pdf document from the computer, especially from how to type on a pdf.