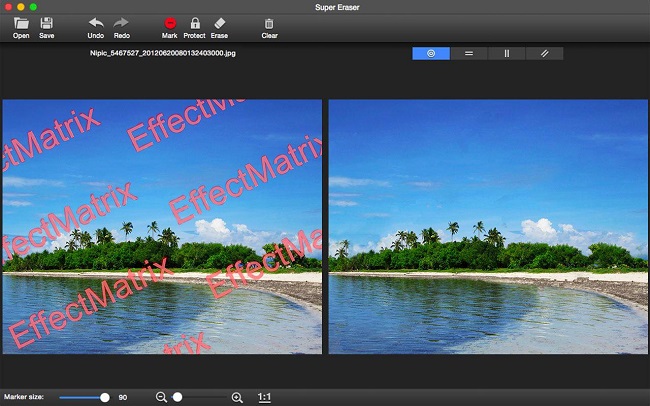How to Remove Watermark From Photo on Mac – In the recent years, Mac has been a very popular operating system. In fact, it can be said as one of the most preferable operating systems to date. Aside from its elegance and simplicity, it also comes with amazing features that guarantee reliable processing power. Some say that Mac is somewhat similar to Windows but far more elegant. Others call Mac a “no-fuss” OS wherein you just have to drag and drop files and folders instead of installing programs. One of the best things about Mac is its capabilities to remove watermark from photo.
Here’s how to remove a watermark from a photo on a Mac, you just need access to an image editor software such as Preview.
Table of Contents
Remove the Watermark from the Photo with PhotoWorks
The first thing to look for if you need to take off a watermark is a simple image editor. We suggest trying out PhotoWorks. All you need to do is just paint over the logo with a special tool and the software will remove it automatically. Thanks to the simple interface, it’s very easy to work with, and even beginners will get on with this program in no time.
In comparison with other user-friendly editors, PhotoWorks is really powerful and can do much more than just removing a watermark. Fine-tune tones and colors, enhance photos, fix your portrait shots with one of the Portrait Magic presets, correct distortions, work on a certain image area without touching other areas – for example, while removing spots or wrinkles, apply dozens of effects from the built-in collection and even create your own.
Now how to remove watermarks from pictures using PhotoWorks? Here are the steps:
Step 1. Start PhotoWorks
Start the program and import your photo:

Open your photo
Step 2. Select Healing Brush
Go to the Retouch tab and choose Healing Brush:

Select Healing Brush
Step 3. Remove the Watermark
Adjust the brush size and paint over the watermark to delete it completely:

Paint over the logo to remove it
Step 4. Apply the Changes
Click Apply and it’s done! Now hit Save to keep the image:

Remove Watermark from Image for Mac Using Super Eraser
With its smart algorithm, Super Eraser for Mac is all you need to retouch your images for all kinds of need. The app has fine features that make retouching images a convenient step in beautifying your images.
- Realistic results
Super Eraser for Mac is suitable for completing the need of images of varying textures, from the simple to the complex. The app has the ability to adjust the complexity and sophistication of images in order to give seamless repair. - Minimum procedure, maximum results
Working on an image can require tons of boring, tedious steps. The app is a nice shortcut to beautifying your images in an instant without scarifying what matters most – quality. - Easy-to-use
There is just enough of the retouching apps with complicated, overwhelming procedure, a poorly-designed user interface, unfamiliar tools and lack of tutorials. You need none of that with super easy Super Erase. - Clean user interface
The app is designed for all people – beginners or professionals, kids or adults. To use the app and take the most of it, no technical knowledge or skills are required. - Precision Tool
The red/green marking tools are easy to use despite its wonders. - Live Preview
In a hurry? Live preview makes things easier. You can do necessary revision right away. No time wasted! - Supported formats
Even if you are a designer who deals with a wide variety of image formats like JPG, JPEG, PNG, GIF, etc, Super Erase is still your best partner. - Fast Process
You use a retouching app for faster results. That’s what you will get. No more hours, simply just minutes of work.
Photo Eraser: Remove Watermark from Image for Mac
Use Professional Photo Editor
Is there any tool helps to remove watermark from photo with one click? Yes, there is. Luminar AI can remove watermark, remove person or other unwanted objects from your photos easily. It examines the surrounding pixels and create a new texture based on awareness of what’s near by the brushed area, which makes the watermark-removed photo natural and no trail of erasing.
Luminar AI is a AI-powered and Content-aware tool designed to organize & edit photos as easily as possible, but yields same results as professional as Adobe Photoshop, it helps to:
- AI-Powered and Content-aware: smart, intelligent, professional
- Do universal editings: crop, rotate, adjust light, color, details, denoise, etc.
- Do creative editings: sky replacemet, sunrays, dramatic, matte look, color styles, glow, fog, etc.
- Enhance Portrait smartly
- Do professional editing: dodge & burn, clone, etc.
- Offer Layer tools: add layer, edit mask (erase, paint)
- Change images in seconds with Luminar looks.
- Convert photos to JPG, PNG, BMP, Photoshop, etc.
- Batch process images.
- Add as plug-in to Adobe Photoshop/Lightroom/PS Elements/Apple Aperture
Remove Watermark from Photo with Luminar AI Now!
- Step 1. Grab a copy of Luminar AI , install and open the application.
- Step 2. Click + > Edit Image to add photo for watermark removal.

- Step 3. Go to Edit>Essentials>Erase.

- Step 4. Use the brush tool to brush over the watermark, you can adjust the brush size. Press and hold Space bar to choose between brush tool and hand tool, zoom in to check the details.

- Step 5. Once ready, click Erase to remove watermark. If OK, click on Erase toolbar to close the dropdown menu. If not OK, redo or check following video.

- Step 6. Click Export to save the photo without watermark.

If you are not happy with the result, check the video below to remove by small ste
Online Watermark Remover
If you want a free online watermark app for Mac, Online Watermark Remover is probably your top choice. It provides straightforward features that will surely help you remove any watermark attached to your images. Also, you can edit your images in batch while maintaining your photos quality. The best of it is your file will be kept strictly confidential because your uploaded files will be deleted within 24 hours.
Follow the steps below to learn how to remove watermarks from a photo using this free and easy to use online tool.
- Head up to the official site of it on your Mac.
- Then click the “Remove Watermark from Image” tab and choose the image you want to edit.
Conclusion
This page shows the advice to remove the text or image watermark from my photos on Mac. The techniques are easy to use with free software, but if you are in a hurry, you can try our products which are designed for removing watermark in seconds.