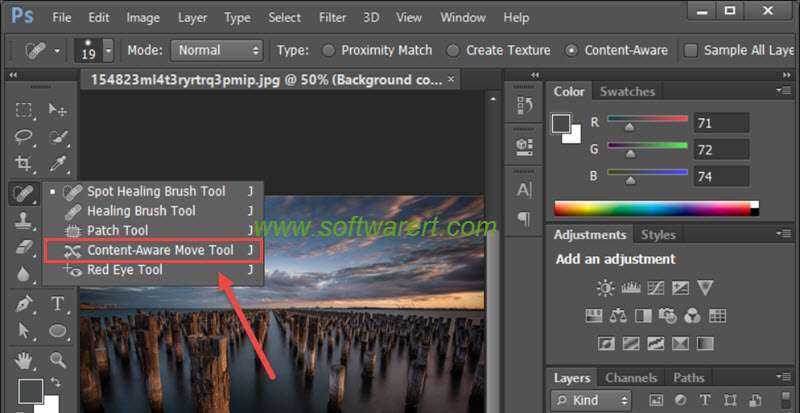How to Remove Watermark From Jpeg in Photoshop – There are two ways to remove a watermark from a photo in Photoshop: The simple way, and the right way. Doing it in the right way is much more time consuming but in the end you’ll be left with a better looking image. There’s no need to cheat when removing a watermark in Photoshop.
The steps below will help you remove a picture’s watermark from either an embedded image or from within PSD files.
Table of Contents
Remove Watermark in Adobe Photoshop
A watermark is a logo, text or pattern carved on image for copyright purposes. It helps you protect your work from theft and market it at the same time. But sometimes watermarks can distract the viewer from the image, and you might want to remove it.
Using Adobe Photoshop we both add as well remove the watermark from any Image. In this post, we will learn how to remove watermark in Photoshop.
Step-by-step tutorial to remove watermark in Photoshop
Please follow the steps below to remove watermark in photoshop
Step 1) Open the image in Photoshop from which you want to remove the watermark.

Step 2) Select Magic Wand Tool (or press W) and zoom to the area of the image with watermark by pressing CTRL & + symbol.


Step 3) Now using the Magic Wand Tool, select the watermarked area which you want to remove.

Now you have to make some small changes to the selected area, you need to expend the selection to 5px to add some background pixel to make it wider-
Step 4) To expand the selected watermark area, Go to Select >> Modify >> Expand

Step 5) In the newly opened dialog box, set the Expand Selection to 5 Pixels and press OK.

The expanded section will look like this
 Now, we will use Photoshop’s Content-Aware Fill feature of Photoshop to remove the unwanted object from the image
Now, we will use Photoshop’s Content-Aware Fill feature of Photoshop to remove the unwanted object from the image
Step 6) Go to Edit >> Content-Aware Fill

And now the Content-Aware Fill Window will automatically remove the watermark and show you the result

You will see that the Watermark has been removed successfully.

Remove Watermark using Clone Stamp Tool
Another way to remove the watermark from a picture in Photoshop is by using the Clone Stamp Tool. Here are the steps –
- Locate the Clone Stamp tool on the left-hand side tool bar of your Photoshop window. The shortcut is S, for both Windows and Mac systems
- After that, right-click on the image. Set the brush size and hardness for editing the image
- Now you have to take sample pixels near the watermark which will be used to remove it. Then, place the cursor near the watermark area and hold the Alt key
- While holding the Alt key, click on the area to extract sample pixels. Once you’re done, release the Alt key
- Next, left-click on the image and begin painting over your watermark
- There may be some spots of the watermark still left. To remove this, select the Healing brush from the left-hand side toolbar
- Right-click on the image and select brush settings for size and hardness. Then, you can take pixel samples like you did earlier and paint with small clicks on the image
- Keep painting until the watermark is gone completely!
Using the Magic Wand tool and the Content-Aware fill feature is simple. For the Clone Stamp tool and Healing brush tool, it takes some time to perfect their use. But in the end, it is worth the effort as your watermark will be removed without any traces.
BONUS
Best Way to Remove Watermark from Photo (Mac & Windows)
1) Use Professional Photo Editor
Is there any tool helps to remove watermark from photo with one click? Yes, there is. Luminar AI can remove watermark, remove person or other unwanted objects from your photos easily. It examines the surrounding pixels and create a new texture based on awareness of what’s near by the brushed area, which makes the watermark-removed photo natural and no trail of erasing.
Luminar AI is a AI-powered and Content-aware tool designed to organize & edit photos as easily as possible, but yields same results as professional as Adobe Photoshop, it helps to:
- AI-Powered and Content-aware: smart, intelligent, professional
- Do universal editings: crop, rotate, adjust light, color, details, denoise, etc.
- Do creative editings: sky replacemet, sunrays, dramatic, matte look, color styles, glow, fog, etc.
- Enhance Portrait smartly
- Do professional editing: dodge & burn, clone, etc.
- Offer Layer tools: add layer, edit mask (erase, paint)
- Change images in seconds with Luminar looks.
- Convert photos to JPG, PNG, BMP, Photoshop, etc.
- Batch process images.
- Add as plug-in to Adobe Photoshop/Lightroom/PS Elements/Apple Aperture
For itselectable users, use the promo code ITSELECTABLE20 to have an extra $10 OFF
Remove Watermark from Photo with Luminar AI Now!
- Step 1. Grab a copy of Luminar AI , install and open the application.
- Step 2. Click + > Edit Image to add photo for watermark removal.

- Step 3. Go to Edit>Essentials>Erase.

- Step 4. Use the brush tool to brush over the watermark, you can adjust the brush size. Press and hold Space bar to choose between brush tool and hand tool, zoom in to check the details.

- Step 5. Once ready, click Erase to remove watermark. If OK, click on Erase toolbar to close the dropdown menu. If not OK, redo or check following video.

- Step 6. Click Export to save the photo without watermark.

If you are not happy with the result, check the video below to remove by small steps:
2) Use A Photo Watermark Remover to Remove Fast and Easily
If a professional photo editor is unnecessary for you, a dedicated photo watermark remover would be a better choice, like, SoftOrbits Photo Stamp Remover.
It is a Windows photo watermark tool to add watermark and remove watermark/date stamp/text or other unwanted objects from photo. It supports batch removing watermarks. You can use selection tools to remove simple watermarks or utilize its clone stamp feature to remove complicate watermarks with details.
Photo Stamp Remover Offers
- Remove watermark/date stamp/unwanted objects
- Batch remove watermark
- Basic and advanced tool to do watermark removal
- Add watermark text or image
- Crop photos
- Save photos as JPEG, PNG, SVG, BMP, GIF, TIFF, ICO, etc.
How to Remove Photo Watermark Easily on Windows?
- Download Photo Stamp Remover, install the program and run it.
- Add photos to the program by drag and drop.

- Go to Remove, choose a selection tools to select the watermark or use clone stamp to replace watermark.

- Click Remove to start photo stamp removal process.

- Click on Save as to export the photo without watermark.
#2 Remove Watermark from Photo Online Free (3 Ways)
Maybe you just have 2 or 3 photos needs to be done with watermark removal and decide to process online without paying. Then, you can try online free image watermark remover services.
I have tried virtually all the online free image watermark remover tools, not counting those just keep directing you to unsecure websites and those don’t allow remove watermark at all, the quantity of online image photo watermark remover tools are less than 10. Here we pick best 3 of them to remove watermark from photo online free.
1) Pixlr
If you have edited a photo online before, you must have known Pixlr, the most popular online free photo editor to edit, rotate, resize, flip, crop, merge, flatten, adjust, add filters and customize your photos as professional as Adobe Photoshop. In addition, it allows users to export the edited photos as different image formats, including JPG, PNG, BMP, TIFF and PXD.
There are 2 ways to remove watermark from photo online free with Pixlr, using the Spot Heal Tool or Clone Stamp Tool.
Way #1 Steps to Remove Watermark from Photo Online Free with Pixlr
- Head to Pixlr Photo Editor Online
- Click Open Image from Computer to import your photo to Pixlr.

- In the left panel, choose Clone stamp tool.

- Then click Ctrl to select the area you want to clone, so the area with watermark can be replaced with the cloned part. In my test, I choose to clone the bush near to the watermark, it will make the whole photo natural, the watermark-removed area will be in harmony with other parts.

- Click on the watermark, or hold the left mouse button to select the whole watermark area, then you will see the watermark is replaced by the cloned area.

- Once ready, go to File>Save, rename the file and choose an output format for your photo, click OK.

Way #2 Steps to Remover Watermark from Photo Online Free with Pixlr
- Navigate to the website of Pixrl.
- Upload your photo to Pixlr.

- Go to left panel, choose Spot Heal Tool.

- Hold left mouse button, move the brush onto the watermark, wait for the watermark to be removed.

- Once ready, go to File>Save, choose an output format to save the photo onto your computer.
Disadvantages of Using Pixlr
- Require good Internet connection
- It may take time when uploading, processing and downloading photos
- Repeated steps are needed to get the photo done with good quality
2) Inpaint
Inpaint is another online free tool to remove photo watermark. Actually, it is my favorite one, it is easy to use and does the watermark removal quite professional, it is not likely that others will notice the photo is processed with a watermark removal. However, its free service only allows users to download a relatively low-quality photo, for high definition output, you need to pay for it.

Anyway, if your source photo is in high definition, you can still have a try on this online free tool.
Steps to Remove Watermark from Photo Online Free with Inpaint
- Navigate to the website of Inpaint.
- Click Upload Image to import your photo to Inpaint.

- Then hold and move the brush onto watermark.

- Click Erase to remove the watermark from your photo.

- Once ready, click Download on the top right to save the photo to your Mac or Windows PC.

3) Apowersoft
The 3rd tool to remove watermark from photo online free is Apowersoft. It does help to remove the watermark, easy and effective, but the part of the watermark will be hazy, you will notice that there is an object or something removed from the photo.

However, if this is OK for you, you can have a try.
Steps to Remove Watermark from Photo Online Free with Apowersoft
- Head to Apowersoft Online Watermark Remover.
- Click + to import your photos.

- Drag the erase box onto the watermark.

- Then click Erase.
- Once ready, download the photo to your computer.
Of course, there are other online tools to remove photo watermark:
Like Lunapic, but you will find the trails that proved the photo has been watermark-removed:

Or like Photofunny, it only allows users to blur the watermark:

#3 Remove Watermark from Photo in Adobe Photoshop
In the case that you have Adobe Photoshop in hand, you can remove watermarks from your photo using PS. For simple watermarks, it is also easy to remove even using Adobe, but if the watermark is added with some advanced effects, you will need to spend some time to fix the background for original watermark.
Steps to Remove Watermark from Photo Using Adobe PS
- Launch Adobe PS, go to File>Open, import your photo to PS.

- Then choose Lasso Tool. Or right click the selection tool menu to choose Lasso Tool.

- Select the watermark in your photo. If the watermark is too small, zoom in to select all the watermark area.

- Then go to Edit>Fill, choose Content-Aware and click OK to start removing the watermark.

- Then you will find the watermark is removed. Zoom in to check the details in the watermark area, if the watermark is not removed completely, repeat the process, if the background is blurred, use the Clone Stamp Tool to fix.

- Go to File>Save.
Also, you can watch the YouTube video tutorial to remove watermark from photo easily using Adobe Photoshop.https://www.youtube.com/embed/I6YdAytVTEE?autoplay=0&enablejsapi=1&wmode=opaque
#4 Free Photo Watermark Removal in GIMP
If you want to remove photo watermark offline, you can use GIMP, the free image editor to enhance photos, do retouching, save photos as other image formats, etc. Of course, it allows users to remove photo watermark using its clone tool.
Steps to Remove Watermark from Photo Free in GIMP
- Download GIMP from its website, it is safe to use, install and open the application then.
- Go to File>Open, import your photo to watermark removal.

- Then choose Clone tool.

- Press Ctrl and select an area to clone to the watermark area.

- Once ready, go to File>Save. The photo watermark is removed in GIMP.
Conclusion
One of the most common graphic applications watermark feature is used to protect images from unauthorized use. It is important for photographers and graphic designers to add some sort of protection to their work and copyright watermarks are a great way to do it. There are several ways to add a watermark to images, but some might be easy and some others will require advanced Photoshop skills.