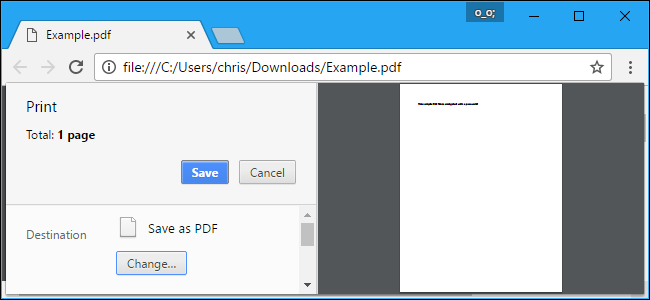PDFs are great for sharing information, but not if the file is password-protected. If you want to know How to Remove Password From Pdf, you can follow this article. But how to bypass pdf password? See the tutorial below to learn how to bypass PDF password in few steps.
A PDF file contains a lot of information. It has an amazing structure and elements which can assist you a lot when you want to archive your reports, documents or even magazines. Pdf files can also contain information about personal data, financial statements or other important things, so there is a need to protect it from being viewed by other people. But if you have been trying to open a pdf file which contains a password, then you should know that there are many tools that can be used in order to bypass the security and remove the pdf password.
Table of Contents
What to Know About PDF Password Security
PDFelement allows you to encrypt PDF with passwords to protect them from copying and printing. Actually, there are two types of passwords for PDF, including Open Password and Permission Password. According to your needs, select either one of them to set or both of them to protect your PDF files.
Open Password
When other people access your file, if you set the Open Password, they cannot open the document until they enter the password. That’ the function of “Open Password”, setting the first protective barrier for your document.
Permission Password
The Permission Password restricts other people to make some operations on documents, such as copying, editing, printing, commenting, signing, extracting pages, and so on. This kind of password makes your PDF file more secure, and only someone who knows the password can make some modifications to the document.
Remove Password Protection from PDF with PDFelement
The PDF password remover tool – PDFelement has a powerful, yet intuitive interface that makes the process of removing security from PDF simple. It is compatible with Windows, Mac, iOS,and Android systems. Moreover, the good thing is that with PDFelement, it doesn’t take many steps to remove a password from a PDF file, in the rare and frustrating circumstances that you forget the password.TRY IT FREEhttps://www.youtube.com/embed/XjD-DTp2OiE?rel=0&autoplay=0
Step 1: Load a Password Protected PDF
Launch PDFelement, then drag and drop a PDF file in the program window to open it. Or click “Open files” to select the PDF you want to open. If the PDF file is protected with an open password, you’ll need to enter the open password before the file is opened.TRY IT FREE
Step 2: Begin to Remove Password Protection
If the PDF file is protected with a permission password, click the “Enable Editing” button on the notification bar to get the editing permission. Then, in the pop-up window, enter the password and click the “OK” button.
Step 3: Remove Password Protection
Now go to the “Protect” tab, and click on the “Set Password” button. You can deselect the “Open Password” and “Permission Password” checkboxes to remove password restrictions from your PDF document. After that click the “Save” button. If you want to edit PDF documents, you can also do this with PDFelement, including the text, image, comment, pages, or forms, etc.TRY IT FREE
How to Remove Password from PDF File with PDF Password Remover
In rare instances, you need to remove a password from PDF files because you don’t have access to the correct password. So you can do this using PDF Password Remover. It is one of the best methods to remove passwords from PDF files because it removes protections and restrictions on editing, printing, and copying. Here is the PDF password remover free download.
Step 1: Import PDF Files
You can import up to 200 PDF files at a time! To import the PDF files, click the icon in the middle of the interface. If you want to upload files in batches, you can click the folder icon and import all files within the folder. You can also drag and drop the files to import the encrypted ones.
Step 2: Remove PDF Password
There are two things to note here: when no lock icon appears on the PDF item bar, the PDF is protected from editing, copying, and printing only. Click the “Start” button to remove these restrictions. On the other hand, if a lock icon appears, then the PDF has an open password, which prevents the file from being opened. You’ll need to enter the password first to unlock the PDF file before you click on the “Start” button.
How to Remove Password from PDF Online
If you do not have a program installed to remove passwords from PDF documents, Google Chrome is an excellent alternative to remove password protection from a PDF file. Besides Google Chrome, you can also access other online PDF unlockers to remove security form PDF
Step 1. Open a PDF with Password in Google Chrome
Make sure you install the latest version of Google Chrome. Then drag and drop the password-protected PDF into the Chrome tab to open it.
Step 2. Delete Password from PDF
Use the “Print” option in Chrome to print the password-protected PDF file to a PDF. This is the most important step when you are trying to learn how to remove a password from PDF files without software.TRY IT FREE
Step 3. Save the PDF without Password
You can save the PDF file without password protection using the “Save” button,and then you will find this newly saved PDF file in your local drive.
Remove Password from PDF using Adobe Reader
Adobe Acrobat Pro also supports the ability to remove password protection from Adobe PDFs. Here are the two required steps.
- Open Adobe Acrobat DC.https://ab400929b1071247b55ceac2dbeda343.safeframe.googlesyndication.com/safeframe/1-0-38/html/container.html
- Click Open File.
:max_bytes(150000):strip_icc():format(webp)/how-to-remove-password-protection-from-a-pdf-507202210-664c0d4e2a12439ead13b2dbeeb5c88a.jpg)
- Find the file you wish to remove the password from and click Open.
:max_bytes(150000):strip_icc():format(webp)/how-to-remove-password-protection-from-a-pdf-507202211-a40ad17cedde44c8a625b69dd3257bbf.jpg)
- Enter the password and click OK.
:max_bytes(150000):strip_icc():format(webp)/how-to-remove-password-protection-from-a-pdf-507202212-35a7ed6bf2994e82b01b487aa157eeed.jpg)
- Click File > Properties.
:max_bytes(150000):strip_icc():format(webp)/how-to-remove-password-protection-from-a-pdf-507202213-4ba501fb5a54426394eeef6d737285a6.jpg)
- Click Security.
:max_bytes(150000):strip_icc():format(webp)/how-to-remove-password-protection-from-a-pdf-507202214-ac7de51d3eb94dcdae351f7dd23230fc.jpg)
- Click the Security Method drop-down menu.
:max_bytes(150000):strip_icc():format(webp)/how-to-remove-password-protection-from-a-pdf-507202215-2f8167525c2c4462995173789a91270b.jpg)
- Click No Security.
:max_bytes(150000):strip_icc():format(webp)/how-to-remove-password-protection-from-a-pdf-507202216-2bfe87784722471b92fe632d85694f12.jpg)
- Click OK.
:max_bytes(150000):strip_icc():format(webp)/how-to-remove-password-protection-from-a-pdf-507202217-85c832f59d39491aa0a39e83bb877798.jpg)
- Click OK one last
- The password has now been removed from the file and you can click File > Save to save it or do anything you want with it.
How to Remove Password Protection from PDF
Google Drive can also help you remove passwords from PDF files. Here is a step-by-step guide for you.
Step 1: Upload PDF in Google Drive
Upload the password-protected PDF to your Google Drive account.
Step 2: Remove Password from PDF Document
Right-click the PDF file to choose the “Open With” > “Google Docs” option.
Step 3: Resave PDF Document
After opening the file in Google Docs, you can click the “File” > “Download” > “PDF document (.PDF)” button to resave it on your computer. Then the newly saved PDF file does not have password protection. However, when the PDF file is opened by Google Docs, the layout of your file may be changed, so the best tool for you to remove password protection from PDF is still PDFelement.
Remove Password Security from PDF with HiPDF
HiPDF is an online tool that can help you remove security from PDF online as well. Let’s check out the easy steps as below:
Step 1: Upload PDF in HiPDF
Go to the HiPDF – Online PDF Password Remover page to upload your PDF file.
Step 2: Enter the Password
Enter the correct password of your PDF document on the page, and then click the “Unlock” button. After that, it will remove the password from the file.
Step 3: Download PDF Document
Finally, you can click the “Download” button to download and save the new PDF file without a password in your local drive, or you can choose to share the PDF document directly.TRY IT FREE
Remove Password Security from PDF with Print to PDF
This may seem a little silly, but you can easily and conveniently remove the password from a PDF file by opening it and printing it to a new PDF. Your system will create a duplicate copy of the PDF, and that duplicate copy won’t have a password.
This trick will only work if the PDF doesn’t have any printing restrictions. However, many PDF files are just password-protected to provide encryption and can be printed normally once you provide the password.
You can do this in a few ways. If you use Chrome on Windows, macOS, Linux, or Chrome OS, you can do it right through your browser. First, open the PDF document and provide the password it requires. Click the “Print” button on the PDF toolbar while viewing the password-protected document.

Click the “Change” button under Destination and select “Save as PDF”. Click the “Save” button and you’ll be prompted to provide a name and location for your new PDF. Your new PDF will contain the same content as the original PDF, but won’t be password-protected.

This method will work in Chrome on any operating system, but you can perform the same trick with other applications and PDF printers. For example, Windows 10 includes a PDF printer, which means you can do this in Microsoft Edge or any other PDF viewer on Windows.
For example, open a protected PDF document in Microsoft Edge and provide the password to view it. Click the “Print” button on the PDF viewer toolbar after you have.

Select the “Microsoft Print to PDF” printer and click “Print”. You’ll be prompted to choose a name and location for your new PDF file.
You can do this trick in any PDF viewer on Windows 10. Just select the “Microsoft Print to PDF” printer. On older versions of Windows, you’ll need to install a third-party PDF printer before you can perform this trick (or just use Chrome).

This method also works in other operating systems. For example, on a Mac, you can do this with Preview, or any other PDF viewer and the built-in PDF printing feature.
First, open the protected document in Preview and provide the password it requires. Click File > Print to open the print dialog.

Click the “PDF” menu button at the bottom of the print dialog and select “Save as PDF”. Enter a file name and location for your new PDF file when prompted. The new PDF file will have the same contents as the original, but no password.

Note: Due to the printing process, the resulting PDF won’t have selectable text. if you need to copy text from the PDF, you must re-open the original password-protected PDF and copy text from there. You could also use optical character recognition (OCR) software on the unprotected PDF.
Conclusion
Many of you probably already know that pdf is one the most popular formats used to share, store and distribute documents over the Internet. Password protecting pdf files is common practice, though. That’s why, there are thousands of people who need to remove pdf password from important files.