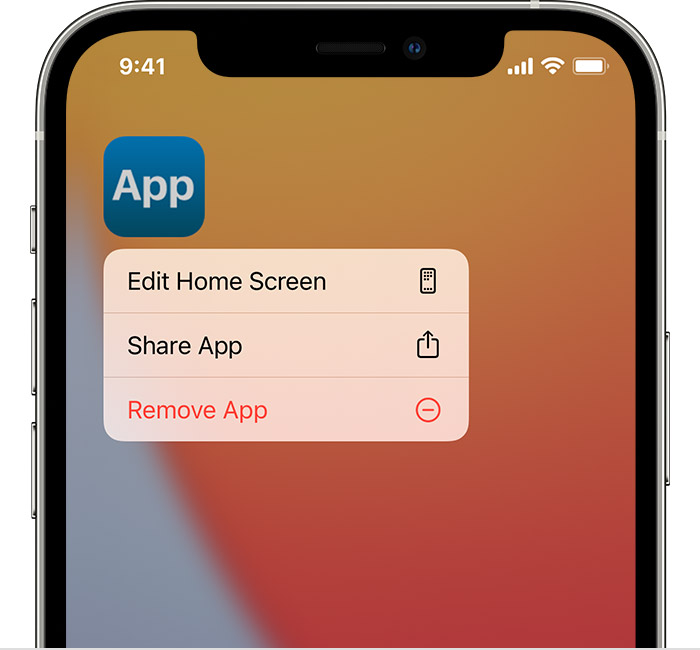How to Remove Apps From iPhone – What Apple’s iPhone platform provides in ease of use, it takes away in control. As easy as it is to learn how to use an iPhone, it can be tricky to get it to behave exactly like you want it to — that’s why almost nobody was particularly thrilled when Apple decided to upload U2’s newest album onto iPhones across the world without asking first.
One of the more difficult tasks for new iPhone owners is removing apps you’ve decided you no longer want. Here’s how to delete an iPhone app for good.
First, the simple method is to tap and hold the offending app’s icon on your home screen until all your iPhone’s app icons begin to jiggle. Then, you can tap the small “x” on the upper corner of the app. You’ll then be prompted with an option to delete the app and its data.
Table of Contents
How to move or delete apps on your iPhone home screen
There are a couple of ways you can delete an app on your iPhone. To start, you can long-press an app icon until you see a pop-up menu. The actions you can then take will depend on the app. In the Mail app, for example, in addition to app-specific actions (like a composing a new email) you’ll see two system options: Remove App and Edit Home Screen. You can share the app, too.
Alternatively, you can keep long-pressing the app icon for a few more seconds until all of the app icons start dancing.
Whether you select Remove App from the pop-up menu, or you tap on the new “-” sign on the app icon while in jiggle mode, you’ll be presented with a brand-new prompt: Asking if you want to delete the app or move it from the Home screen.
Deleting the app will remove the app and all of its data from your phone, freeing up precious storage space. Moving it to your App Library will only remove the app icon from your Home screen. The app will remain installed, and you can access it at any time by swiping from right to left on your home screen until you get to your App Library.
If you’re using jiggle mode to clear out unused apps, keep repeating the same steps until you’re given the option to delete the app from the Apple Store, then tap Delete or tap on a blank area of your screen.

Delete apps in your App Library
There are multiple ways to do this.
Your first option is to swipe the last page of your Home screen until you see your App Library. Next, use the search bar at the top of your App Library to search for the app by scrolling through the list of icons. Long-press on the app icon until you see a pop-up menu, and then select Delete App. The key to seeing the menu is the long touch. Be careful not to accidentally drag the app to your home screen instead.
The other option is to find the app in its categorical folder, long-press on it, then select Delete App from the popup. You can then continue deleting apps with a tap on the “X” after triggering jiggle mode. Tap Done or leave the folder when you’re finished.
Now that you’ve learned the new method for deleting apps on your iPhone, make sure to check out all of our favorite features in iOS 15. We’ve also found a handful of hidden features you’re sure to love as much as we do. If you have a new Apple Watch, change these settings right away.
Forgot your Apple ID password? This iOS 15 trick can get you back into your iPhone

If you forgot your Apple ID password, don’t panic. It’s likely we’ve all forgotten a password or two at some point. Losing your Apple ID password for your iPhone, iPad or Mac (here’s what to do if you lost the password to your computer) is a frustration akin to losing the car keys. The password, like your keys, unlocks access to something important: your iCloud account, and in turn all of your Apple devices. The password, like Face ID and Touch ID, is intended to keep your information safe, but entering your password incorrectly a few times will get you locked out. This means you have to contact Apple Support for help.
Apple released iOS 15 in September– after unveiling the new iPhone 13 line at the tech giant’s fall virtual event— and it added a feature to your iPhone that makes getting back into your account as simple as a phone call to a family member or your best friend. The new feature, called Account Recovery, allows you to pick a contact (or multiple contacts) who you trust, who can then give you a special code to unlock your account. It’s pretty cool and a lot easier than the current method.
Receive the latest news and reviews on Apple products, iOS updates and more. Delivered Fridays. Yes, I also want to receive the CNET Insider newsletter, keeping me up to date with all things CNET.SIGN ME UP!
By signing up, you agree to our Terms of Use and acknowledge the data practices in our Privacy Policy. You may unsubscribe at any time.
Ahead of the official release, Apple offered the iOS 15 and iPadOS 15 public betas for anyone with a compatible device to help test the new operating systems, which is how we tried out the Account Recovery feature. Whenever you install iOS 15, here’s what you’ll need to do: Add a trusted contact to Account Recovery.
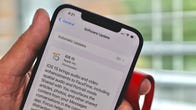
Watch this: iOS 15 best features: How Focus mode improved my iPhone 7:20
Choose trusted Account Recovery contact(s)
Before you can set up Account Recovery, you’ll need to have all of your Apple devices — be it a Mac, iPad or iPhone — running the latest version of Apple’s software. In this case, that means MacOS Monterey, iPadOS 15 and iOS 15, respectively.
Once all of your devices are on the latest software, select your recovery contact(s) for Account Recovery, by following these steps.
Open the Settings app and tap your name at the top of the screen. Next, select Password & Security > Account Recovery > Add Recovery Contact. A page will pop up detailing what exactly the contact can see or do with your account (Spoiler: They won’t have access to your iCloud account at any time), and briefly detail what you’ll need to do if you ever get locked out of your account. Tap Add Recovery Contact at the bottom of the screen to continue. Enter your Apple ID password when prompted, then follow the rest of the prompts to select your recovery contacts.
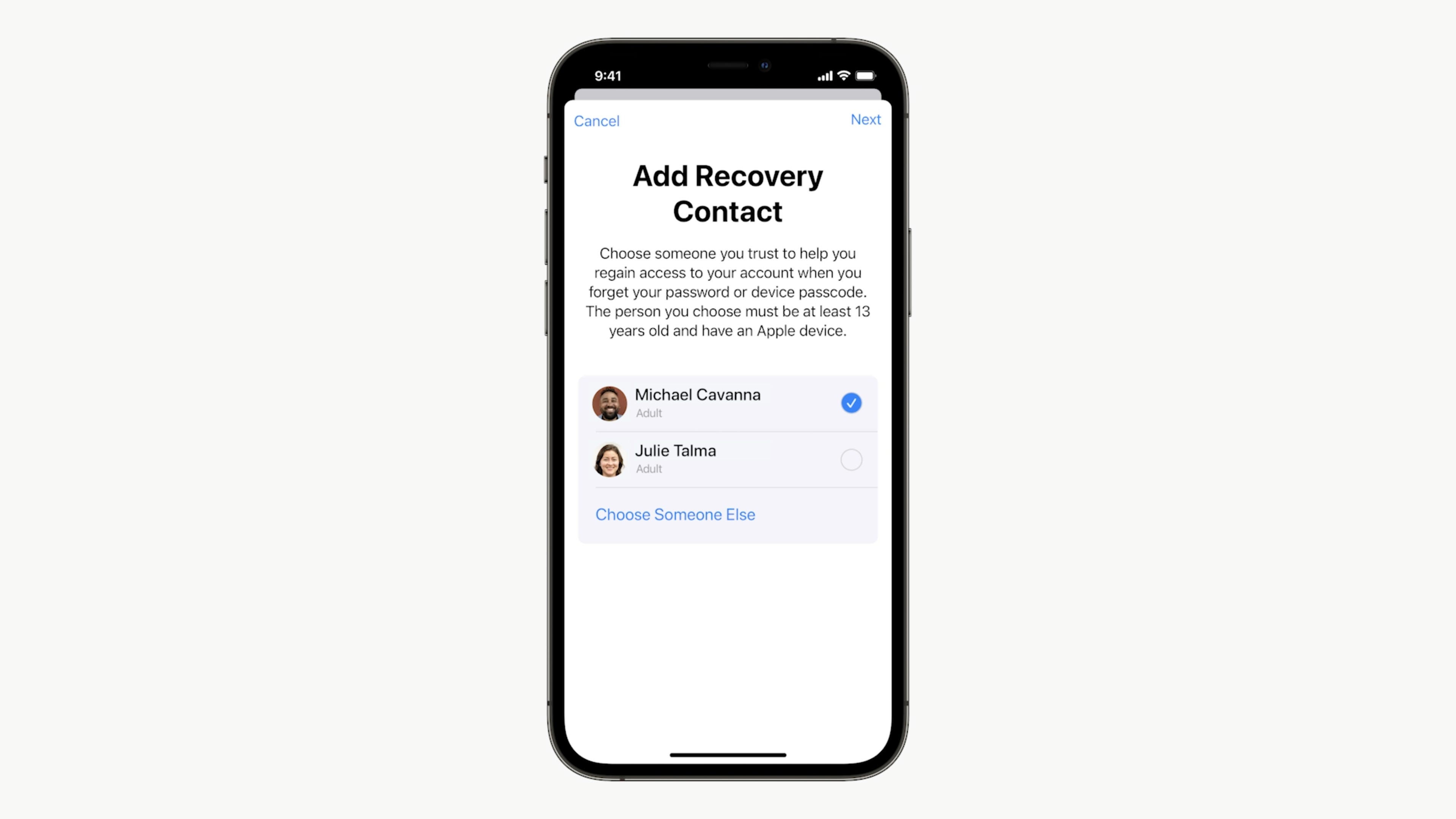
What to do if you get locked out of your Apple ID or iCloud account
If you happen to get locked out of your account, you’ll need to call one of your Account Recovery Contacts using your iPhone. Your contact will then give you a short code they can access directly on their iPhone, which you’ll then need to enter in order to unlock your account.
Once your account is unlocked, you’ll be asked to create a new password. Instead of leaving it to your memory, or picking an easy password you think you’ll remember, I suggest using a password manager app. It’ll create a secure password for you, save it, and even enter it when prompted.
Conclusion
There are a lot of great features in iOS 15, including the addition of sending FaceTime links for calls on Android and Windows. The AirPods are also getting plenty of useful tricks, along with the Apple Watch.