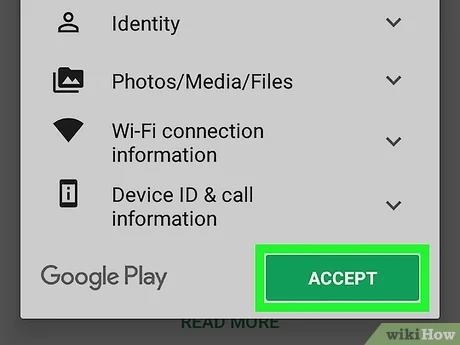How to Open Zip Files on Android – Have you received an email with a ZIP file attachment, and you didn’t know what to do with it? Just like regular digital folders, you can easily open a ZIP file on almost any computer or operating system. But, unlike regular folders, you need more than just a simple double-click to use the files inside it. Here’s how to open a ZIP file on a Windows PC, Mac, iPhone, and Android devices.
Table of Contents
What is a ZIP File?
A ZIP file is a type of file format that contains compressed files and folders for the purpose of archiving, storage, and/or transmission. It is treated as one file when being transferred or transmitted from one digital storage space to another. These files have the file extension “.zip” at the end of their name.
Most operating systems have built-in software that can create and open ZIP files. But there is also third-party software you can use, such as WinZip, 7zip, and WinRAR, that can also do the same.
How to Open Zipped Files
Method 1: On Windows
- Find the ZIP file. Go to the location of the ZIP file that you want to open.
- Since ZIP files store regular files and folders in a compressed format, you’ll need to extract the ZIP file in order to use properly the stored files and folders.
- Right-click the ZIP file. This displays a menu to the right of your mouse cursor.
- Click Extract All. It’s in the menu that pops up when you right-click a ZIP file.
- Click Browse and select a location (optional). By default, File Explorer will extract the entire contents of the ZIP file to the same folder the ZIP file is saved to. If you want to extract it to a separate location, click the button that says Browse. Then click a folder you want to extract the ZIP file to and click Select folder.
- Click Extract. This extracts the contents of your ZIP file.
- Alternatively, if you want to extract specific files within the ZIP file without extracting the whole file, double-click the ZIP file to view the contents inside. Then drag and drop the files and folders you want to extract outside the ZIP file.
Method 2: On Mac
- Open the Finder . It has an icon that resembles a blue and white smiley face. You can find it in your dock at the bottom of the screen.
- Navigate to the ZIP file. Use the Finder to navigate to the location the ZIP file is saved to. If the ZIP file was downloaded from the internet, it will most likely be found in your Downloads folder..
- Since ZIP files store regular files and folders in a compressed format, you’ll need to extract the ZIP file in order to use properly the stored files and folders.
- Double-click the ZIP file. This will prompt the ZIP file to begin extracting automatically. A new folder with extracted contents from the ZIP file will be created. This may take a few minutes depending on how big the file is.
- Mac does not allow you to view the files inside the zip file or extract individual files from a zip file without first extracting the entire zip file.
- Open the new folder. After the ZIP file is finished extracting, a new folder with the same name as the ZIP file will be created in the same folder as the ZIP file. Double-click the newly extracted folder to access the contents of the zip file.
Method 3: On iPhone and iPad
Much like with Mac computers, iPhones and other Apple devices have a default feature that allows you to see your ZIP files. However, to actually extract workable files from a ZIP file on your mobile device, you need to install an archiving application such as iZip from the App Store. Much like the Files app for Android, iZip is a free application so no need to worry about fees or subscription costs.
- Download, install, and open the iZip app.
- Then tap Files at the top of your screen. This will only work after you have downloaded the ZIP file to your iPhone.
- Locate the ZIP file you want to extract files from. If you’ve downloaded the file from a website or an email, check for the ZIP file inside your Files app. Note: If you do not see your ZIP file in Files, go back to the ZIP file and select the “send to” button. Then tap “More” and select “Copy to iZip.”
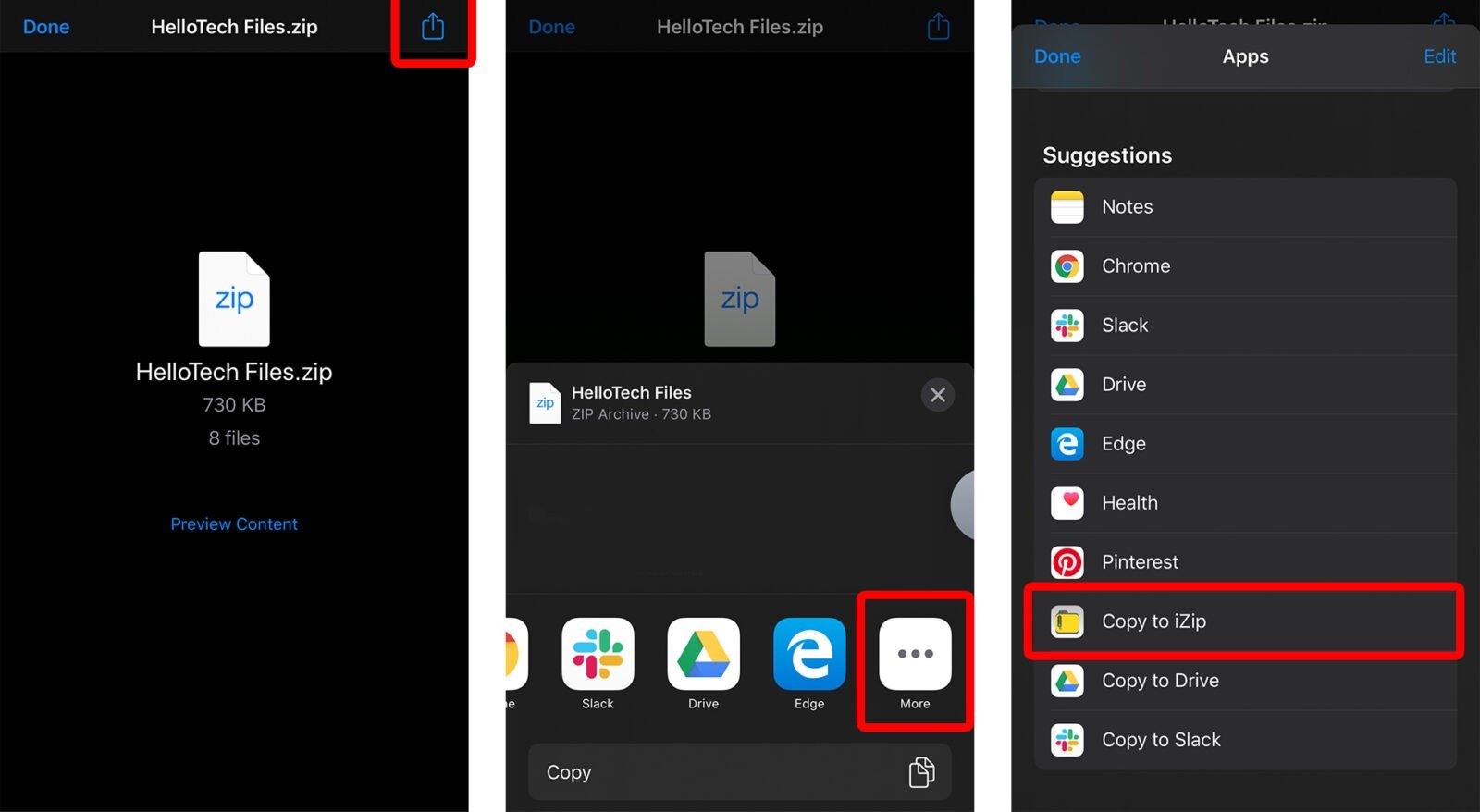
- Tap the ZIP file you want to extract. Then, tap and hold for a second or two to open a pop-up menu.
- Finally, tap OK in the pop-up. This will automatically unzip (or extract) all the files in the ZIP folder. Depending on the size, this may take a few seconds to a few minutes.
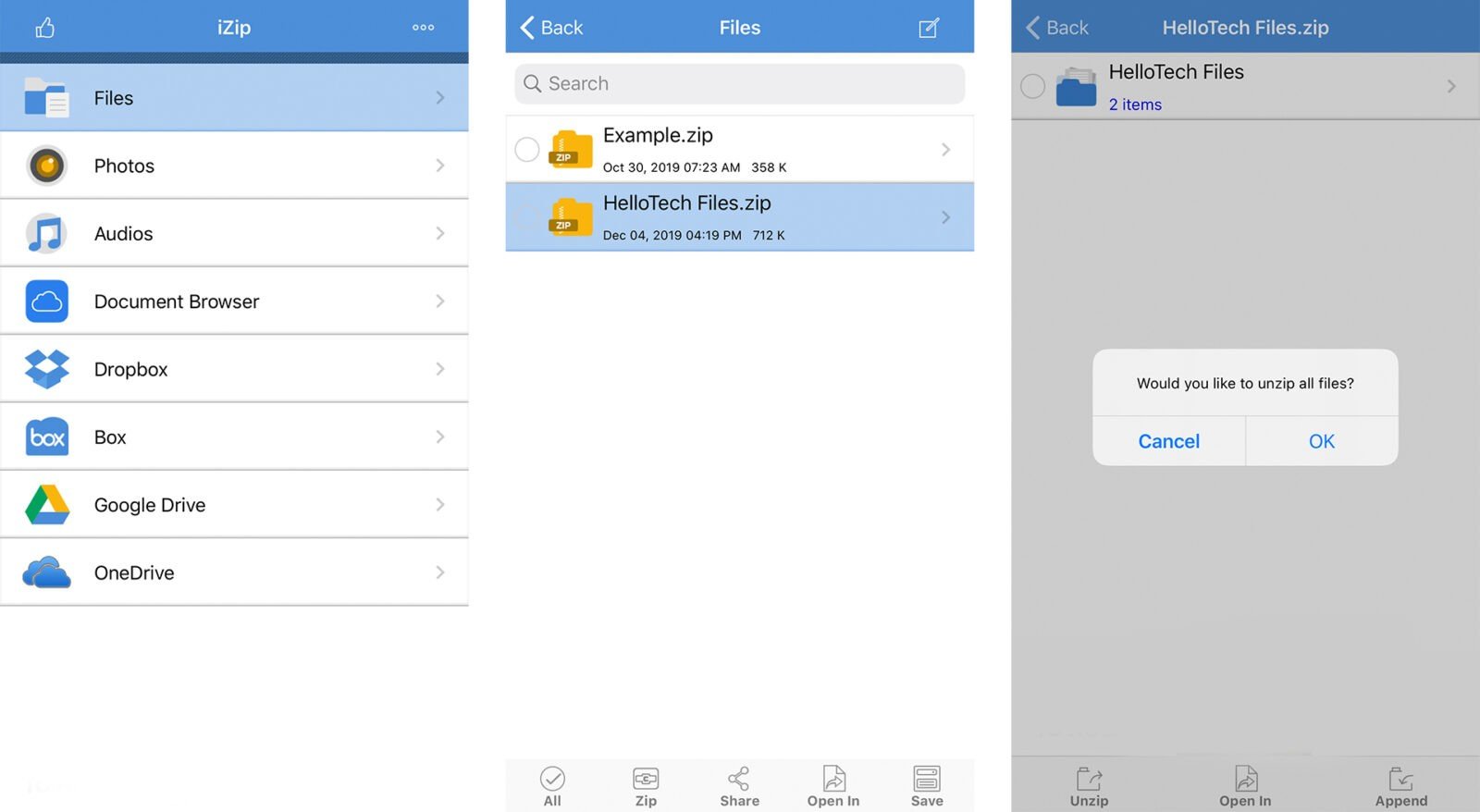
Once you have extracted all the files and folders, you can view them through the iZip app. If you want to open a file with a certain app, tap the “Open In” button at the bottom of your screen.
Now that you know how to open a ZIP file on Windows, Mac, iPhone, and Android, check out our article on how to zip a file or create zip files.
Method 4: On Android
- Open the My Files app or Files by Google app. If you are using a stock Android device, open the Files by Google app. It has an icon that resembles a blue folder with red, green, and yellow pages. If you are using a Samsung Galaxy device, open the My Files app. It has a yellow icon with a white folder. Tap the icon in your Apps menu to open Files by Google or My Files.
- The Files or My Files may be located inside a different folder in the Apps menu. If you don’t see the Files or My Files app, check the “Samsung” folder or another folder named after your mobile manufacturer or carrier.
- Tap Browse (Files by Google only). If you are using Files by Google app, tap Browse. It is the button in the center at the bottom of the screen. This displays the files and folders on your device.
- If you are using My Files on a Samsung Galaxy device, skip this step.
- Navigate to the ZIP file. Tap whichever folder the ZIP file is saved to. If the file was downloaded from the internet, it will most likely be found in the Download folder.
- If you can’t find the file in the correct location, check both your device’s Internal Storage as well as your SD Card.
- Tap the ZIP file. If you are using Files by Google, this will display all the contents of the ZIP file. If you are using My Files on Samsung Galaxy, this will display the ZIP file with a checkmark next to it.
- Tap Extract. This extracts the entire contents of the ZIP file and saves it in a new folder with the same name as the ZIP file.
- If you are using Files by Googles, you can tap the checkbox that says Delete ZIP file and then tap Finished to delete the original ZIP file.
- Tap the newly created folder. This new folder with the same name as the ZIP file contains the contents of the ZIP file you just extracted.
Conclusion
In order to work with zipped files, they must be unzipped or extracted first. Windows has a built in program called Windows Compressed Folders which can do this for you. If you have installed a zip program, such as WinZip* or 7-Zip*, Windows Compressed Folders may not be easily available on your computer. If you follow the instructions below for Windows Compressed Folders, but a different program opens, you can still follow the instructions listed, and it should generally still work.