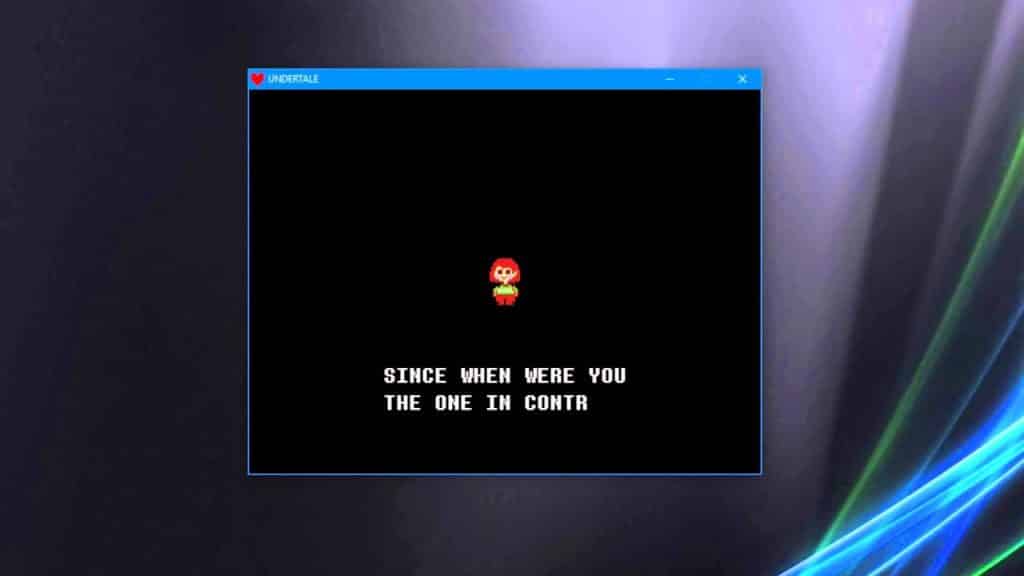How to Make Undertale Fullscreen- A lot of players seem to be having an issue with Undertale. When they run the game it will be locked in windowed mode and not utilize the full size of their screen. There is a simple fix for this bug, and depending on what kind of computer you are playing on one of the solutions below should help you make Undertale fullscreen! No matter where you bought your game from, whether it was Steam or the Humble Bundle or wherever these keyboard shortcuts will work! Even if the fullscreen button on the window is greyed out or missing, these commands should force the game to go fullscreen.
If you’ve downloaded the game Undertale from Steam to your Windows PC or Mac computer or laptop, then you might be wondering how the heck you can make it big.
There’s nothing quite as frustrating as wanting to play your game fullscreen and not knowing how to maximize it’s size on your computer.
Are you having trouble figuring out how to go fullscreen with Undertale? I was confused at first too because when I first ran the game it was locked in a small windowed mode.
Table of Contents
4 Ways To Get Undertale Full Screen
Based on my own testing and research, I have found that there are four different ways that you can go from that small screen version of Undertale to a fullscreen version that make use of your entire screen space.
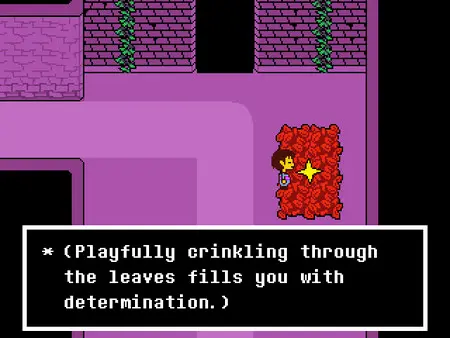
Keep in mind that if one of these does not work for you, then just try one of the other options. And if none of these options work for you, then just leave me a comment and I’ll see if I can help you out.
- Press the F4 button. This is called a function key and all of your function keys are located on the top row of your keyboard.
- Press the FN and F4 buttons at the same time. The FN, or function button, is usually found on the lower corner of your keyboard. On Mac computers, it will be in lowercase like this: fn
- Press the ALT and ENTER buttons at the same time. When you press these two buttons together, they switch you from small screen to full screen mode, no matter what game or program that you are running. Note: the ENTER button is called RETURN on some keyboards.
- Press the CTRL + F4 buttons at the same time. Since Mac computers don’t have ALT keys, you have to use the CTRL, or control, key instead. Of course, F4 typically works by itself on a Mac.

One of those methods should be all you need to take your game from Undertale from bite-sized to full-sized on your laptop or computer screen.
How to Download Undertale on PC or Mac
Steps
- 1Open Steam. Steam is an distribution platform for games on PC and Mac. If you do not have Steam or a Steam account, use the following steps to create an account and download Steam.
- Go to https://store.steampowered.com/.
- Click Install Steam
- Click Install Steam Now
- Click the Steam setup file and follow the on-screen instructions.
- Open Steam.
- Log In with your account name and password, or click Create a new account.
- Fill out the form and click Continue.
- 2Click Store. It’s in the upper-left corner of the Steam app.
- 3Type Undertale in the search bar. The search bar is in the upper-right corner above the Store page on Steam. This displays a list of games that match your search result.
- 4Click Undertale. It’s listed below the search bar when you search for Undertale.
- 5Scroll down and click Add to Cart. It’s the green button below the banner that says “Buy Undertale”. This displays the contents of your cart.
- You can also purchase the Undertale and Soundtrack package, and downloadable add-on content for the game.
- Click Purchase for Myself. It’s the green button below Undertale in your cart.
- Select a payment method. Use the drop-down menu in step 2 to select a payment method. You can pay using PayPal, Visa, Mastercard, American Express, Discover, or JCB.
- Fill out the form and click Continue. Fill out the form with your payment information. You will need to provide your credit or debit card number, expiration date, and security code on the back. You will also need to provide your first and last name, your address, and phone number. Click Continue below the form and to the right when you are finished.
- Games that you have purchased appear in your Steam library. You can download purchased games at any time in your library.
- Click Install. After you purchase a game from Steam, a dialogue box appears asking if you want to install the game.
- Click Next. This begins the installation process. The progress is displayed in a bar in the dialogue box and at the bottom of the Steam app.
Conclusion
That’s pretty much it! It’s an easy fix to make Undertale fullscreen. Why this bug exists we don’t know, but luckily it’s not too much of a headache. Undertale is a great game that should be played by every gamer.