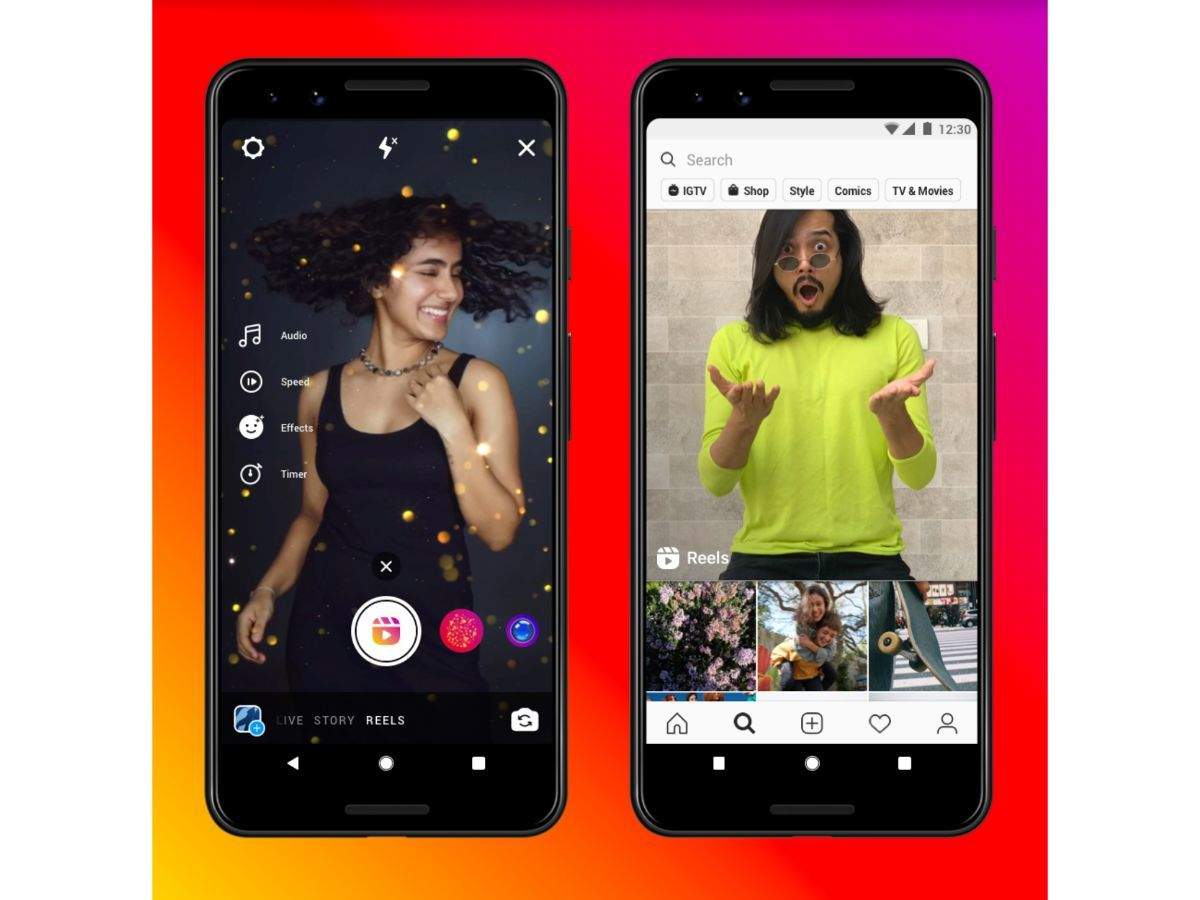How to Make Instagram Reels – Instagram Reels is finally here, so it’s the perfect time to learn how to create and upload your first reel!
The good news is that if you’re already using Instagram Stories, you should have no problem transitioning to Instagram Reels as the two formats are quite similar.
Table of Contents
Why Should I Create Instagram Reels?
If Instagram creates it, you need to use it.
Instagram is pushing out quality Reels content, making it the perfect chance for your ideal audience to find and follow you.
Reels presents a huge opportunity to go viral and increase your brand awareness. Here’s the comparison:
- Stories disappear after 24 hours. Highlights are difficult to navigate.
- Posts attain their maximum viewer reach usually within approximately 24 hours.
- But reels are continually discoverable for weeks based on popularity.
- Like IGTV they are stored in a visual library easily accessible from everyone’s home page.
People are moving faster and faster. People’s attention spans are shorter than ever. Reels has a high entertainment value and quick delivery, making them easy and exciting to consume.
What are Instagram Reels?
Reels are Instagram’s newest video feature that allows you to record and edit short videos up 30 seconds inside the app. Currently, you can add music, effects, captions, stickers (non-interactive), and drawings. Note: Not every account has music yet.
Where can I watch Reels?
The main Reels space is found on the Explore page. To find your explore page just tap on the magnifying glass at the bottom of your screen.
Once on the Explore page you will see the large square at the top of the explore page dedicated to Reels. If you tap on the Reels square you can bring up the Reels and watch in its full uncropped view. You can continue to watch additional reels by scrolling vertically.
To watch reels that have been created by individual accounts (including yours) you can access individual “Reels Libraries” by going to the account profile page and tapping on the Reels icon that is found beneath the highlights next to the IGTV icon.
Here is the Step-by-Step how to create a Reel:
- To begin, tap the camera icon in the top left of your home feed. Scroll over to Reels at the bottom of the screen.
- Next, tap and hold the center bottom record button to record or tap it to start recording and again to end the clip. You also can choose to add a video from your camera roll by tapping your camera roll in the bottom left corner of your screen.
- To watch, trim or delete the previous clip you just recorded, tap on the left-pointing arrow.
- To add stickers, drawings, or text to your reel or download the reel to your device tap the right-pointing arrow. You can use the slider at the bottom to edit when you want your text to appear in your reel.
- Next, tap the right-pointing arrow, then tap Cover to change your cover photo.
- Next, write your caption and add hashtags.
- Decide where you want to share your reel. Tap Stories if choosing stories instead of sharing to Explore.
- Tap Share and then tap Done.
For a visual walk through that we found very helpful click here to watch this YouTube video tutorial of Reels.
Instagram Reels Tutorial: 10 Editing Tips You Should Know
1. Add music to Reels
When browsing the Reels tab on Instagram, you’ll notice that most videos have audio clips — most often songs or voiceover — playing over them. Adding music to Reels is one of the basic editing skills you should know if you want to create engaging content.
How to add music to Reels
- Go to Instagram, then navigate to Reels and tap the photo icon in the top right corner to start creating content.
- Tap the music note icon on the left-hand side. Select your song.
- Once you’ve picked your song, you’ll find yourself back on the recording screen.
- To select a specific segment of the song, tap the thumbnail of the album cover in the left-hand menu, then choose the section of the song you’d like to play during your Reel.
- Got your song locked in? Time to make your vid. Hold the record button (the big one at the bottom with the Reels logo!) to start recording, and the music clip will start playing. When you let go of the record button, the recording will stop.
- When you’re ready to share, tap Share To. You can share the recording as a Reel only (it will show up in the Reels tab in your account), or as an Instagram post as well.
- Now you’re on the editing screen! Here, you can adjust the audio mix (turn the volume up or down), or add stickers, drawings, or text.
- When you’re done, tap the arrow icon to proceed.

2. Add text to the beat
Adding captions to your video content serves multiple purposes:
- It can add more context to what’s shared in the audio.
- It clarifies your message, even for people who aren’t watching with sound or may have hearing impairments.
- It can be a cool visual stylistic flourish.
One common move on Reels is to have text appear and disappear on the beat — follow the step-by-step instruction below to make it happen!
How to add captions to Reels
- Open the Reels maker.
- Choose your song, and hold the record button (the big one at the bottom with the Reels logo!) to start recording.
- Hit the backward arrow icon to review your recording, and trim or delete if necessary. Tap Done to return to the recording screen.
- When you’re done, tap the arrow icon to proceed.
- Now you’re on the editing screen! In the top right corner, tap the Aa icon to add text over of your video.
- Type out your message.
- Use the style tools along the top of the screen to adjust the alignment or color, or add stylistic flourishes.
- Select a font from your options along the bottom of the screen.
- Tap Done.
- Now, you’ll see your text on a preview, but there also will be a little icon of your text on the bottom left. Tap that to adjust when in the video clip your text will appear, as well as the duration.
- If you’d like to add additional text, tap the Aa icon again and repeat the text editing process.
- When you’re happy with your video, tap Share To.
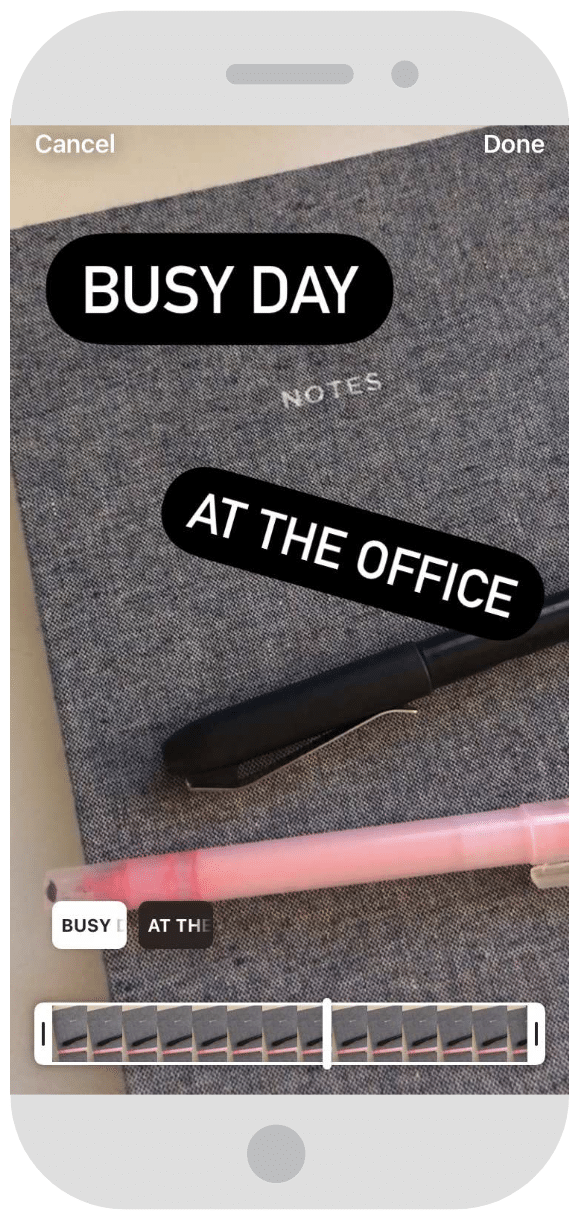
3. Make multi-scene how-to Reels
The beauty of Reels is that you can quickly stitch together clips to create a mini movie. You can use your Instagram camera to record fresh content or start with pre-recorded video clips.
Combining multiple clips will allow you to create engaging how-to videos and share some of your expertise with your Instagram audience.
How to make multi-scene Reels
- Open the Reels editor.
- Select any effects or songs you’d like to use, and then hit the record button (the big one at the bottom with the Reels logo!) to start recording.
- When you’re done, repeat the process to add another clip to your recording.
- To add a pre-recorded video clip that’s already in your camera roll, swipe up and select the clip. Drag the sliders at the beginning and end of the clip to select the segment of the video you’d like, and tap Add in the top right corner.
- To further edit or delete any clips, hit the backward arrow icon to review your composition.
- Some things to note about your multi-clip masterpiece: unfortunately, there is no way to rearrange your clips at this point, and no way to add multiple songs.
- When you’re done, tap the arrow icon to proceed to the editing screen. Add text as needed, and tap Share To when you’re ready to post.
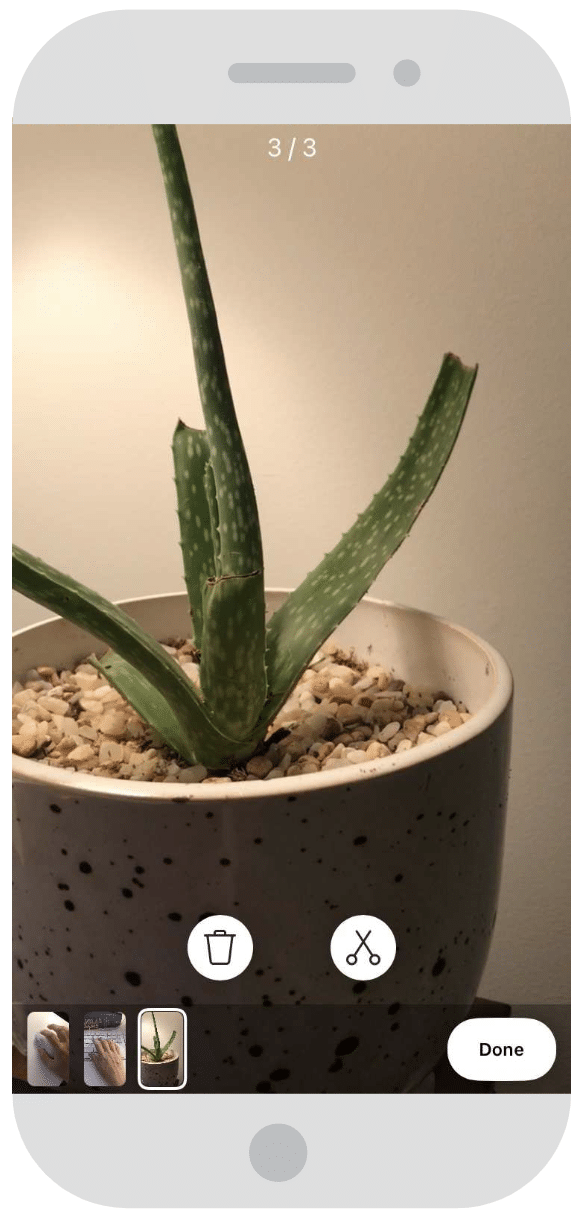
4. Record Reels hands-free
No need to hold down the record button for the duration of your recording. The hands-free function allows for you to capture a moment from further than an arms-length away.
If you’ve got a fashion brand and want to show off your latest outfits in a full-body shot, or offer a mural-painting service and want to capture a moment of your production process, give hands-free recording a whirl!
Bonus: 14 Time-Saving Hacks for Instagram Power Users. Get the list of secret shortcuts Hootsuite’s own social media team uses to create thumb-stopping content.Download now
How to record Reels hands-free
- Open the Reels maker.
- On the left-hand side, tap the stopwatch icon.
- Drag the slider to choose how long your clip (between 5.2 se-conds and 30 seconds) will be.
- You can also tap the number beside the word Countdown to adjust the length of the pre-recording countdown (toggle between 3 or 10 seconds).
- Hit Set Timer.
- Tap the record button (at the bottom of the screen with the Reels logo) and the countdown to recording will begin.
- When you’re done, tap the arrow icon to proceed to the editing screen. Tap Share To when you’re ready to post.
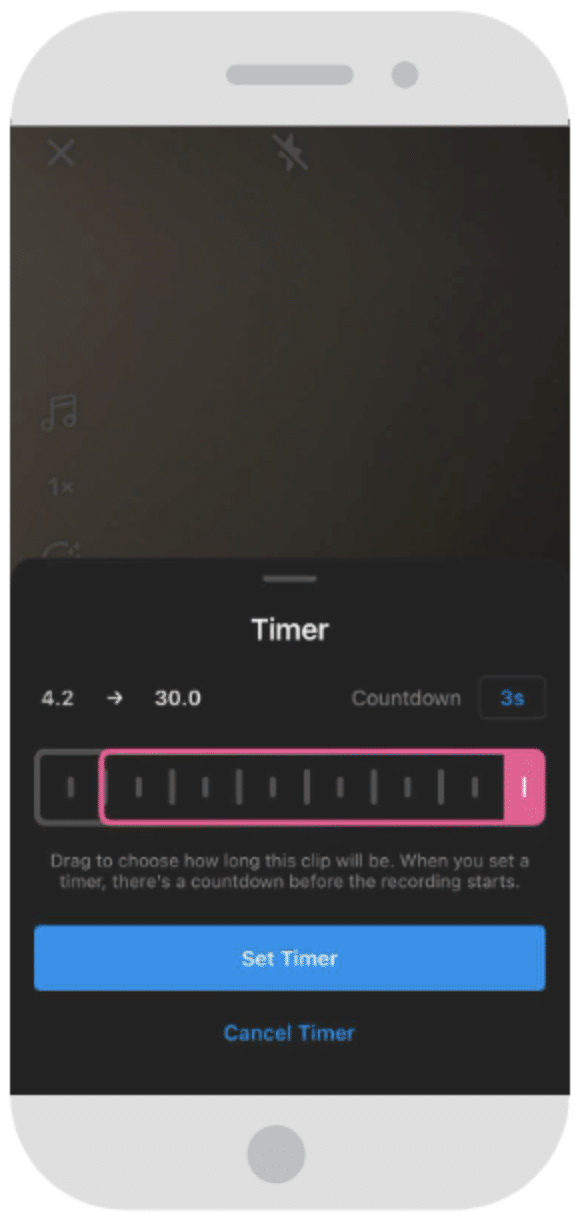
5. Find your favorite Reels filter
One of Instagram’s coolest features is its huge library of filters and AR effects. And with Reels, you’ve got access to them all.
When creating Reels, don’t be afraid to get a little silly and use effects that capture the spirit of your brand, whether that’s an over-the-top beauty filter or an avant-garde blur effect.
How to add filters to Reels
- Open the Reels maker.
- On the left-hand side, tap the smiley face icon.
- A selection of filters will now be available along the bottom of your screen; scroll left and right to review your options.
- To search or browse more AR filters and effects, scroll all the way to the right and tap the sparkling magnifying glass (Browse Effects). See one you like? Tap Try It to test it out right away. Want to save it for future use? Tap the down arrow icon (save to camera) to add it to your filter rolodex.
- To record with a filter, hold down the filter icon (like you would with the record button). Alternatively, use the timer feature to record hands-free!
- When you’re done, tap the arrow icon to proceed to the editing screen. Tap Share To when you’re ready to post.
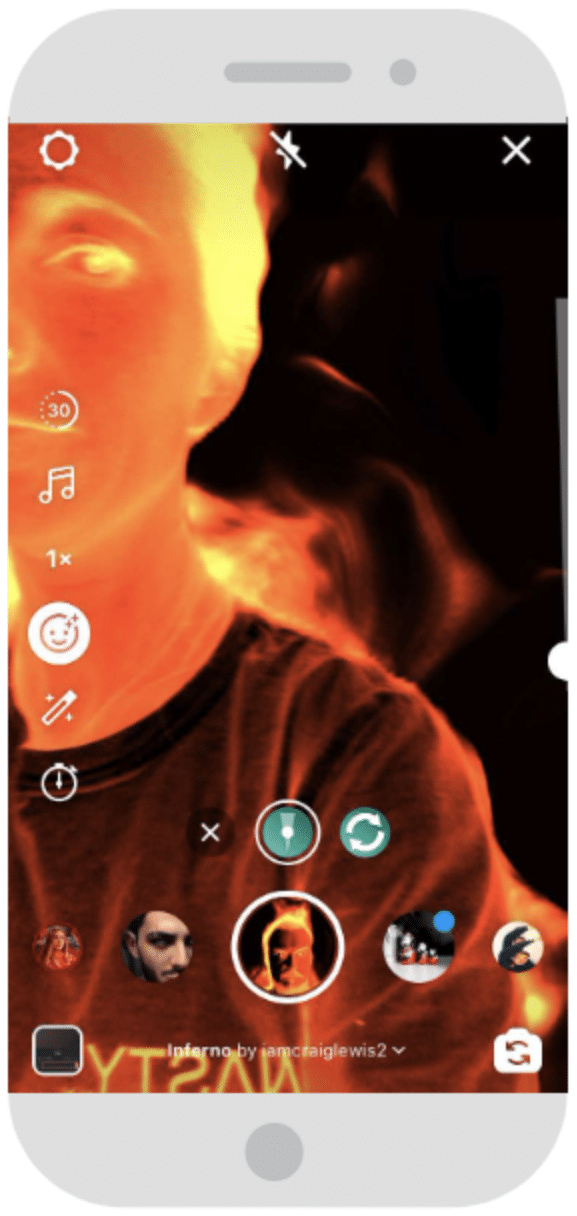
6. Use the Align tool
The Align tool will allow you to add (or remove!) an object or person between scenes of your Real to create a fun appearing (or disappearing!) effect.
By starting a scene exactly where the previous scene ended, it’ll appear as if your outfit change (or begrudging boyfriend or statement hat) has magically popped into frame.
How to use the Align tool
- Open the Reels maker.
- Select any effects or songs you’d like to use, and then hit the record button (the big one at the bottom with the Reels logo!) to start recording.
- When you’re done, you’ll notice there’s a new icon on the left-hand side: two squares overlaid (Align). Tap this and you’ll see a translucent version of the final image of the last thing you recorded.
- Add a fun prop, outfit change, or friend into the scene. Align yourself with that translucent image and hit record again (the timer function is helpful for a seamless transition here). When your two clips play together, any additional items will appear to have magically popped into frame.
- When you’re done, tap the arrow icon to proceed to the editing screen. Tap Share To when you’re ready to post.
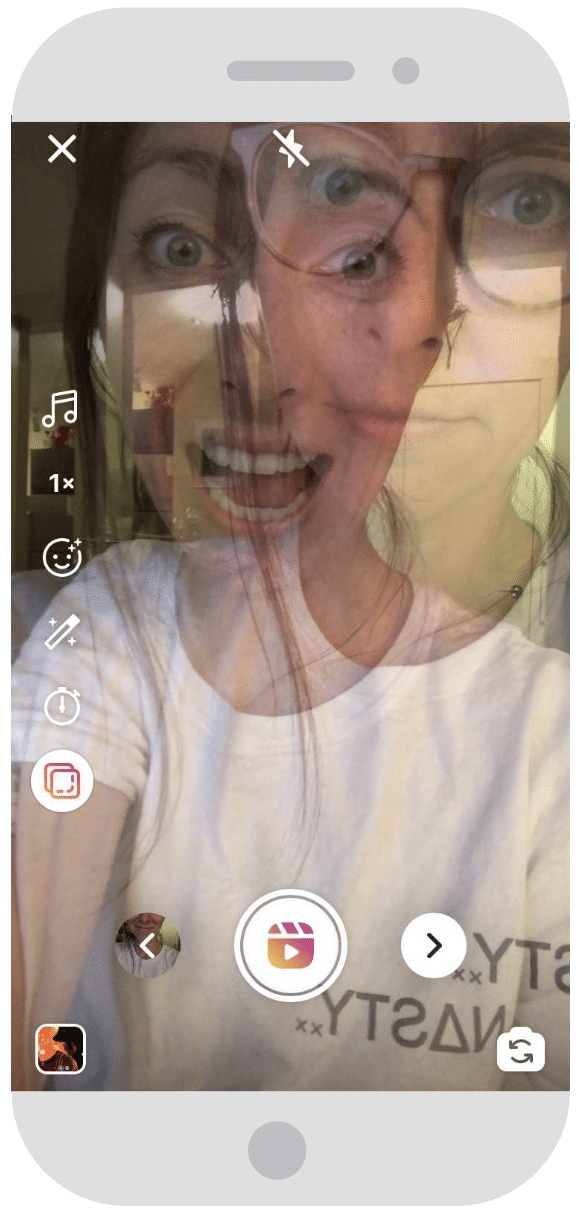
7. Make timelapse Reels
Have something longer than 60 seconds to share? With timelapse recordings, you can squeeze more into your Reels.
Use timelapse videos to demonstrate a process, whether it’s pulling together an easy smoothie recipe or sharing your oh-so-Marie-Kondo folding technique.
How to do the challenge
- Open the Reels maker.
- Tap the 1x icon on the left-hand side.
- Select the speed at which you’d like to record. To do a speedy time-lapse, choose the 4x speed… but this tool gives you the option to do slo-mo recordings, too, with a total range of 0.3x to 4x speed.
- Hold the record button to start recording. (Hot tip: If you’ve added music, it’ll play super-slow or super-fast so you can stay on beat!)
- When you’re done, tap the arrow icon to proceed to the editing screen. Tap Share To when you’re ready to post.
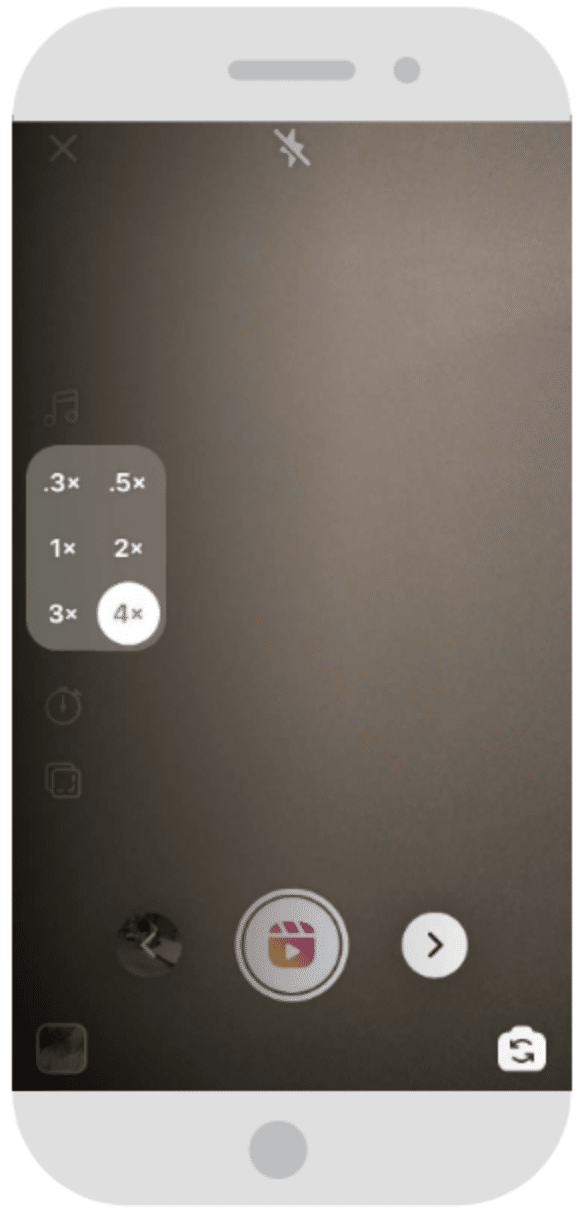
8. Add voiceover to Reels
The voiceover feature allows you to record voice overtop of a fully recorded video — a nice way to add an overarching narrative to a compilation of clips.
Maybe you’re explaining some more background info about a new makeup line you just launched, or sharing details about a sale overtop of cute shots of your boutique: if you’ve got something to say, this is your time to shine!
How to do the challenge
- Open the Reels maker. Record your visual content using all your newly acquired filter, music, or speed-manipulation skills and tap the arrow icon to proceed to the editing screen.
- Tap the microphone icon at the top.
- Tap the point in your video timeline where you’d like your voiceover to be heard, and then tap or hold the red button to record a voiceover. (If you have music in your video already, your voice will overlay on top of that track.)
- Tap Done when you’re finished to return to the editing screen.
- Tap Share To when you’re ready to post.
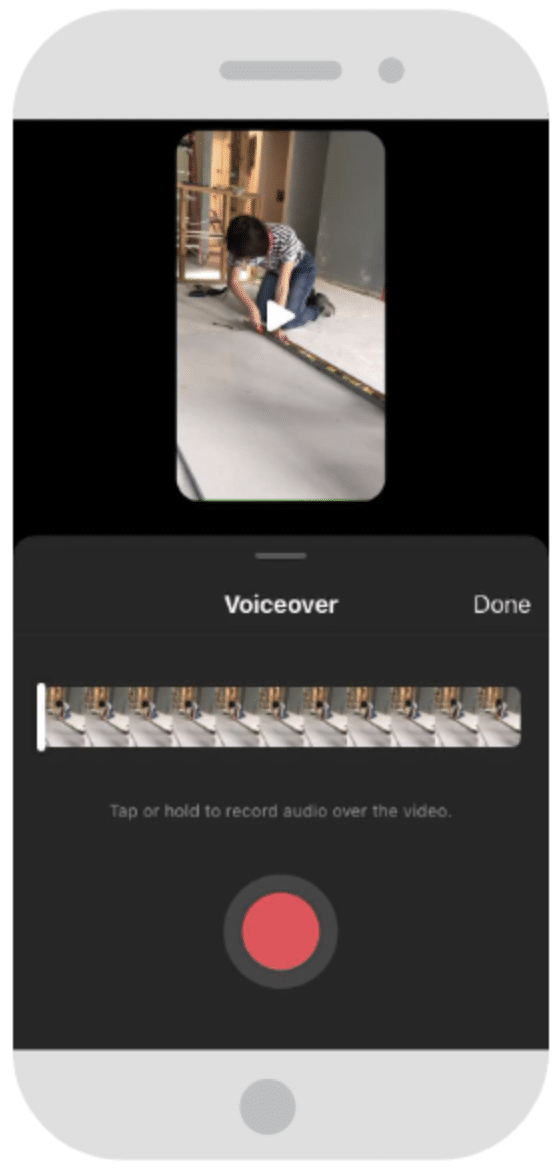
9. Use the Remix feature
Instagram recently added a Remix feature to Reels… so now’s your chance to record a video side-by-side with another Reel. Browse other Reels to find something that inspires you to comment, contribute or react, and start your beautiful duet.
How to Remix another creator’s Reel
- Head to the Reels explore tab on Instagram and find a Reel that inspires you.
- Tap the three dots on the bottom right-hand side.
- Select Remix This Reel.
- You’ll be taken to the Reels maker, where you’ll see the original Reel on the left-hand side of your screen. You’ll be making the content that appears on the right. Use effects or change the speed, and record a clip (or multiple clips) as usual. You can also add a different song on top if you’d prefer to replace the Reel’s original audio.
- On the edit screen, tap the Mix Audio icon at the top to adjust the balance of your audio and that of the original clip.
- When you’re ready, hit Share To.
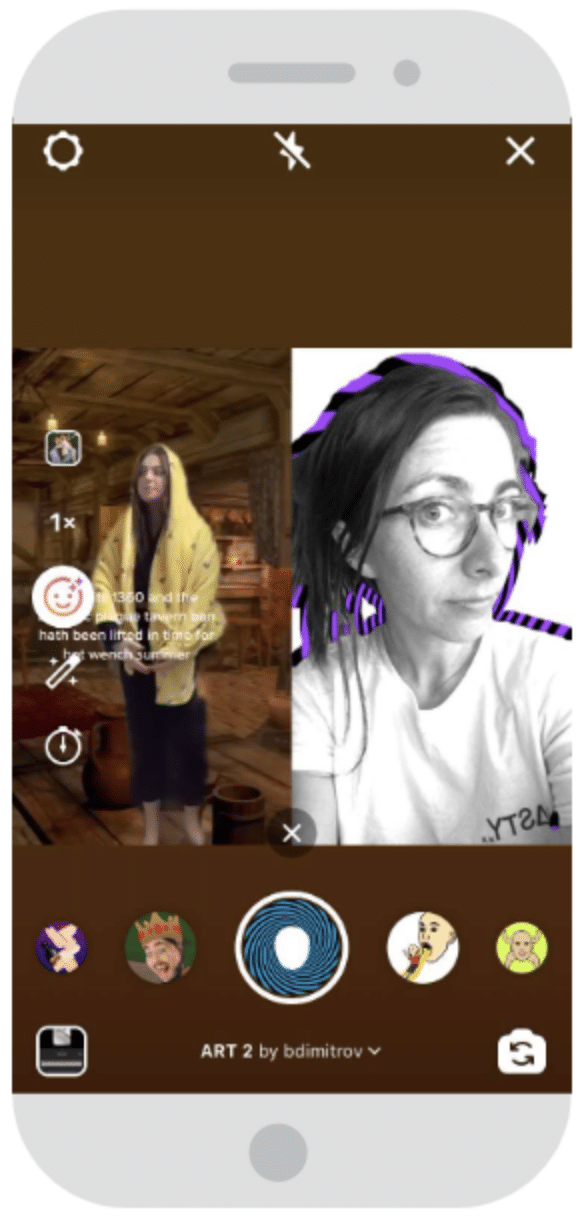
10. Use the green screen effect
The green screen effect in Reels is a game-changer. Get playful with the background of your choosing — video or photo! — to add a fun, faraway locale or a branded graphic behind you.
How to do the challenge
- Open the Reels maker.
- You can access the Green Screen filter in two different ways
- Option 1: Swipe up to view your camera roll: on the top left, tap Green Screen. Then, select the background media you’d like to use. It can be a video or photo.
- Option 2: Tap the smiley face icon on the left-hand side of the screen, scroll through filter options until you reach the magnifying glass, and tap. Search for the Green Screen camera effect in the AR filters library and tap Try It or add it to your camera. Tap Add Media to select a video or photo to use as your backdrop.
- Pinch or expand your image on the screen to make yourself bigger or smaller against the backdrop. (You can do this during your recording, too, if you’re really feeling wacky.)
- Hold down the Green Screen icon to record (or use the timer function to record hands-free) over your backdrop.
- When you’re done, tap the arrow icon to proceed to the editing screen. Tap Share To when you’re ready to post.
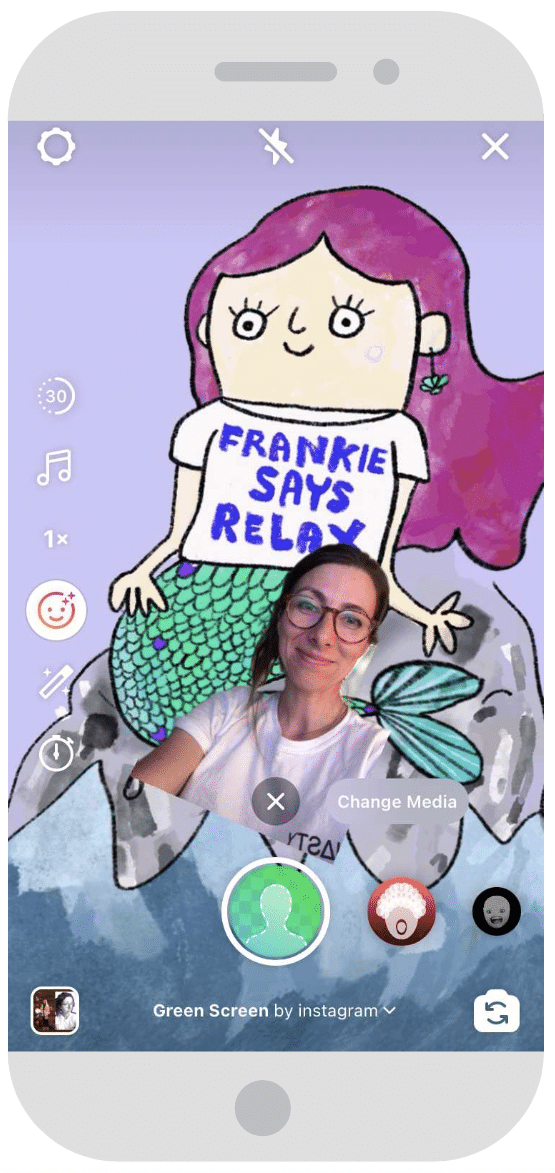
Conclusion
Reels invites you to create fun videos to share with your friends or anyone on Instagram. Record and edit 15-second multi-clip videos with audio, effects, and new creative tools. You can share reels with your followers on Feed, and, if you have a public account, make them available to the wider Instagram community through a new space in Explore. Reels in Explore offers anyone the chance to become a creator on Instagram and reach new audiences on a global stage.