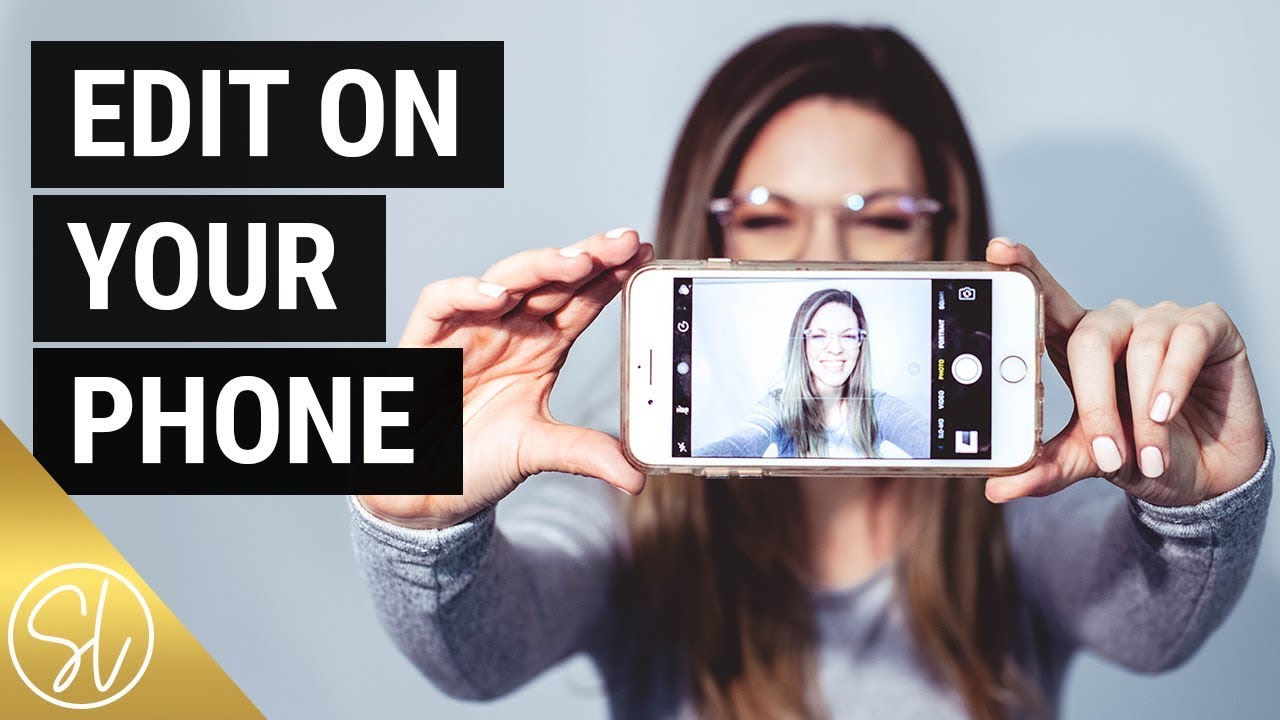How to Edit Youtube Videos on iPhone – Before you let your videos go out live on YouTube, you might want to make sure they are in a proper style and are good for an audience as large as millions. One of the ways to make that sure is to edit the video before you put it live on the platform. An edited video gives you the opportunity to convey your message in a better way, and overall looks great.
So, how do you go about editing YouTube videos on an iPhone? Well, there are multiple ways to do the task. Your iPhone lets you edit your YouTube videos using various ways, and depending on what you want to accomplish, you can go for your desired editing method to get your videos polished.
Here we show you three ways to edit YouTube videos on an iPhone.
Table of Contents
YouTube video editor walkthrough
Even if you’ve never edited videos on your iPhone before, you’ll find the YouTube editor easy-to-use and relatively straightforward. And if you’ve used other video-editing apps before, then great — you’ll feel right at home cleaning up your videos before you publish them online for the world to see.
How to trim your YouTube video
The first thing you’ll want to do is download the YouTube app from the App Store. Once you’re logged into your account:
- Tap the Camera icon at the top.
- Choose a video from your Photo Library.
- Tap the Scissors icon at the bottom of the screen.
- Drag the blue box from the left or right side of your video to trim the beginning or end.
- Tap Next.
- Give your video a title, then select your privacy and location settings.
- Tap Upload.
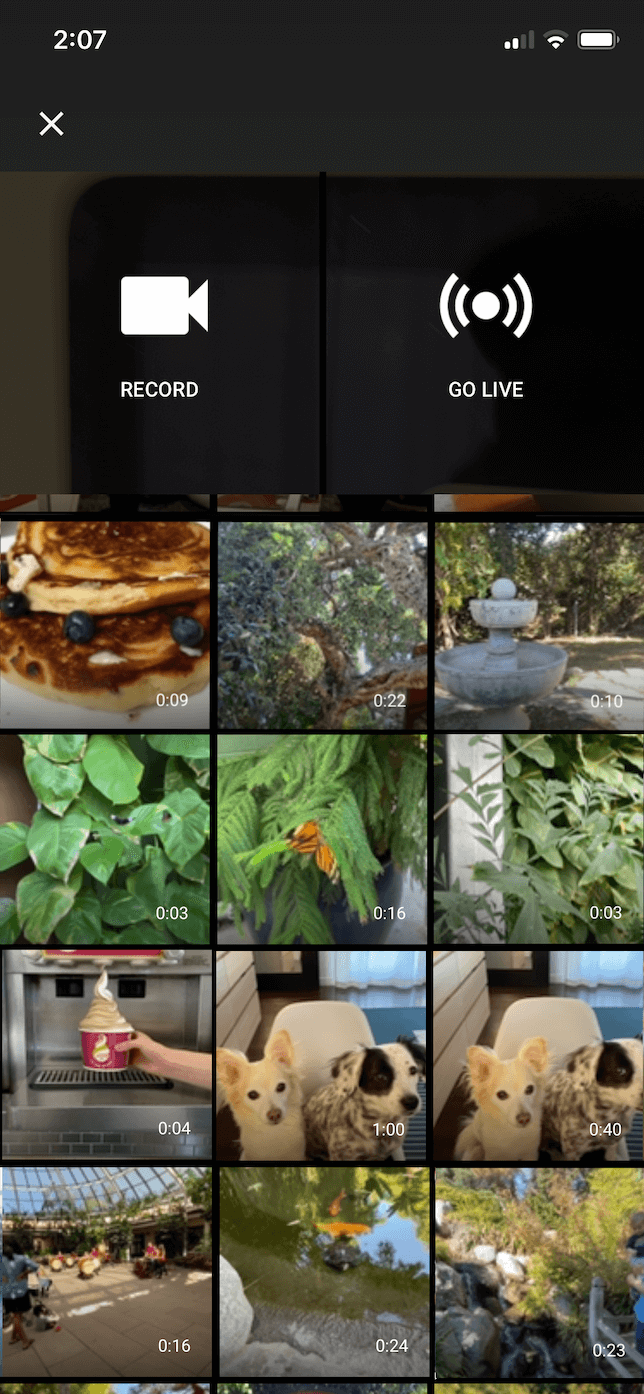
And that’s all it takes to trim and upload a video using the YouTube app on your iPhone.
How to add a filter to a YouTube video on iPhone
Now, maybe you want the colors in your videos to really pop or to make your video feel like a dream. That’s where filters come in.
YouTube has a collection of filters to add to your videos, similar to those found within the Photos app or on Instagram. To add a filter to your videos:
- Open the YouTube app.
- Tap the Camera icon at the top.
- Select the video you want to upload.
- Tap the Wand icon at the bottom.
- Scroll through all of the available filters. Tapping on a filter will allow you to preview it on your video before you select it.
- Tap Next.
- Add a title to your video and set your privacy and location settings.
- Tap Upload.

Can you edit a YouTube video that’s already been posted?
You can edit a video that’s already on YouTube, but it has to be a video that you personally uploaded; you can’t edit someone else’s video. The other caveat is that you can’t edit a video using the YouTube app on your iPhone. Instead, you’ll have to log in to YouTube through a web browser on your computer.
That said, you can still easily edit the title, the description, and any of the privacy settings for your video through the YouTube app. Just follow these steps to make those edits:
- Tap your profile photo in the top right.
- Tap Your channel > Your videos.
- Tap the three dots next to the video you want to edit.
- Tap Edit.
- Make your changes and then tap Save to finish.
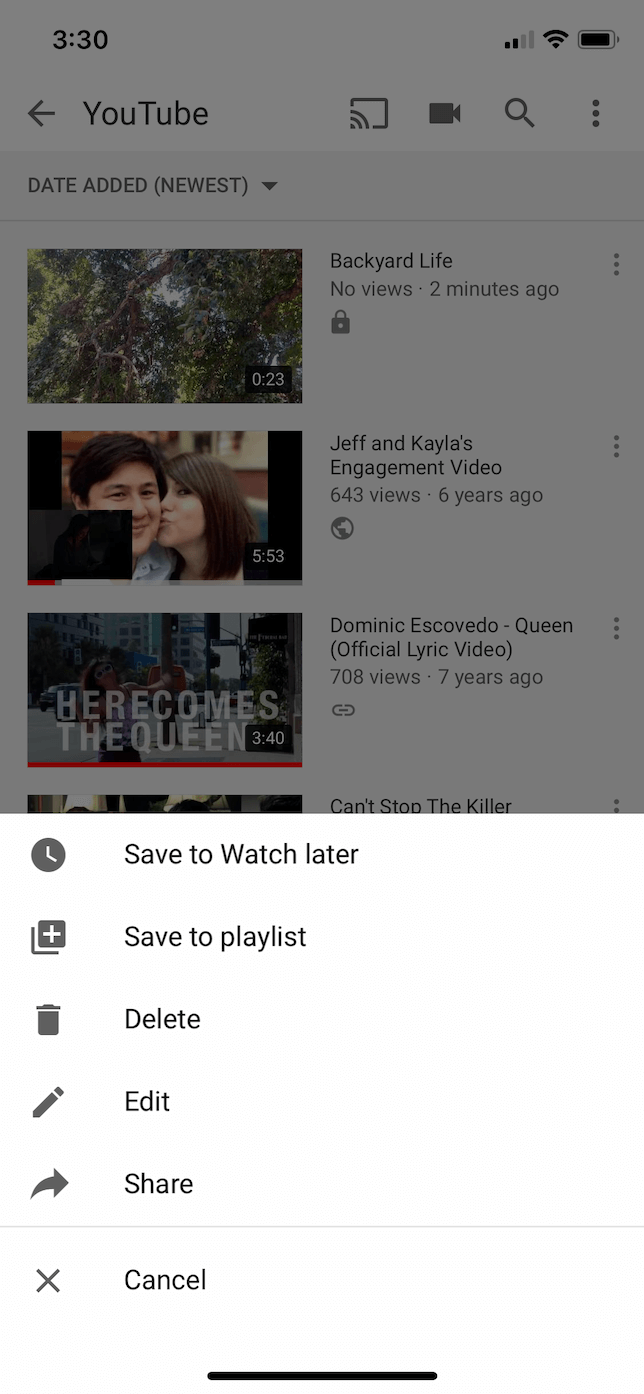
How to edit your YouTube videos before uploading
Even if all those features sound nice, perhaps you need to make some more substantial edits to your videos, like cropping them or adding music to the background. Thankfully, you can do all that on your iPhone before you upload your videos to YouTube.
How to crop a YouTube video
When you’re watching your videos back, you might realize that there’s an unwanted object in the corner of the frame that you didn’t notice. But don’t worry — you can fix this by cropping your video, a process that’s quite similar to cropping a photo.
Here’s how you can crop your videos on iPhone:
- Open the Photos app.
- Select the video you want to crop.
- Tap Edit, in the top-right.
- Tap the Crop icon (it’s the fourth button at the bottom).
- Drag any of the corners to adjust your frame.
- Tap Done.
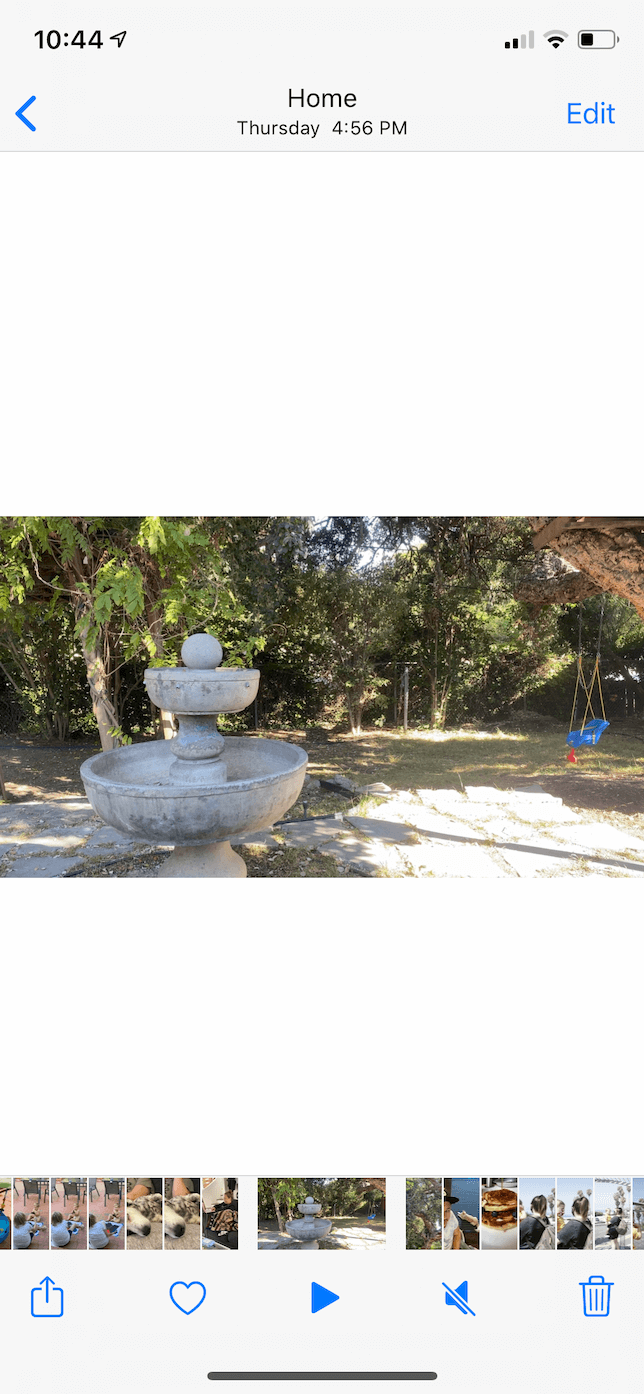
How to add music to a YouTube video
If your movie would benefit from a bit of background music, this is relatively easy to achieve by using iMovie. You can download iMovie from the App Store for free if it’s not already on your iPhone. Once it’s installed, follow these steps to add music:
- Open iMovie on your iPhone.
- Tap Create Project > Movie.
- Scroll through your library and select the video you want to use.
- Tap +.
- To use the stock music that comes with iMovie, tap Audio > Soundtracks.
- To use a song from your Music app, tap Audio > My Music.
- If you have a song file on one of your cloud drives, tap Files.
- Choose the song you want to use. It will appear on your project’s timeline as a green bar under the video.
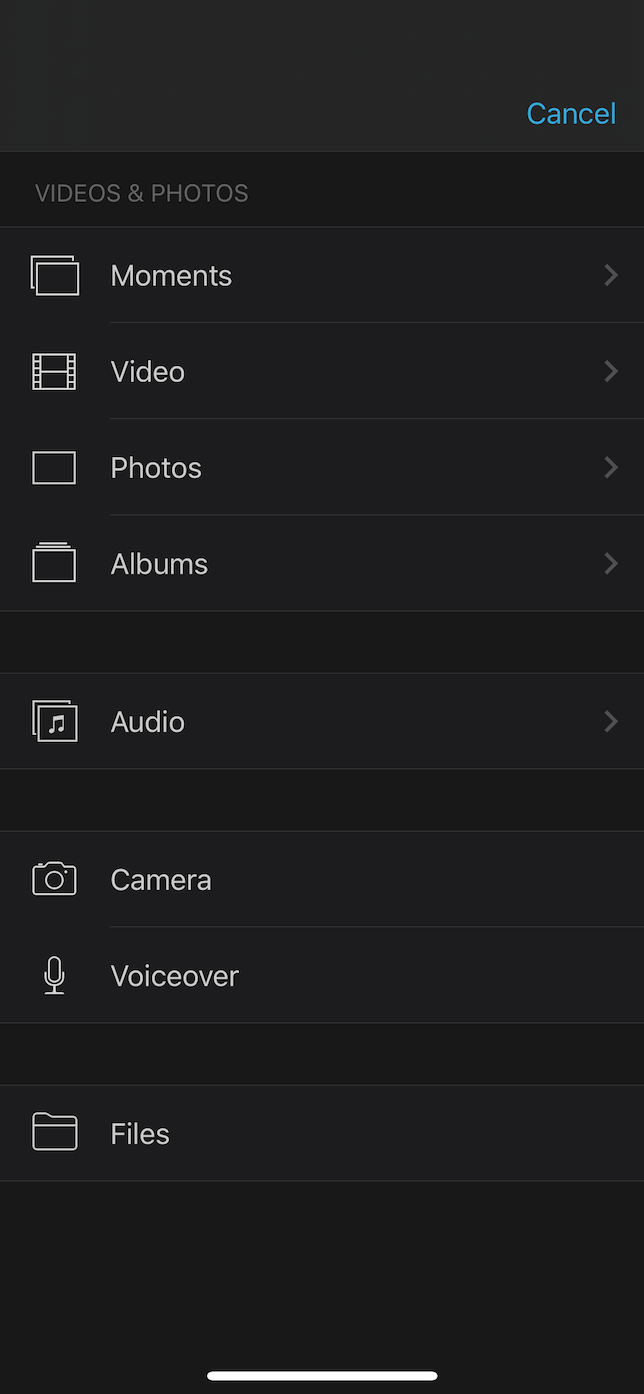
So, before you upload your next YouTube video from your iPhone, give some of these features a try. Even if you’re already using the editing tools that come built into the YouTube app, these tips and tricks will help elevate your cinematography game. Hopefully this article has inspired you to try some new things and experiment with your YouTube videos.
How to Edit iPhone Videos with iMovie
Although the built-in video editing options in the Photos are good for some uses, they are not built for professional grade video editing. If you are looking to make your video more attention-grabber, you might want to use the iMovie app on your iPhone.
iMovie is a free video editor and movie maker app for both iPhone and Mac machines. It is developed by Apple and it allows you to edit your videos using a number of editing tools right on your iOS device. You can add texts, trim videos, add filters, use background audios, and so on.
It is a perfect tool to edit videos for YouTube on your iPhone and the following shows how you go about doing it on your device.
Step 1. iPhones do not already come preloaded with iMovie so you will need to manually install the app on your device. Open App Store, search for iMovie and install the app on your device.
Step 2. When the app is installed, launch the Photos app on your iPhone to select your video to be edited. Find your video in the app, tap on it, tap on the edit icon at the bottom, tap on three-dots at the bottom, and select the option that says iMovie.
Edit a video in iMovie
Step 3. Your selected video will launch in the iMovie app for editing. You can now start editing your video as you want and then save it to your device. To get started, you can tap on the scissor icon at the bottom and it will let you cut your video.
Trim a video in iMovie
Step 4. If you want to change the color scheme of your video, you can do so using the second option in the bottom menu-bar. It lets you choose from a number of color schemes available for your video.
Apply color effects to your video
Step 5. The third option is for adding texts and titles to your video. Select it and you will be able to add a custom text to your video.
Add text to your video
Step 6. Lastly, if you want to add background music to your video, tap on the last option in the bottom menu-bar. You can then select a music file from your Music app and it will be added to your video’s background.
Add music to your video
Make sure to tap on Done at the top-right corner when you have edited your video so the edited file can be saved on your iPhone. If you do not do it, you will lose the changes that made to your video.
Conclusion
Now that you’re familiar with some of the features YouTube offers, go and film a ton of videos to upload! Practice editing them in the YouTube app, or just feel out the app for future videos. Keep shooting, keep editing, and keep uploading — and you’ll eventually get it down to an art.