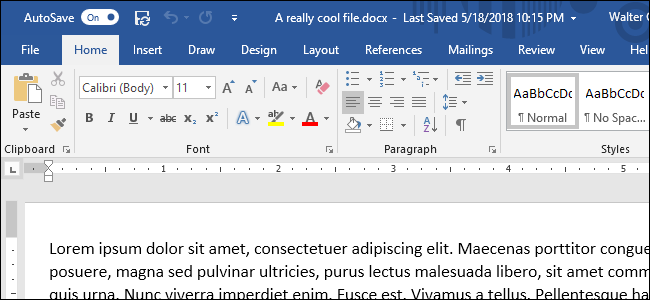How to Edit Word Documents -The greatest advantage of using a word processor is how easy it is to edit text throughout a document. One quick and easy way to edit text is by selecting it and then typing over it to replace it.
Table of Contents
Select Text
Selecting text is a very important skill in Word. Whenever you want to edit or format text, you first need to select it. There are multiple ways to select text, letting you select a small amount to entire paragraphs at once.
- Click and drag across the text you want to select.You can select any amount of text with this method, from a single character to your entire document.Here are some other ways to select text you’ll find useful:
- Press and hold down the Shift key, and move the insertion point either with your mouse or the arrow keys to select text.
- Double-click a single word to select it.
- Press the Ctrl key and click in a sentence to select it.
- Triple-click in a paragraph, or double-click in the left margin next to a paragraph, to select it.
- Click in the left margin to select an entire line, or click and drag in the left margin to select multiple lines.
- Press Ctrl + A to select everything in the document.

Edit Text
- Select the text you want to replace, then start typing the new text.

How to Create, Edit, and View Microsoft Word Documents for Free

There was a time when you had to have Microsoft Office installed to create, edit, or even view a Microsoft Word document. Thankfully, that’s no longer the case. There are a number of free alternatives for working with those Word documents people occasionally send you.
Word Online

Word Online is Microsoft’s own cloud-based solution for working with Word files. It’s part of the Microsoft Office Online suite, and you can access it without a subscription. You just have to sign in with a free Microsoft account.
The interface of the Word Online is similar to the desktop version of Microsoft Word, so if you’re familiar with Word, you’ll feel right at home.
Documents you create with Word Online are saved automatically to your OneDrive folders. Word Online also integrates with the desktop version of Microsoft Word, and you can seamlessly switch to the desktop app with the click of a button. All the changes you make to one version are automatically synced to the other. However, you cannot work in the web-app and the desktop app simultaneously.
Word Online also features real-time collaboration that lets multiple people work on the same document at the same time. This feature works with Word Online, the Windows and Mac desktop apps, and the mobile apps. The iOS and Android app are also free and allow you to view and edit documents on the go.ADVERTISEMENT
Word Online is probably your best bet for working with Word documents (other than actually using the desktop app), because it does a good job of maintaining the original formatting of the Word documents. For viewing and editing documents, it’s a great solution.
That said, there are a few disadvantages. You have to be online for it to work; there’s no way to edit a local file offline. Not all the features of the desktop version of Word are present, either. All the basics are there, but you won’t be able to some of the more advanced stuff like create captions and bibliographies, create or apply styles, or use advanced reviewing tools. You can view all those things if they’re already present in the document; you just can’t work with them.
Word Online also has a few restrictions on printing, and you might not be able to fine-tune your prints as you would in the desktop app.
Google Docs

Much like Word Online, Google Docs works in your browser. You can use it to create new document files and collaborate with other users. By default, you can’t work directly with a Word file in Google Docs. Instead, you have to upload the file to Google Drive, and then open it in Google Docs—a process that converts it to a Google Docs file.
For simple, mostly text documents, that might be fine, especially if the document is something you’re just going to be using yourself. However, Google Docs doesn’t do a great job at retaining most formatting that can go along with a Word document. And, if it’s a document you need to edit and return to someone else that uses Word, converting it and then reconverting it isn’t ideal.
The good news is that if you use the Chrome browser, Google makes an extension that lets you open Microsoft Office files (Word, Excel, and PowerPoint) directly into their Google counterparts (Docs, Sheets, and Slides) without converting them. The extension is named Office Editing for Docs, Sheets, and Slides—a bit on the nose, but whatever—and it’s free from the Chrome Web Store.
Unfortunately, that leaves users of other browsers out in the cold, unless they can install Chrome extensions. If you need to edit Word documents semi-regularly and want to use Google Docs to do it, it might be worth installing Chrome just for that purpose.
On the features front, Google Docs does fall a bit behind Word Online, but only power users will feel the pinch.
By default, Google Docs works only when you are online. If you want offline access, then you’ll need to install a Chrome extension that enables offline viewing and editing of files. For mobile access, Google offers apps for both iOS and Android devices. Both platforms’ apps support offline file access with editing features, as well.
Zoho Writer

If you’re not a fan of using Word Online or Google Docs, but still want an online solution, Zoho Writer is a free online word processor that lets you import Word documents, without needing to convert them. The only real catch with Zoho Writer is that you can only upload Word documents up to 10 MB in size. That’s big enough to accommodate most documents, but if you’ve got something larger than that, you’ll need another solution.
Zoho Writer supports all the recent Word file formats, and it does a really good job of maintaining the layout of the original Word file. You can also save and export the document to many other formats, such as ODT, RTF, txt, HTML, ePub, and PDF.
Apart from the web app, Zoho also offers mobile apps for Writer which are available for Android and iOS. Both apps also support collaboration and offline editing features.
Libre Office

So far, we’ve looked at several free online services for working with Word documents. LibreOffice is a full desktop app suite that aims to be a free, open source replacement for Microsoft Office. And it’s a capable app. It’s not quite as full-featured as Word itself, but it’s easily out-features any of the online solutions we’ve talked about. It’s available for Windows, Mac, and Linux operating systems.
While LibreOffice is primarily designed to work with local documents, it does support services that you can use to edit remote documents, as well.
Unless you’re a real Word power user (in which case, you’d likely have Word, anyway) or you have very specific needs, you should find that LibreOffice can do almost all of what you need when editing a Word document. It even retains formatting pretty well, and supports native Word formats—so, no conversion needed. That said, it can sometimes have issues with image placement in Word documents, especially those documents created in the newer versions of Word.
Libre Office does have a mobile app, but only for Android, and it can only be used to view documents. The app is rough around the edges, so expect some bugs and user experience issues.
Conclusion
If you need to open MS Word document and fill it, there is no quicker and better option as using ScanWritr. Just visit the ScanWritr page and upload document. Then prepare it, insert text, ticks, marks, signatures and save it to PDF. Document is ready for sending, sharing or faxing!