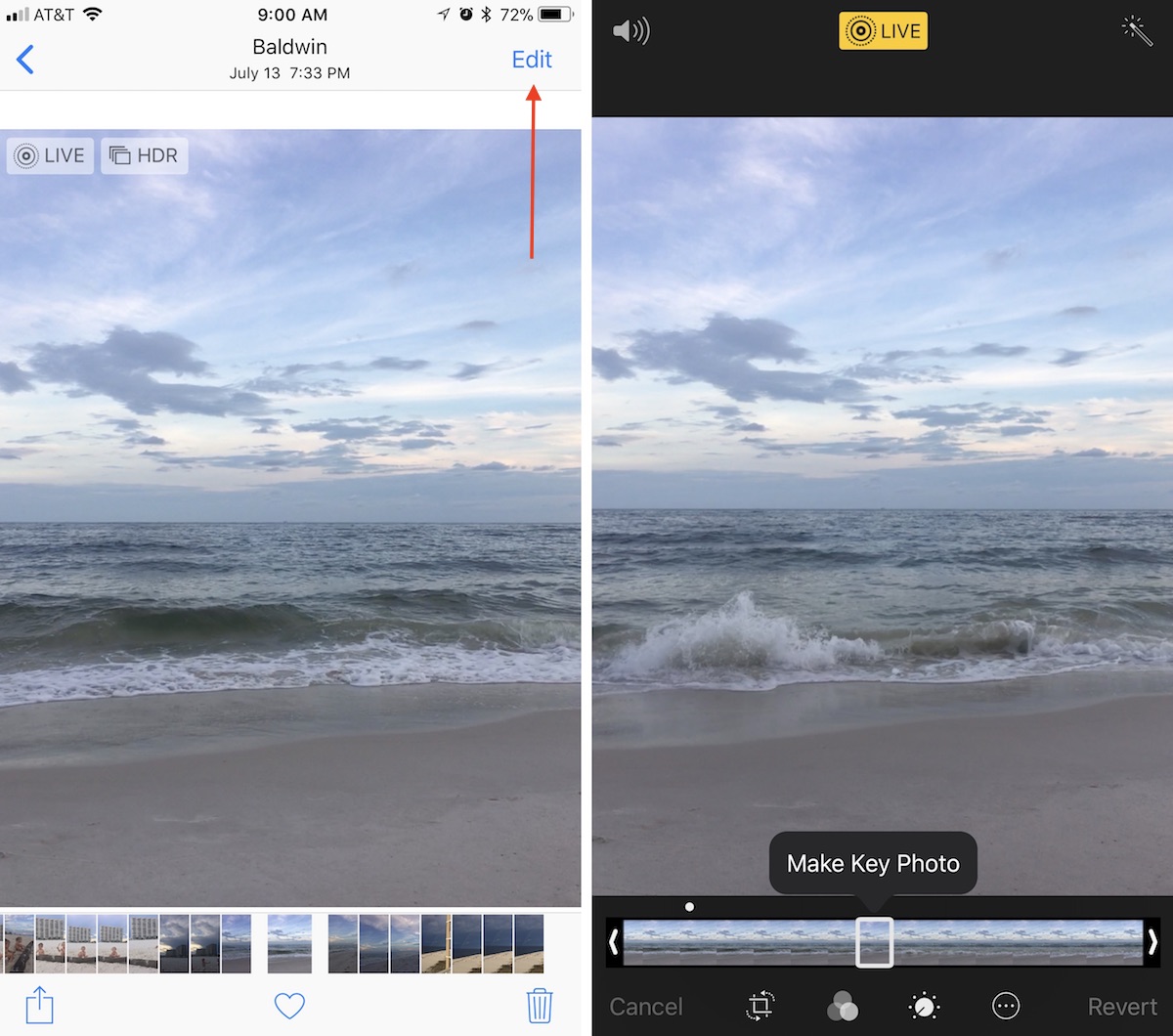How to Edit Live Photos – Live Photos on iPhone is a favorite feature among amateur photographers across the world. It adds a unique quality to your pictures as each live photo moves a bit when you tap on one in the photo library.
Since its arrival in 2015, Live Photos has improved a lot. In iOS 14, Apple made a few changes when it comes to editing Live Photos. As a matter of fact, the process has become less complicated.
Table of Contents
How to change the key photo of a Live Photo
If you’ve held down your screen on a Live Photo to watch a captured moment, you may have decided there is another photo within the frames taken that you want to pull out rather than the one selected by Apple.
To edit the selected photo of a Live Photo:
- Open the Live Photo in the Photos app
- Tap on Edit in the top right corner
- Tap on the Live Photo icon at the bottom of your screen (three circles within each other)
- Slide through the frames within the Live Photo to choose your alternative
- Press Make Key Photo
- A small white dot will appear above the original selected image if you want to go back
- Tap Done in the bottom right corner when you have chosen your new image
Live Photo tips and tricks
Live Photos are easy to use, but there are a few tips and tricks that will help you get the most out of them. You can also head to our full Apple Photos tips and tricks feature for more general tips on getting the most out of your photos on iPhone.
How to save a Live Photo as a video
It’s easy to save a Live Photo as a video, once you know how.
Head to the Photos app > Tap on the Live Photo you want to turn into a video > Tap on the share icon (square with arrow) in the bottom left corner > Save as Video.
How to search for your all Live Photos
Not all photos taken on your iPhone will be a Live Photo, but it is easy to find the ones that are.
Head to the Photos app > Tap on Search in the bottom right corner > Type in Live Photos in the search bar at the top > Tap on Live Photos in the results > See All.
How to turn on or off Live Photos
If you want to turn on Live Photos, or turn them off if you’re not a fan, that’s easy too. Remember that Live Photos only work in the standard aspect ratio – they won’t work for square photos for example.
Open the Camera app > Tap on the Live Photos icon in the top right. When the diagonal line is through the icon, Live Photos is off. When there is no diagonal line, Live Photos is on.
How to make a moving picture from a Live Photo
Live Photos come with a choice of three effects: Loop, Bounce and Long Exposure. All three allow you to create a moving photo from the Live Photo. You can read more about the three effects, what they offer and how to share them in our separate feature. Here’s a quick guide on how to find the effects:Snapdragon Tech Summit, CES, and more – Pocket-lint Podcast 132By Rik Henderson · 7 December 2021
Open the Photos app > Tap on the Live Photo you want to make into a moving photo > Swipe up from the bottom of the photo > Tap on Loop, Bounce or Long Exposure from the options below the image. To change it back to Live Photo, follow the same steps and tap on Live Photo.
How to edit a Live Photo on your iPhone
Apple allows you to trim the length of Live Photos, mute their sound, apply filters, or crop them.
- Launch Photos on your iPhone. Scroll down and select Live Photos.
- Select a Live Photo you want to edit.
- Now tap Edit at the top right corner. You can see some tools and filters on your iPhone screen.
- Tap the circle icon on the bottom toolbar.

- A white frame appears on the frame viewer. You can use your finger to slide over a frame and tap Make Key Photo. When you stop sliding your finger, the Make Key Photo tool-tip appears on the screen; tap Make Key Photo and then tap Done at the bottom right.
On the Edit screen, you can drag either end of the frame viewer to adjust the frames your Live Photos plays.

You can turn off the Live feature by tapping the Live button (in the yellow background at the top of the screen). This will make a Live Photo a Key Photo. Basically, it turns live photos to normal.
Live Photos also record noise on your iPhone. To mute the audio, you can tap the Mute button at the top left corner of the screen; tap again to unmute your Live Photos.
How to add effects to Live Photos on iPhone
Want to learn how to edit photos on iPhone to look professional? Try adding some of these effects.
- Open Photos → Select a Live Photo.
- Now swipe up on the Live photo, and you can see four options: Live, Loop, Bounce, and Long Exposure.

- By default, it’s a Live Photo; you can add some neat elements by selecting Loop, Bounce, or Long Exposure.
- Loop: Your Live Photo will turn into a repetition of action in a continuous looping video.
- Bounce: Will rewind the action backward and forward.
- Long Exposure: Simulates a DSLR-like long exposure effect by blurring motion.
That’s all, folks!
How to Extract a Still Image from a Live Photo on iPhone

If you’ve ever taken a Live Photo on your iPhone, you’ve basically created a short video clip attached to an image. If you don’t like the resulting photo (or want to grab a different one), it’s possible to extract a different photo from the video clip that you can save or share. Here’s how.
First, open the Photos app. Browse your photos until you find the live photo you’d like to work on. Tap it to view it in detail. Then tap the “Edit” button in the upper-right corner of the screen.

On the Edit screen, tap the “Live Photo” icon near the bottom of the screen. (The Live Photo icon looks like three concentric circles.)

A filmstrip will appear just below the photo. Drag your finger along the filmstrip until you find the image that you would like to extract. You will be making this the “Key Photo”—the photo that visually represents the Live Photo when you view it in the Photos app.

After you lift your finger from the film strip, a bubble will pop up that says “Make Key Photo.” Tap it.

ADVERTISEMENT
The Key Photo will be set. After that, click “Done” to leave the Edit screen.

When you return to the photo-detail screen, notice that the image has changed to the one you selected.
To extract the image while leaving the original Live Photo intact, we are going to duplicate it. First, tap the “Share” button (which looks like a square with an arrow pointing upward out of it).

In the Share menu, swipe down and tap “Duplicate.”

A pop-up will appear asking if you want to duplicate the photo as a Live Photo or as a still photo. Tap “Duplicate As Still Photo.”
Conclusion
I hope this quick guide helped you edit Live Photos on your iOS device effortlessly. Finally, while users love to take and store live photos on their device, they should note that these photos occupy more space. For this reason, use this feature sparingly if you have limited free space on the iPhone.