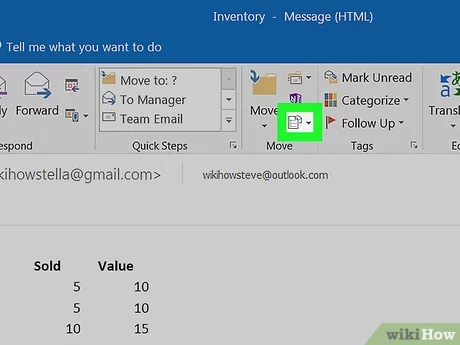How to Edit Email – The truth is you cannot edit an email once it has been sent.
Some email clients, such as Outlook and Gmail, have the feature but there is a caveat. Outlook, for example, only works within the same Outlook Exchange system. If it is sent outside of that ecosystem, it won’t work. Gmail doesn’t actually retract the sent email, but (if you have the feature turned on) will delay sending the email up to 30 seconds for you to hit the undo button.
Table of Contents
Method 1: Using Windows
- Open Microsoft Outlook on your computer. The Outlook icon looks like an “O” and an envelope. You can find it on your Start menu.
- Double-click on the email you want to edit. Find the email you want to edit in your mailbox, and double-click on it. This will open the selected email in a new window.
- Click the Actions button at the top of the email. You can find this button in the Move section of the email’s toolbar ribbon. It will open a drop-down list of actions you can perform with this email.
- If you’re using Office 2007, click Other Actions on the toolbar.
- Select Edit Message on the Actions menu. It will open this email in editing mode, and allow you to change its subject line and body text.
- Edit the email’s subject line. If you think the subject line is not giving good enough information about the email, you can change it in the Subject field at the top.
- Click the “Subject” field below the toolbar at the top.
- Change the subject line, or delete it and enter a new one.
- Hit ↵ Enter on your keyboard.
- Edit the email’s body text. You can edit the email’s body text and make corrections, or delete the entire message and type it up from scratch.
- Click the body field below the Subject line.
- Change the message as you want.
- Press Control+S on your keyboard. This will save all your changes to the selected email.
- Changes will appear only in your own mailbox. They won’t change the email for the sender or any other receiver.
Method 2: Using Mac
- Open Microsoft Outlook on your computer. The Outlook icon looks like an “O” and an envelope. You can find it in your Applications folder.
- Select the email you want to edit. Find and click the email you want to edit in your mailbox.
- Click the Message tab. This button is located on your menu bar at the top of your screen. It will open your message options on a drop-down menu.
- Click Edit Message on the Message menu. This will open the selected email in a new pop-up window, and allow you to edit its contents.
- Edit the email’s subject line. If you think the subject line was poorly written, you can type a better subject that will help you quickly identify the email in your mailbox.
- Click the text field next to “Subject” below the toolbar at the top.
- Change the current subject, or delete it and enter a new one.
- Hit ⏎ Return on your keyboard.
- 6Edit the email’s body text. You can edit an email message’s body text for typos, change its paragraph structure, or delete it and type it up from scratch.
- Click the body field.
- Change the email message as you want.
- Press ⌘ Command+S on your keyboard. This will save all your changes to the selected email.
- Changes will appear only in your own mailbox. They won’t change the email for the sender or any other receiver.
How to Edit a Received Email in Outlook
Change the subject line of a message you’ve received
If an email subject line does not provide enough description for you to identify what an email is about or if the subject field is empty, Microsoft Outlook allows you to edit the subject line and message text for emails you’ve received.
Instructions in this article apply to Outlook for Microsoft 365, Outlook 2019, Outlook 2016, Outlook 2013, and Outlook 2010.
Edit the Subject Line of a Received Email in Outlook
You can change the subject line of any message you receive in Outlook.
Search for emails with empty subject lines and add a subject to make these emails easier to find.
- Start Outlook.
- Double-click the message you want to edit to open the message in a separate window.
- Place the cursor in the subject line and press Ctrl–A on your keyboard to select the entire subject line.
- Type the subject line you want to use.
- Select Save in the upper-left corner of the message window.
- Close the message window.
- The new subject line appears in the Reading Pane. The message shows the original conversation topic.
Edit the Body of a Received Email in Outlook
The Action menu makes it possible to make changes to the text in the body of an email message you have received.
- Start Outlook.
- Double-click the message you want to edit to open the message in a separate window.You cannot edit a message’s subject line from the Reading Pane.
- Select Actions in the Move group.
- Choose Edit Message.
- Make any desired changes to the content of the message. For instance, you might want to add keywords or names that you can search for later.
- Select Save in the upper-left corner of the message window.
- Close the message window.
Conclusion
That’s all there is to it. You can edit any email in Microsoft Outlook, no matter who sent it or what folder it’s in.