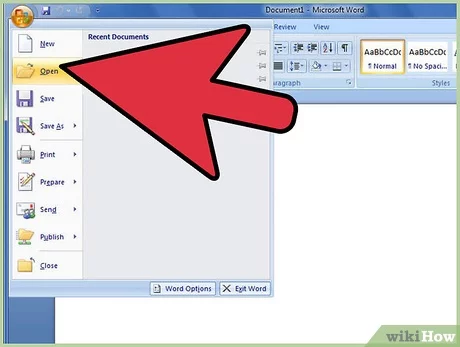How to Create Template in Word – Ever wanted to create your own version of Google Docs or OneNote? Or maybe you just need an invoice template for your business. When setting out to build your website, it can be difficult to figure out exactly how to go about creating one. Or maybe you just want to create a document template that is real easy to edit. Whatever your needs, hopefully this post will help you create that Word template! Let’s get started…
If you keep creating documents with the same structure and similar content, then you should be using a template to save time – Here’s how on Microsoft Word.
If you use Microsoft Word, you’re probably familiar with templates, which are documents with predefined settings (such as sample content, styling, formatting, layout, images, logos, etc.) that you can use to create new documents without the need to start from scratch every time.
Although Office includes many templates you can choose from, if you need a template tailored to your needs, Microsoft Word includes an option to save a document as a template using the “.dotx” format. You can then use the saved template over and over to save time crafting new documents. It’s also useful for when you want to simplify and standardize the creation process of certain documents (for example, standard contracts, sales quotes, resumes, brochures, presentations, and more) in your organization.
In this Windows 10 guide, we’ll walk you through the steps to create a custom Word document template using virtually any supported version of Office.
Table of Contents
How to Create Template in Word
Method 1: Making a Template from an Existing Document
- Open the Word document you want made into a template.
- Click on “File” in the top menu bar and select “Save As.”
- Click on “Computer.
- Type a name for your template next to “File name.”
- Select “Word Template” from the dropdown menu labeled “Save as type.”
- Alternately, you may select “Word 97-2003 Template” if you plan on using the template in an earlier version of Word, or “Word Macro-Enabled Template” if your word document contains macros.
- Click on “Save.” Your template will now be saved in the folder: “My Documents” on your computer under “Custom Office Templates.”[1]https://f88dfdedfb3a6fb3cd8559b25382d3f4.safeframe.googlesyndication.com/safeframe/1-0-38/html/container.htmlAdvertisement
Method 2: Downloading a Template from Microsoft Word
- Open the Microsoft Word application.
- Click on “File” in the menu bar and select “New.” A list of available templates will display on-screen.
- Click in the search field to the right of “Office.com Templates.”
- Type a keyword or keyword phrase that describes the style of template you want to use. For example, if you want to create a template in brochure style, type “brochure.”
- Click on the arrow to the right of the search field to execute your search. A list of templates that match your description will display on-screen.
- Browse through templates and click on any template to see a preview in the right window pane.
- Click on “Download” below the preview pane to download that particular template. The template will be saved in your computer’s “My Documents” folder under “Custom Office Templates.”[2]
How to use Word template in Office 2019
To use a custom Microsoft Word template that you created, use these steps:
- Open Word.
- Click on New.
- Click the Personal tab.Source: Windows Central
- Select the name of the custom template.
- Create the document following the template.
- Click on File.
- Click on Save.
- Select a location to save the document.
- Specify a name for the file.Source: Windows Central
- Click the Save button.
After you complete the steps, the document will save as any other Word document without modifying the original template.
The instructions outlined in this guide only work with the desktop version of Word. The web version of the app doesn’t include this feature. When using Word on the web, you can only work with documents created using a specific template, or you can create new documents based on the templates offered by Office.
How to Save a Document as a Template
The first thing you’re going to want to do is craft your document the way you want new documents to appear. Strip the text (and images, and so on) down to just the boilerplate material you want to appear in new documents. Go ahead and set up your page layout (margins, sections, columns, etc.), as well as any formatting and styles you want to use.
When you’ve got the document looking how you want, it’s time to save it as a template. Open the “File” menu, and then click the “Save As” command.

Select where you want to save your document.

After typing a name for your template, open the dropdown menu underneath the name field, and then choose the “Word Template (*.dotx)” option.

Click the “Save” button.

How to Create a New Document Based on a Template
Once you have saved your custom template, you can then create new documents based on it. The easiest way to do this is to just fire up Word.
Its opening splash screen shows a bunch of featured templates that are either built-in or downloadable. At the top of the window, click the “PERSONAL” link to show your custom templates. Then, all you have to do is click the template you want, and Word creates a new document based on it.

By default, Word likes to save templates to Documents\Custom Office Templates, where they’ll show up alongside templates you create in any other Office app.

RELATED: How To Create Custom Templates in Excel
When you save a template, you can choose a different location if you want. The trouble is that if you save it in a different location, Word may not be able to pick it up and display it on the splash screen as an option. If that’s not a big deal to you, then save them anywhere you like. You can still create a new document based on the template by just double-clicking the file.
You can also open the template in Word so that you can edit it by right-clicking the file, and then choosing the “Open” command from the context menu.

If you want an even more organized approach, you can change the default location where Excel saves templates. This lets you save templates where you want (though they still need to all be in the same location) and be able to access them on Word’s splash screen.
On the “File” menu, click the “Options” command. In the “Word Options” window, slick the “Save” category on the left. On the right, type the path where you want to save templates in the “Default personal templates location” box. Click “OK” when you’re done.

In the end, Word templates are functionally much like regular Word documents. The big difference lies in how Word handles those files, making it easy for you to create new documents based on them.
Conclusion
Creating a fully functional Word template is arguably the most important step in writing any content. Sometimes, you really want to write about an idea but you don’t know where to start. A good template provides direction and structure for any piece of content. And it can make your life easier once you do start to write your content.