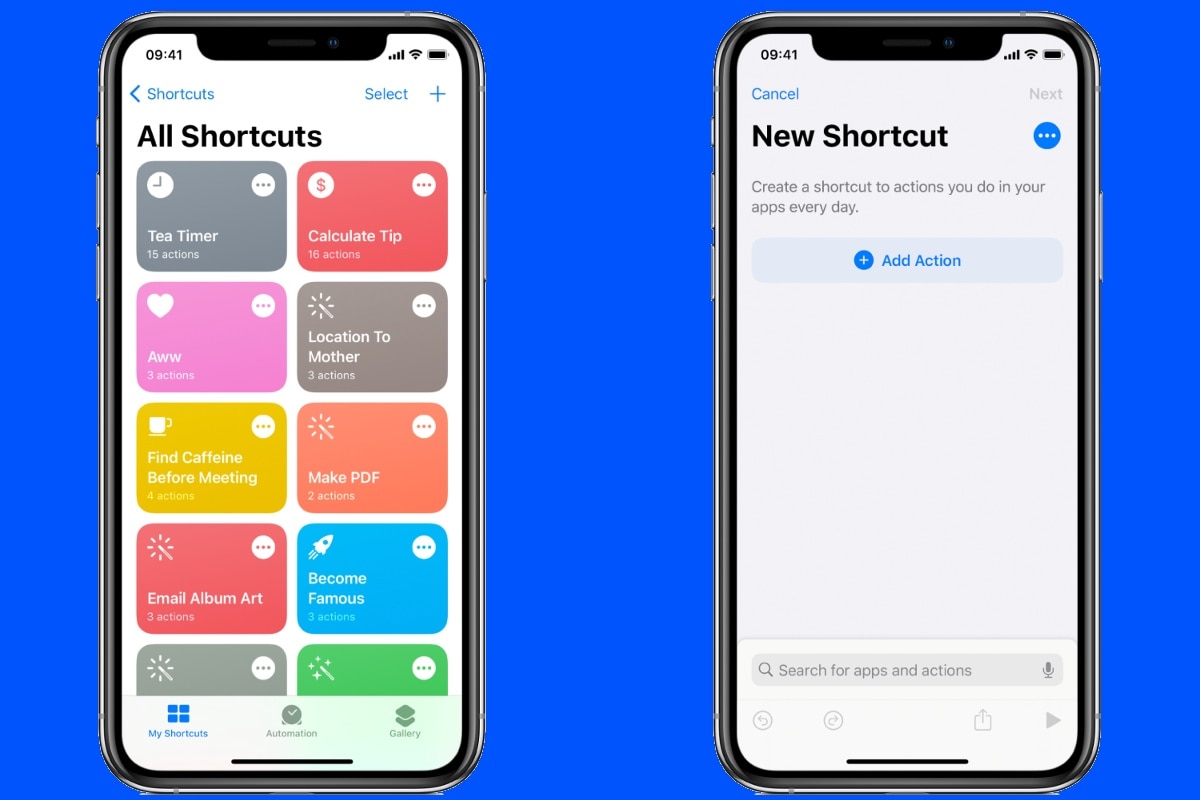How to Create Shortcuts on iPhone – Do you need quick access to multiple apps on your iPhone? Are you annoyed by the lengthy menu options in the multitasking screen? Are you sick of always opening apps one at a time? Wouldn’t it be nice to change the way you navigate your iPhone so you don’t have to do that anymore? If your answer is yes, then this tutorial will show you how to create app shortcuts on your iPhone.
This tutorial will walk you through the simple process of creating shortcuts on your iPhone’s home screen for your most frequently used applications. Learn how to create a shortcut on your iOS device to quickly access apps on your phone.
The days of our phones being nothing more than devices for texting and calling. Modern iPhones have become a crucial part of our lives and can help us maximize our productivity when we use them properly.

One of the easiest ways to become more efficient with your iPhone is by creating custom shortcuts. Doing so will allow you to access certain pages you frequently visit, set specific phone parameters without needing to click several buttons, and much more.
If you’re looking for a step-by-step guide on how to create custom iPhone shortcuts, you’re in the right place. The tips in this article will work for devices running on iOS 15 and later.
Table of Contents
What does Shortcuts do
Shortcuts combines a series of steps into a single action, automating what you do with multiple apps into just one step. You can trigger a Shortcut by opening the iPhone Shortcuts app, accessing it through iOS’s widgets, or by adding it to Siri. For example, tell Siri “Say Cheese,” and your phone will open your camera app, take a hands-free picture, and save it to your camera roll. Or, simply tap the “Share Location” Shortcut to pull your current location, copy the Maps URL, and paste it into a message to one of your contacts.
WHY YOU SHOULD CREATE IPHONE SHORTCUTS
When we use our iPhones, we often visit some aspects within apps more than others. For example, you might regularly check the weather for a place you often visit
The simple reason that Apple created Shortcuts is to make these processes easier. Once you’ve set up a shortcut on your home screen, you won’t need to open and navigate through an app to find these tasks.
How to Create Shortcuts on iPhone
HOW TO MAKE A SHORTCUT ON YOUR IPHONE USING AUTOMATED SUGGESTIONS
You can create an iPhone shortcut in several different ways. If you’re stuck on ideas, you can start with suggested ones within the app. To create a shortcut out of suggested automation:
Step 1: Open the Shortcuts app. If you previously deleted it, you’ll need to download it again from the App Store.

Step 2: Click on the Gallery tab in the bottom right of your screen.

Step 3: Look for Automation Suggestions and see if any of them take your fancy.

Step 4: If you see a suggestion that interests you, click on it. On the next screen, hit Add Automation.https://e76a5e9bd7f3260aa05e08064d5e9ab6.safeframe.googlesyndication.com/safeframe/1-0-38/html/container.html

If you want to edit your new automation, go to the Automation tab and select your new creation. Then, toggle as you feel is necessary and hit Done to bring these changes into effect.

HOW TO CREATE A CUSTOM IPHONE SHORTCUT FROM SCRATCH
If you don’t see an interesting automation recommendation, you can make your own from scratch. To do this:
Step 1: In the Shortcuts app, go to the My Shortcuts tab and tap the All Shortcuts section.

Step 2: Select the + button in the upper right-hand corner.

Step 3: Hit the Add Action option. In here, you can find several actions – such as ringing certain people or checking for your flight status.

Step 4: Tap on the action you want to create a shortcut for and customize as you feel is necessary.
Step 5: Go back to All Shortcuts and tap on yours to see if it works.

If all goes to plan, you should now have a ready-made shortcut for when you need it.
ALSO ON GUIDING TECH
The Best Apple Reminders Alternatives for iOSREAD MORE
HOW TO CREATE A SHORTCUT USING STOCK SHORCUTS
You can also create a shortcut using Apple’s pre-determined automation, different
from the suggestions mentioned earlier in this article. Examples include:
• Weekend chores
• Logging how much water you drink
• Setting reminders to brush your teeth
To access these and more:
Step 1: In the Shortcuts app, go to the Gallery tab.

Step 2: Scroll down until you see Essentials, and then look through the various categories to see which would work best for you. If you don’t see any on the original screen, press See All to expand your options.

Step 3: Hit the + button on the shortcut you want to add.

If you need to customize a shortcut, you can tap on it and hit the three dots button on the icon. Once you’ve done that, press Add Shortcut, and your changes will take effect.

HOW TO ADD A SHORTCUT TO YOUR HOME SCREEN
Once you’ve created a shortcut, you’re ready to add it to your home screen for easy access. Doing this is easy:
Step 1: In the Shortcuts app, click on the My Shortcuts tab.
Step 2: Select All Shortcuts.

Step 3: Hold down on the shortcut you want to add to your home screen and select Details.

Step 4: Press Add to Home Screen.https://e76a5e9bd7f3260aa05e08064d5e9ab6.safeframe.googlesyndication.com/safeframe/1-0-38/html/container.html

Step 5: Change the name and icon; you can change the icon by tapping on the existing one and picking one of the expanded options and the text by typing in the text box.
Step 6: Select Add in the top right-hand corner.

Once you’ve completed the steps above, go to your iPhone home screen to ensure it’s there. It’ll look similar to an app. Whenever you need to access this shortcut, all you need to do is click on it.
How to find great Shortcuts
Apple’s Shortcuts Gallery contains hundreds of Shortcuts divided into categories such as Essentials, Morning Routines, Photography, Music, Health, and GIFs.
Some of the best shortcuts suggested by Apple include:
- “Home ETA” that will calculate how long it will take you to drive home, and send a text with an estimate of your arrival time to a person of your choice.
- “Convert Burst to GIF” that will take a sequence of images and turn them into a shareable GIF.
- “Scan QR Code” that gives you a quick way to scan QR codes without opening an app.
- “Play Playlist” that starts your favorite playlist with one tap.
- “Running Late” that scans your calendar and current location and can tell your meeting contacts that you are late, then send an updated ETA.
- “Make PDF” that will turn anything you see on your phone screen into a PDF, whether it’s a webpage, a text message, or a photo.
How to use your Shortcuts
Once your Shortcuts are in place, you’ll need to figure out how to use them. The quickest option is to ask Siri. To add a Shortcut to Siri, tap the Shortcut in the library, tap the slider icon in the top right corner, tap “Add to Siri,” and record the phrase you want to activate the shortcut.
The second easiest option is to add the Shortcut to the iPhone’s Widgets, which appear when you swipe left on your screen. Follow the steps above, but instead of “Add to Siri” toggle on “Show in Widget.” Finally, you can activate any Shortcut by opening the Shortcuts app and tapping on its icon.
The Shortcuts app taps into the powerful computing prowess of your iPhone, transforming it from a useful device to a truly “smart” phone.