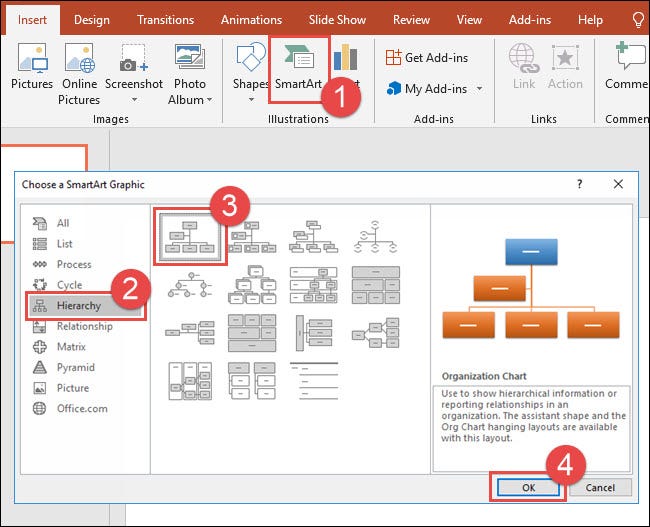How to Create Org Chart in Powerpoint – The way that you put together your teams matters. Creating a properly structured organization chart ensures that you’ve got the right people as supervisors, and the right teams configured to get work done.

An organization chart, or org chart, helps you illustrate how your company is structured. Showing “who reports to who” gives outsiders a sense of how the structure and decision-making process works.
One of the best ways to build and document an org chart is with an organizational structure chart in PowerPoint. With a documented PowerPoint organizational chart, employees can see how your company is put together. It also shows who to contact for subject-area knowledge.
In this tutorial, you’ll learn to build an org chart in PowerPoint. We’ll use a combination of SmartArt for flexible org charts and custom PowerPoint templates to create great-looking organizational charts.
Table of Contents
What Is an Organizational Chart?
Organizational design is an art. How do you put together your company so that the most work gets done? Who needs to report to who to best enable them to move effectively and accomplish work?
Much of this comes down to organizational design. Every company has a different way of thinking about this. But the most important part is that they actually do the thinking about structure.
The way that you document this is with an organizational chart (org chart). An org chart is a graphic that shows the reporting structure of a company. It’s organized as a hierarchy, showcasing the reporting structure. The top of an org chart shows the highest-ranking manager, with each box under it
Check out the organizational chart example below:

Almost anyone within a company can use org charts to understand the reporting structure. Often, employees in other areas of the company will check the org chart to determine who to speak to about an issue. Let’s learn how to build our own.
Whether for business or a family tree, it’s easy to create an organizational chart using SmartArt in Microsoft PowerPoint. Let’s get started.
Head to the “Insert” tab and then click “SmartArt.” In the Choose a SmartArt Graphic window that opens choose the “Hierarchy” category on the left. On the right, click an organization chart layout, such as “Organization Chart.” When you’re done, click “OK.”

Click a box in the SmartArt graphic, and then type your text.

Type the text you want to replace the placeholder text. Click on each additional text box in the SmartArt graphic and then type your text in those, as well.

Here’s an example of what your organizational chart might look like so far:

Advertisement
As an alternative, you can also type text in a text pane instead of directly in the boxes. If the “Type Your Text Here” pane is not visible, click the control on the edge of the SmartArt graphic.

To insert a new box, click the existing box that is located closest to where you want to add the new box. On the Design tab, click “Add Shape.” Type your new text directly into the new box or via the text pane.

And that’s all there is to creating an organizational chart in Microsoft PowerPoint.

How to Create an Organizational Chart in Powerpoint
- Add hierarchy SmartArt Click the Insert option in the top ribbon, then click the SmartArt button. Scroll down to the Hierarchy option, then click the first option, Organizational Chart.

- Add employee descriptions To add or edit employee descriptions within the org chart shapes, click the shape and start typing or edit the contents in the SmartArt text box.

- Add shapes to org chart To add shapes or employees to the org chart, click the plus icon in the SmartArt text box. You can position the new shape under their manager by demoting them with the right arrow button. You can also right click (or control + click) on the shape, scroll down to the Add Shape option, then choose where you’d like to place the new employee.

- Format org chart If you want to change the styling of your org chart, click the SmartArt Design tab in the top ribbon. In this section, you can make your org chart 3D, change the color scheme, or change the layout of your company’s structure. If you want to change the size of your org chart, give your text a WordArt style, give your shapes a colored outline, or many other formatting updates, click the Format tab in the top ribbon.

Create an org chart that updates automatically
Creating an Org Chart in PowerPoint with Templated Information
- Download the organizational chart template for Excel This file will contain all of the common data points found in org charts. You will be able to quickly add your staff info to this template and edit the information displayed in your org chart.
- Add employees to the org chart template Add data points for employees like first name, last name, and title. This org chart template can serve as the master document for your employee database.

- Copy/paste employee data into the org chart Copy all of the data you’d like to display in your org chart, then clear the information in the SmartArt text box and paste in your employee data. If there’s data in the employee database that you don’t want, you can hide columns before copying the data; this will exclude any unwanted employee data points.

- Style employee data in the org chart The information copied over from the org chart template will be in one long line. Click into each shape where the employee data was pasted and organize the information into separate lines. To get your organizational structure to line up like the example below, start with the employee on the far right—or the most junior employee—and demote people until they’re under their manager

Conclusion
Microsoft PowerPoint provides you a dedicated SmartArt Graphics menu to create different types of diagrams and charts in your presentations. Using SmartArt Graphics, you can also create an organization chart in a PPT. It provides different templates to create an org chart including Simple Organization Chart, Picture Organization Chart, Name and Title Organization Chart, and Half-Circle Organization Chart.