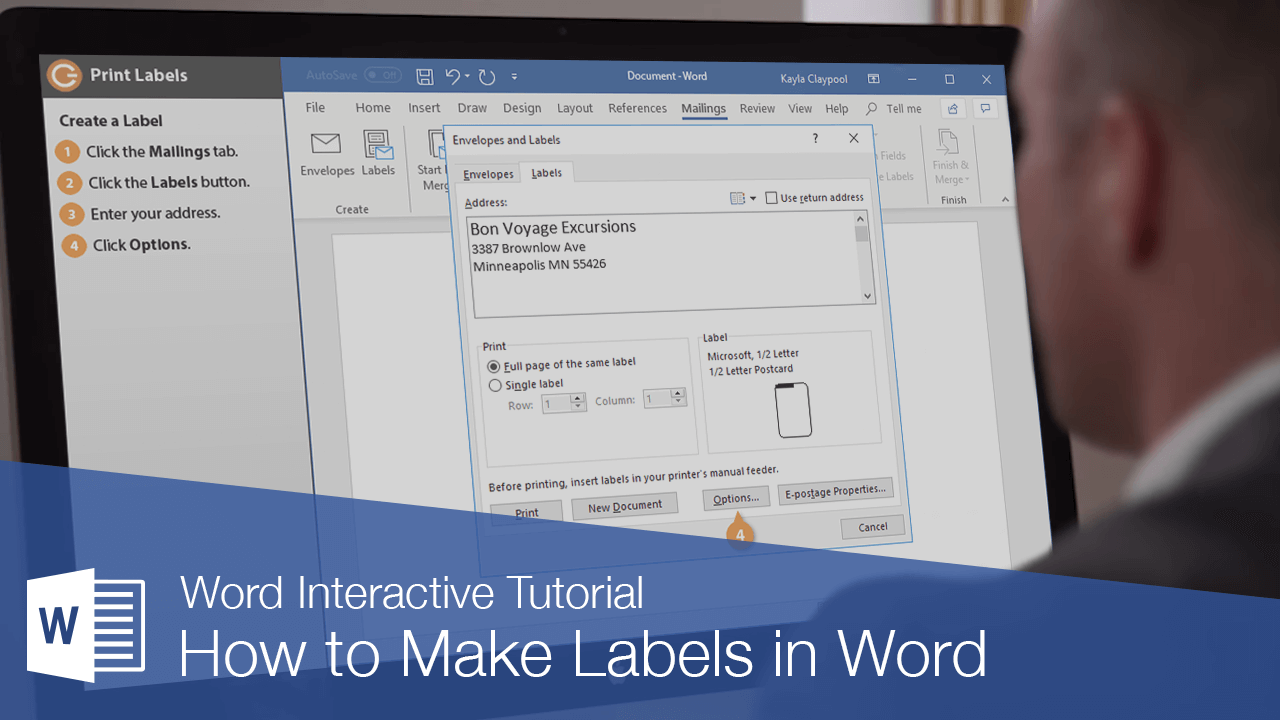How to Create Labels in Word- Have you ever wanted to create labels in word? Are you trying to make labels in word and struggling to figure out how? Well, look no further. I’m going to tell you everything you need to know about how to create labels in word and how to make labels in word!
Do you want to learn how to create labels in word ? Or how to make labels in word ? You’re not alone. Not everyone knows that there are other ways to get the job done besides just typing. There are even keyboard shortcuts you could have been using by mistake instead of making your Word document pretty.
Table of Contents
Create a Label
- Click the Mailings tab.
- Click the Labels button.
- Enter an address. If you want to print only one label, select Single label in the Print box and specify the row and column where the label is located on the sheet.
- Click Options. The Label Options dialog box opens. Here, set the type of label sheet you’re printing on. For example, if you have a sheet of 30 labels, select one of the 30 Per Page options that matches your label dimensions.
- Select your label options.
- Click OK.

- Click Print to print the labels, or New Document if you want to do any formatting or editing of individual labels.

The labels are automatically sent to the printer or open in a new document, depending on your action.
If you want to create labels from a data source so that you can create labels for a list of contacts, you can use the Mail Merge wizard to quickly generate labels.
Creating your Mailing Labels:
- 1) Start Microsoft Word.
- 2) Click the New Document button.
- 3) From the Tools menu, select Letters and Mailings, then select Envelopes and Labels.
- 4) Select the Labels tab, click Options, select the type of labels you want to create and then click OK.
- 5) Click New Document.
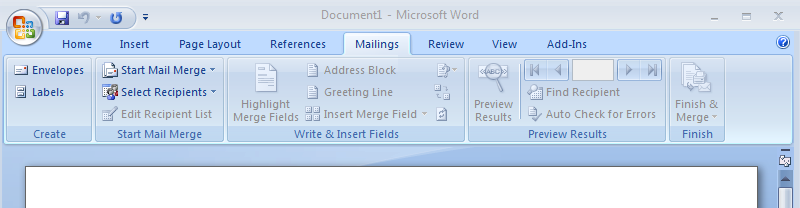
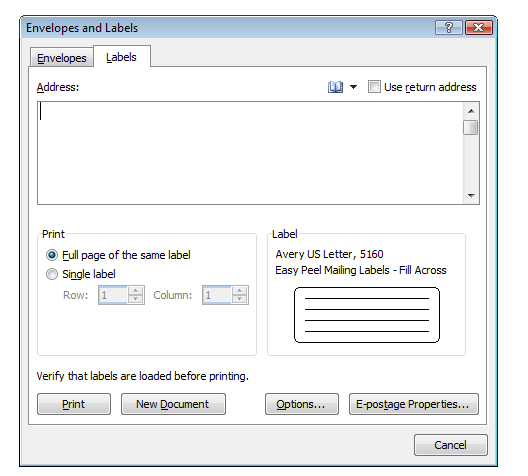
Type and format the content of your labels:
- 1) Turn on table gridlines (borders) so that you can see the outline of your labels: from the Table menu, choose Show Gridlines.
- 2) If you’re creating a page of labels that will all look the same, type and format one label, then use copy and paste to create the rest of the labels (see step 5 for details on copy and paste).
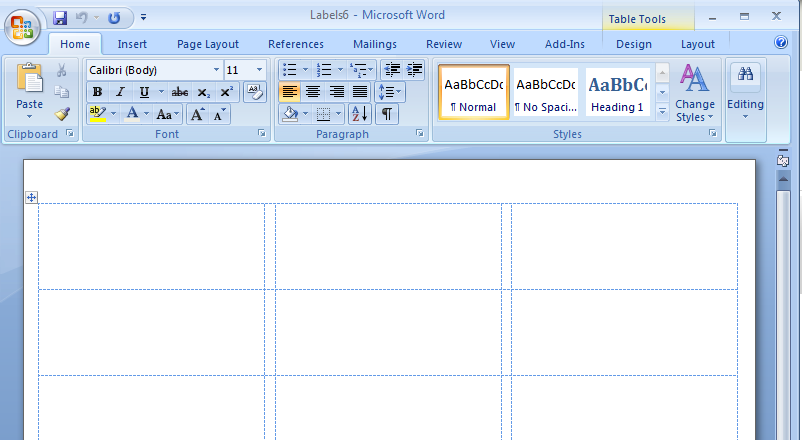
Insert photos into your labels:
- – Scan your photos.
- OR
- – Use photos that you have saved on your computer’s hard drive.
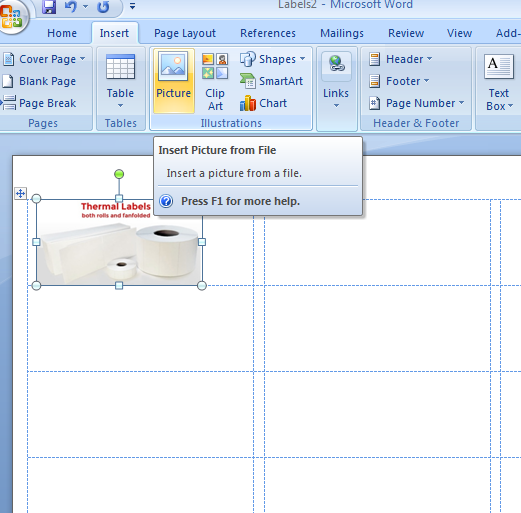
Resize or move each image as needed so that it fits in the label:
If you want to duplicate information (text and/or photos) in every label, copy and paste the information into each label.
To do this you need to:
- 1) Select the text and/or photos you want to duplicate.
- 2) From the Edit menu, select Copy
- 3) Place your cursor in a label where you want to place the information.
- 4) From the Edit menu, select Paste.
Save your Mailing labels:
- 1) From the File menu, select Save.
- 2) In the Save As window, locate and open the folder where you want to save the labels.
- 3) Type a name for your labels, then click Save.
If you want to preview your labels:
- – From the File menu, select Print Preview.
- OR
- – Click the Print Preview button.
When you are done previewing, click Close to close the preview window.
Click on File and press Print.
How To? – How To Make Label Templates Using Word’s Create Labels Tool
Template Tuesday Presents…how to create your own label templates in Word, using Word’s Create Labels tool.
Please note: this method is NOT suitable if your A4 labels have gaps between the rows and/or columns that measure less than 4.2mm.
CREATE LABELS – STEP 1: Start The Create Labels tool
Open a blank document in Word, click on the “Mailings” tab at the top of the page, and click on “Labels”. This will open a box titled “Envelopes and Labels”. Click on the “Options” button to create a new label template. This opens another box titled “Label Options”. Click on “New Label”, which opens a further box titled “Label Details”.

CREATE LABELS – STEP 2: Enter The Measurements Of Your A4 Labels
Fill in each of the required fields. You will need to know the following information about your A4 labels:
- Top & Side Margins
- Label Width & Label Height
- No. of Blank Labels Across & No. of Blank Labels Down
- Vertical Pitch & Horizontal Pitch
This seems simple enough, right? Well, yes and no. Word does have a tendency to be extremely picky about how you use its built in tools so we recommend following these TOP TIPS to make sure your measurements measure up to Word’s expectations.
Create Labels – Order Your Measurements Carefully
While you’d assume you could just start filling in the measurements in the order in which they are listed, Word will sometimes start to automatically correct your measurements before you’ve finished adjusting all of the fields – and other times it will reject your measurements when you try to create your label template.
We recommend using this order:
- Page Size: set the page to A4 and DOUBLE CHECK the measurements are 210mm wide by 297mm high. To create a landscape template, select A4 landscape, which is the next option down.
- No. of Labels: enter the number of labels across and the number of labels down.
- Label Width & Label Height: enter the measurements of each blank label. If you are creating a label template for round labels, enter the diameter of each circular label for both the width and height.
- Vertical Pitch & Horizontal Pitch: the vertical pitch indicates the height of each label plus any gap between each row of labels and the horizontal pitch indicates the width of each label plus any gap between each column of labels. If there are no gaps, the vertical pitch will be the same as the height and the horizontal pitch will be the same as the width.
- Top Margin & Side Margin: enter the top and left margins for your A4 labels. If you find that Word disagrees with your measurements, try reducing the margins to 0mm before you enter the rest of your measurements.
Create Labels – Format Your Measurements Carefully
You also need to be careful as to how you enter the measurements. All of your measurements (except for number across and number down) must be expressed as a value, followed by a single blank space, and then the unit symbol for the measurement being used. In other words, if the label width is 70mm you MUST enter this as 70 mm.
If Word is set up to use centimetres as the default measurement you can EITHER divide the measurements by 10 to convert millimetres into centimetres OR you can change the default measurement to millimetres.
- Word: click on File > Options > Advanced – scroll down to the Display section and choose your preferred unit of measurement from the “Show Measurements in units of” drop down list.
- Word For Mac: click on “Word” in the menu bar at the top of your screen, and select “Preferences”; in the Word Preferences box, select “General” from the Authoring & Proofing Tools Section, and then select your preferred unit of measurement from the “Measurement units” drop down list.
At Label Planet, we provide detailed measurements for all of our label sizes on our Template Information Pages. To find the label template information for a particular label size you can either go through our Label Templates home page (select your label shape and then your label size) or visit the product page of your label size and click on the purple “Label Templates and Printing Information” link.

CREATE LABELS – STEP 3: Open Your New Label Template
Give your label template a name and then click “OK”. You will be returned to the “Label Options” box where you should click “OK”. You will be returned to the “Envelopes and Labels” box where you should click “New Document”.
This opens a new document containing your label template. In Word, label templates are made using a table where the cells of the table represent your blank labels (and any gaps between them). Word label templates, therefore, cannot show any shaping on rectangular labels and square labels (such as rounded corners) and cannot show the outline of round labels and oval labels. Instead, each blank label will be represented by a rectangle or square into which each label will fit with its outermost points touching the four sides of the table cell.
We recommend saving a copy of your label template now before you start adding your label design.

You may also want to make a few formatting changes. For example, we recommend centralising label templates and the contents of label templates to ensure that your design fits neatly inside each blank label.
To centralise the template itself, select the whole table by moving your cursor to the top left corner and left clicking once on the icon of a four headed arrow. This brings up two Table Tools tabs at the top of the page; click on “Layout” and then click on “Properties” – on the Table tab of the Properties box, set the Alignment option to “Centre”.
You can also use the Table Tools Layout tab to turn on Table Gridlines; if you cannot see the outline of your template, you have Table Gridlines turned off – there is a View Gridlines button on the far left of the Table Tools Layout tab that you can use to turn them back on.
To centralise the content of your template (or choose whatever alignment you prefer), select the whole table as described above and select one of the nine icons contained in the Alignment section towards the right hand side of the Table Tools Layout tab.
Create Labels – Benefits & Disadvantages
There are two key benefits to using Word’s Create Labels tool. Firstly, if you don’t have much experience working with Word and tables, this tool automatically does most of the work for you. Secondly, label templates created using the Create Labels tool are also completely compatible with Word’s Mail Merge tool (compared to standalone templates where you will need to complete some steps of the Mail Merge manually).
The main drawback of using Word’s Create Labels tool is that the tool automatically does most of the work for you – and not necessarily in a way that produces the most accurate label templates. Word will use a set of default formats and options that aren’t always the best for creating and designing label templates. For example, as we mentioned at the start of this blog post, the Create Labels tool cannot create gaps of less than 4.2mm. If, however, you create a label template manually it is possible to create gaps of as little as 0.4mm.
Conclusion:
Labels are used to organize the information in documents, and to define their purpose. They can be printed as well as saved as a special kind of macro. To create labels, we must use the Label dialog box, which we access from the Insert tab on the left side of the ribbon bar.