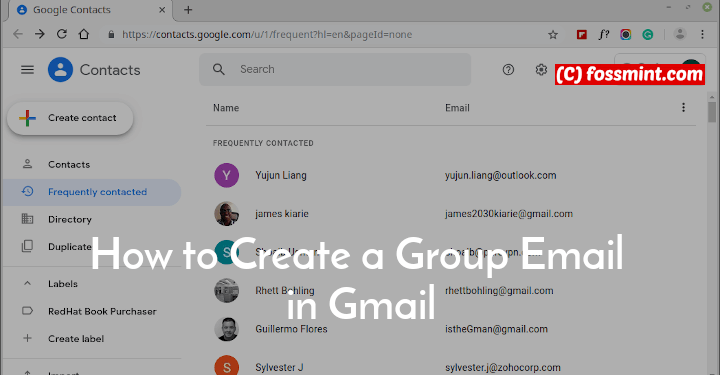How to Create Group in Gmail – Have you ever wanted to setup a group in gmail, but was not sure how to create a group in gmail? Or maybe you didn’t know how to create a group in gmail contacts? Well, this article will tell you how to do that right now.
Group in gmail is a form of contact list in which you can add maximum 5 people’s IDs in different groups. Group is helpful when you want to send a mail to a large numbers of contacts at once. In this post we’ll tell you how to create group in gmail, both manually and by using promotional tools.
Table of Contents
When to Create a Group in Gmail
If you are asking how to create a group email list in Gmail, you most likely already use this service provider as your primary mail. In that case, you would want to create a group email in Gmail for several reasons.
Since it is the most common email service on a global scale, you don’t have to worry about needing another provider for the sole purpose of sending bulk messages/setting up a group email in Gmail.Clean Your Inbox
Manage your mailbox overloaded with unwanted emails more efficientlyTry Clean Email for Free
Benefits of Creating Group Email/Mailing List in Gmail:
- Saves time and makes it easier to communicate with multiple groups of contacts frequently
- It is a great way to easily distribute your content at scale
- Segmenting audience lists is an effective way to generate more result driven email marketing campaigns
- Also, an excellent way to keep in touch with relatives, friends and social and work circle
How to Create a Group Email Account in Gmail
Google provides a feature called Groups to enable project teams, clubs, and classes or people within any other group to communicate and share content with. One way to use a group is to set it up as a collaborative inbox. Your team can use this account to read and reply to messages posted by group members or even customers.
To create a group email account, follow the steps below:
- Visit Google Groups and click “Create Group.”
- Enter a name for the group and type in the email address you want to use, which will end in “@googlegroups.com.”
- Enter a description of the group for members to view
- Select “Collaborative Inbox” from the Select a Group Type drop-down list.
- Choose the types of members you want to authorize to access inbox features.
- Pick the necessary permissions you want to apply, such as allowing the public to view topics or allowing all members to post messages.
- Click “Create,” then “OK” to manage inbox settings.
How to Create a Group Email in Gmail
To create an email group in Gmail, follow these steps:
- Log in contact.google.com
- Log in with your preferred account
- Once logged in, click on the menu at the top left
- Click “create contact.”
- The option will be expanded into two options: “create contact” and “create multiple contacts.”
- Click create multiple contacts
- On top of the next window, you will find a label where you can add a name to that contact list. So if you are wondering how to create a group email in Gmail and label it with a name, here is how you set a label name. Click the no label text and set a preferred name for that email group. If you had already set up labels/groups, you would be given the opportunity to select from a list of created names.
- The next step is imputing names and addresses. To do so, you can either add each name and address individually or add them in bulk.
- To add individually, simply type in each user name and address separating each with a comma. You can either add only name or address or address and name together.
- To upload an email list in bulk into a group, you must first have it saved as a CSV or vCard file. If you do, at the bottom of the create multiple contacts, you will find import contacts.
- Once you are done importing or manually adding your contacts, simply click create at the bottom to save the email list.
How to set up an email group in Gmail mobile app
Since mobile apps are what most people use on a daily basis, you might be asking how to set up an email group in Gmail using the mobile app. The short answer is that you can’t because the Gmail app is quite limited. However, there is also a way to get this done using an app.
To do this, simply login to your Gmail mobile app and on the menu option look for contacts. On mobile, if you click on contacts, you will be redirected to a contact app on Google Play marketplace if you use an Android device or App Store for iPhone users. If the contact app is already installed on your device, it will simply pop up. The contact mobile app is where you can create an email group if you decide to create one using a mobile device.
The method of creating a contact group on the contact app is the same as the steps above.
How to Send Email to a Group in Gmail Without Showing Recipients
When sending group emails on Gmail, without the proper settings, all list members will see the address of every other person in the group. This might not sit well with people who are conscious about their privacy. So, if you are wondering how to send email to a group in Gmail without showing recipients, here is how you can do this.
- When composing a mail, in the To field, type Undisclosed recipients followed by your own email address within angle brackets. For example, Undisclosed recipients [email protected]
- After that, select the bcc field. If you can’t find the bcc option, you can use the keyboard shortcut Ctrl+Shift+B (Windows) or Command+Shift+B (Mac) to display the Bcc field.
- Once done, you can add recipient emails by group or individually and then send.
How to send group emails like a pro
Until now, we’ve covered how to start sending a group email to up to 200 contacts from Mailtrack Lists. Now, there’s another way of doing the same, if you want to start from your Gmail compose windows. You just have to turn it into a Campaign.
Step one: Start a group Campaign
Once you’ve grouped the contacts you want to add, you can click on “Compose Campaign” from inside Mailtrack List.
The top bar of the compose window will have turned green, which lets you know you’re inside an email group campaign. You can add up to 200 email addresses while in a Mailtrack campaign, which is also the maximum per 24 hours.
Of course, don’t forget to finish off the email with a good subject line and compelling content.

Step two: Send the group email
When the email list and content is ready, simply send your email. You’ll see a popup confirming that you want to send the group email to the number of addresses in your mailing list, and you can click Send Now to confirm or Cancel to go back.
Step three: Sit back and collect the data
Up to this point, Mailtrack’s group email functionality has been similar to Gmail. But the magic happens after you click send.
With Mailtrack Campaign, each email address in the group gets their own tracked email. When you click on your outbox, you’ll see individual outgoing messages to everyone that was in the email group. In contrast, Gmail only shows you one outgoing email that represents the whole group.
Mailtrack’s standard functionality now applies to each email address in the mailing list. You’ll receive notifications when your contacts open the email. Each email in the group will also display one or two green checkmarks in your outbox. The first checkmark turns green to verify tracking is on and the email was sent, and the second checkmark turns green when the recipient opens the email.
For a bird’s eye view, just click on your outbox and scroll through to see the checkmarks. Alternatively, you can go to your Mailtrack dashboard and view a report of all sent and read messages in the group. Mailtrack can monitor link clicks, too, which gives you more helpful insights.
While there may be different ways to create mailing lists in Gmail, they don’t provide equal data after you hit send. Mailtrack can monitor what happens after you send a message to your email list so you know when and how to follow up later.
How to Clean your Gmail Inbox Using Clean Email
Google provides 15-gigabyte storage for its users. However, this storage is shared between Google Mail, Google Photos, and Google Drive. While 15 gigabytes might seem like a lot, it really isn’t, especially since it is shared storage. With billions of emails being sent daily on promotions and spam, it is only a matter of time before your mailbox is filled.
It is also becoming increasingly difficult to keep track of important emails. While you can clean up your inbox manually, it takes time and effort. Third-party apps like Clean Email help make the process faster and effortless.
Clean Email will help you delete messages in bulk, set parameters on what to do with newly received emails, unsubscribe from newsletters, and so much more. While some third-party apps read and analyze your emails, Clean Email has a strict privacy policy. It does not read nor analyze your emails. Effectively making it the best inbox cleaner in the market.
Conclusion
Gmail is a popular email service offered by Google. Gmail has a number of features not present in other free email services. One of the most useful is the ability to create group of people, thus allowing you to send an email to a group of people.