How to Create Folders on iPhone – Creating folders on iPhone can be a little bit tricky at first if you aren’t familiar with this process. It may drive you crazy to create a folder on iPhone, so I have prepared a simple guide to help you create a folder on iPhone.
Ever had the experience of searching through all of the apps installed on your iPhone to find a specific app? We feel you. The more apps you have on your iPhone, the more clutter there is making your phone disorganized. One way of keeping your iPhone apps organized is to use folders. This article will guide you through the steps on how to create a folder on iPhone.
Folders help keep your iPhone organized by functioning as storage space for your apps. You can group apps into type, categories, functions, or any preferred grouping then put them into a folder so you can easily access file based on a created folder. This way, you won’t have to swipe through a barrage of endless apps – which only eats up your time and productivity.
Table of Contents
How to Create a Folder on iPhone
Creating a folder on an iPhone is easy. Whether you are using the latest iPhone XS and iPhone XR, or using older iPhone versions, the steps are practically the same – except the step in accessing the Home screen which is quite different on iPhone X, iPhone XS, and iPhone XR.
Create a Folder on iPhone X, iPhone XR, and iPhone XS
The new iPhone XR and iPhone XS, like their predecessor, do not have a Home button. do the next steps:
1.Swipe up. Wherever you are on your iPhone X, iPhone XR, and iPhone XS, swipe from the bottom edge the screen. The horizontal bar that is displayed in the bottom part of the screen serves as your handle. You can check out our special article on how to get to the iPhone X Home screen for a more detailed instruction.
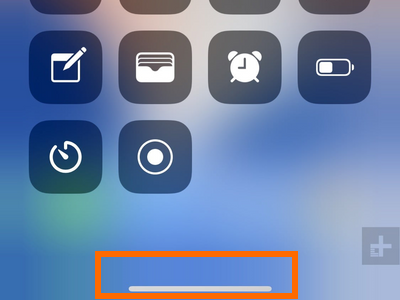
2.Touch and hold an app. Wait for the apps to jiggle and have an X icon on the top-right part before proceeding to the next steps.
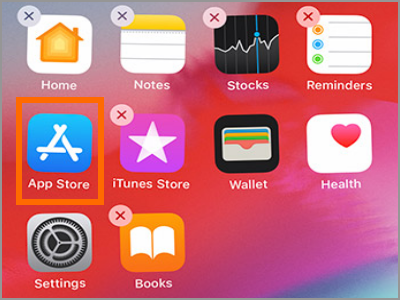
3.Drag the app to another app. Dragging an app icon to another app icon signals your iPhone to group both apps into a folder.
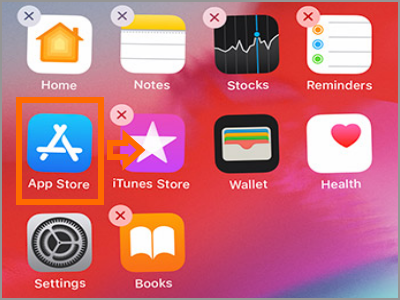
4.A new folder is created. You can see that both apps are now in the folder.
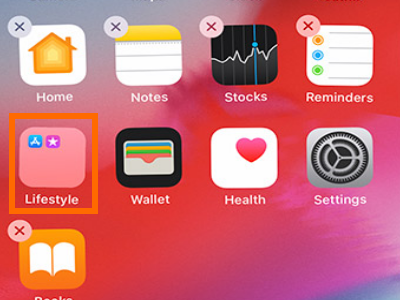
5.Your iPhone will automatically create an appropriate name for the folder. For this example, iPhone thinks that the best name for the folder containing the App Store and the iTunes Store as the Lifestyle folder. Press on an empty part of the screen to go back to the Home screen. Tap on the Done button at the upper-right part of the screen to save changes.
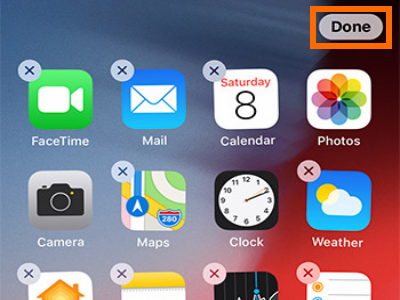
Create a Folder on iPhone 8, iPhone 7, and Older iPhone Models
To create a folder on iPhone 8 and older models, do the next steps:
1.Go to the Home screen. Press the Home button on the bottom part of your iPhone to go to the Home screen.
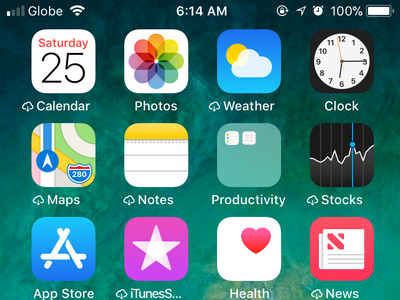
2.Hold an app icon for a few seconds until an X button shows on the top-right part of the app icon.
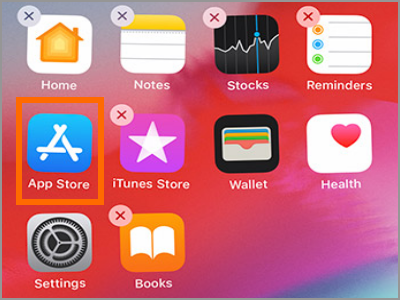
3.Continue holding the app and drag and drop it into another app.
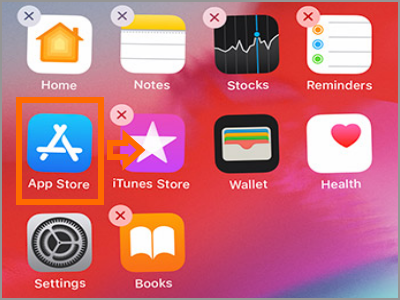
4.Both apps are now grouped into a folder.
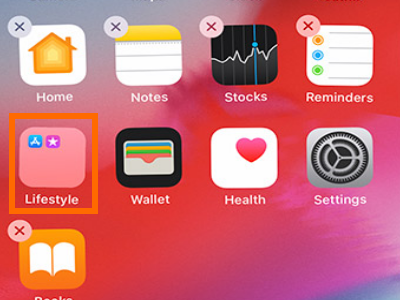
5.A folder name is automatically assigned based on iPhone’s folder-naming algorithm. For this case, a folder for the iTunes Store and App Store is automatically named, Lifestyle. Tap on the Done button at the upper-right part of the screen to save changes.
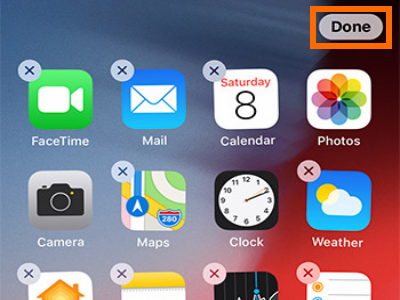
How to Create a Folder on iPhone: Editing Folder Names
The iPhone automatically names your folder based on the type of apps you combine into the folder. As we’ve mentioned, a folder with games will be named “Games,” a folder with your social media apps will be named “Social,” and so on. But if you don’t like the automatic name, you can change it quickly and easily. There are two ways to do so, depending on whether you have already created the folder already or not.
Edit the name while creating the folder:
After you create a folder on your iPhone, the phone will suggest the name for it. The name will be displayed once the apps are moved to the folder. Right after the suggested name, you’ll see an “X” sign. Click on it to delete the suggested name and write a new name.
Edit the name after you create a folder:
If you’ve already created the folder but decide you don’t like the name anymore, you can delete it quickly and type in a new name; you simply need to tap and hold the folder icon. When it starts shaking, tap it again to open the folder. You’ll now be able to edit the name of the folder.
How to Manage Apps in iPhone Folders
Aside from learning how to create a folder on your iPhone, it’s also important to know how to manage them easily. Each folder can be renamed as the number of the apps you use grows and changes.
For example, if you’re a game lover, you might eventually download so many games that if you keep them in one folder, it will be difficult to scroll through them. To avoid this, you can create separate folders, rename the old ones, and categorize the games as you like. For instance, you can have a “Sports” folder, a “Puzzles” folder, and a “Strategies” folder. These different game types should be organized neatly so you can just sit back in your gaming chair and access the game you want instantly.
If you already know how to create a folder on your iPhone, managing it is even easier; you need to press and hold the folder until it starts moving. The apps will start moving too, so you just need to tap on the app you want to move and drag it onto the home screen. Then you can do whatever you want with the app – you can remove it permanently or transfer it to another folder.
How to Create Folders on iPhone 7 and Newer Versions
Creating folders on iPhone 7 or any other later version is similar to any older version of the iPhone. After you complete the steps outlined above, the new folder will appear together with its suggested name. It will be displayed all across the screen. Earlier versions of the iPhone screens, like iPhone 6 home screen, show the apps you want to move into one folder and the folder’s name in the strip on the screen.
As you can see, if you want to create a new folder on your iPhone, you should follow the same steps we’ve already described, regardless of which version you’re using. The only difference is the visuals of the iPhone 7 home screen and newer versions.
How to Delete Folders on Your iPhone
Deleting folders from your iPhone is easy and it takes only a few seconds. If you know how to remove an app from your phone, removing a folder is practically the same. Before you delete the folder, you need to move each app from the folder onto the home screen. Once the last app is dragged out of the folder, it will disappear automatically.
Conclusion
Many iPhone users love to have neatly organized iPhones. Some of us have all our apps in folders while others keep everything in a long list. Others, group their apps by type. Regardless of your own preference for organizing your iPhone, there’s a way to create folders on iPhone and add icons to them.
