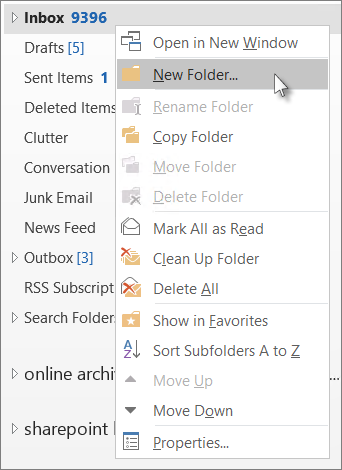How to Create Folders in Outlook – Creating personal folders in Outlook email helps to organize not only your emails but also the other items such as contacts, notes and recent files. It also helps you find your items easily. To create a folder in the navigation pane of Outlook mail, you need to right-click on any folder and select “New Folder.” Once this is done, you will be asked where you want to locate the folder and what name you want it to have. Creating folders in Outlook will help you store all your personal emails and other data sorted for future use.
As you can see, there are plenty of reasons to learn how to create a new folder in Outlook. But, how do you go about creating one?
Table of Contents
To create a new folder in Outlook:
- In the left navigation pane of Outlook Mail, select your Inbox folder.
:max_bytes(150000):strip_icc():format(webp)/001-create-folders-outlook-com-1170657-cb6d57c59c35477793b7f891c318adfe.jpg)
- Right-click and select New Folder.
:max_bytes(150000):strip_icc():format(webp)/002-create-folders-outlook-com-1170657-8b8e1cc9c09440808f335c5c82c712b9.jpg)
- Type a name for the folder in the box that appears.
:max_bytes(150000):strip_icc():format(webp)/003-create-folders-outlook-com-1170657-b86dd09e079a495192eeb14777239a4f.jpg)
- Press Enter.
- To create a subfolder, select the folder you want it to be in and follow the above instructions.
Use Categories to Color-Code Messages
To set up category preferences in Outlook, select Home > Categorize > All Categories. You’ll have the option to add, delete, and rename categories, and to assign a shortcut key to categories. To do this in Outlook.com, select a message and select Categorize > Manage categories. In the Categories dialog, you can add or delete categories and indicate whether you want them to appear in the Favorites list.
To apply a category color to an email:
- Open an email in the message list.
- Select Categorize in the Tags group of the Home tab.
:max_bytes(150000):strip_icc():format(webp)/004-create-folders-outlook-com-1170657-a299dcd40fcf4aebb885fda5026fc5b7.jpg)
- Choose the category you want to apply to the email. A color indicator appears next to the email in the message list and the header of the opened email.
:max_bytes(150000):strip_icc():format(webp)/005-create-folders-outlook-com-1170657-57eab0a7765544ed831390a657b6542e.jpg)
Alternatively:
- In the message list, right-click the email you want to categorize.
- Select Categorize in the menu that appears.
:max_bytes(150000):strip_icc():format(webp)/006-create-folders-outlook-com-1170657-51b1c98c34dd4773a77f8dd46753b857.jpg)
- Choose the category you want to apply to the email. A color indicator appears next to the mail in the message list and the header of the opened email.
:max_bytes(150000):strip_icc():format(webp)/008-create-folders-outlook-com-1170657-768ae1045e674144b91d04c3846890f7.jpg)
Does an email message fit into more than one category? Apply multiple color codes to that email message.
Create a New Folder in Outlook.com
To set up. a new folder:
- Select New folder. The New folder link is located at the bottom of your folder list. A blank text box appears at the end of the folders list.
:max_bytes(150000):strip_icc():format(webp)/008-create-folders-outlook-com-1170657-2a4145b7d1ac47238bba295890687fa2.jpg)
- Type a name for the folder.
:max_bytes(150000):strip_icc():format(webp)/009-create-folders-outlook-com-1170657-bf5dea66c5f74d49b7193f8719df1a63.jpg)
- Press Enter.
Create a Subfolder in Outlook.com
To create a new folder as a subfolder of an existing Outlook.com folder:
- Right-click on the folder under which you want to create the new subfolder. Be careful to choose items from the Folders list and not the Favorites list.
- Select Create new subfolder from the context menu that appears. A text box appears beneath the folder you right-clicked on.
- Type a name for the new folder.
- Press Enter to save the subfolder.
The same steps work for creating deeper subfolders under any new subfolders. Simply repeat these four steps for each subfolder you want to create. You can also drag a folder in the list and drop it on top of a different folder to make it a subfolder.
Using Folders and Categories
Drag individual messages from your Inbox or any other folder to the new folders you make to organize your email. You can also right-click a message, select Move, and choose a folder you want to move an email to.
You can even set up rules in Outlook to filter emails from specific senders to a folder or apply a category so that you don’t have to do it manually.
How to Add an Inbox Folder to Outlook in a Snap
- Click + (Create New Folder) in Outlook Mail.
- Type a name for your custom folder.
- Hit Enter.
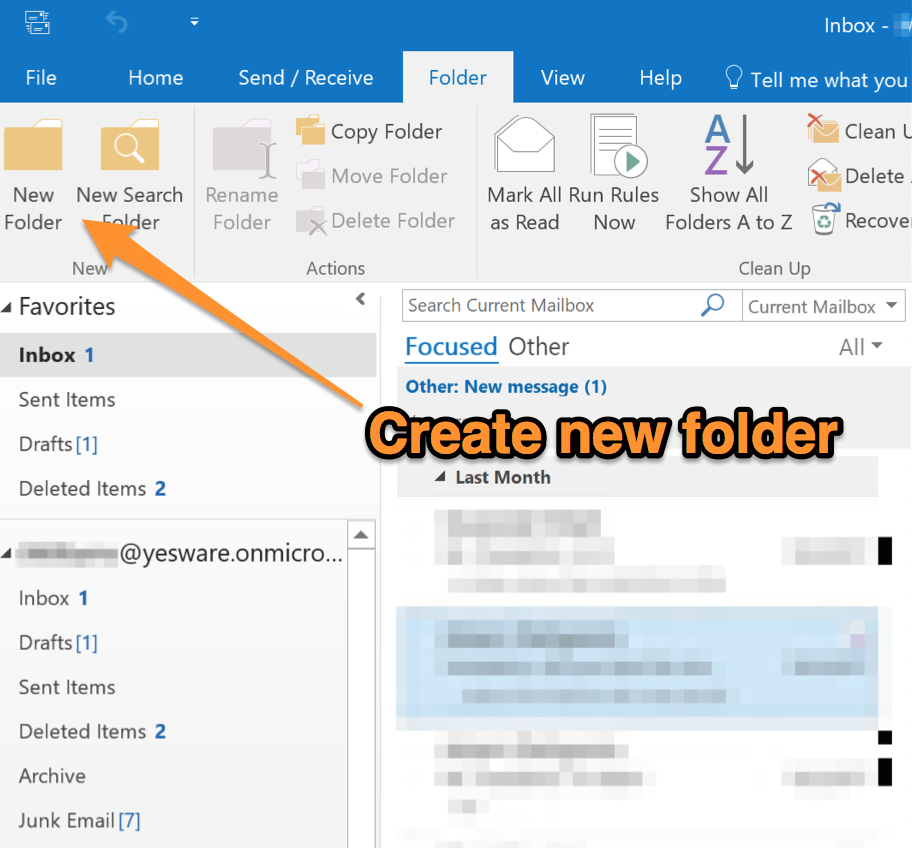
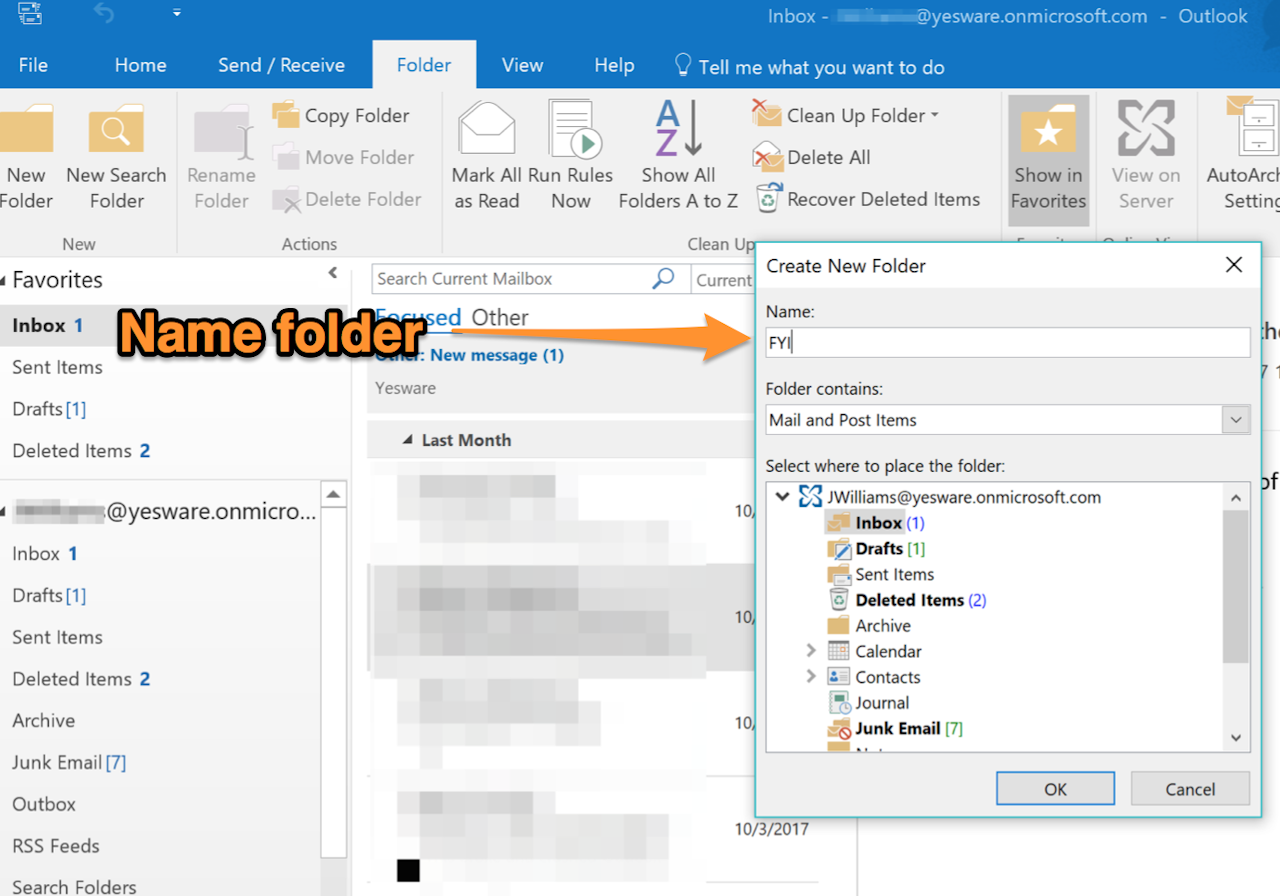
To create a new folder as a sub-folder to an already existing folder:
- Click on the folder under which you want to create the new folder.
- Click Create New Subfolder from the context menu.
- Type the new folder’s name.
- Hit Enter.
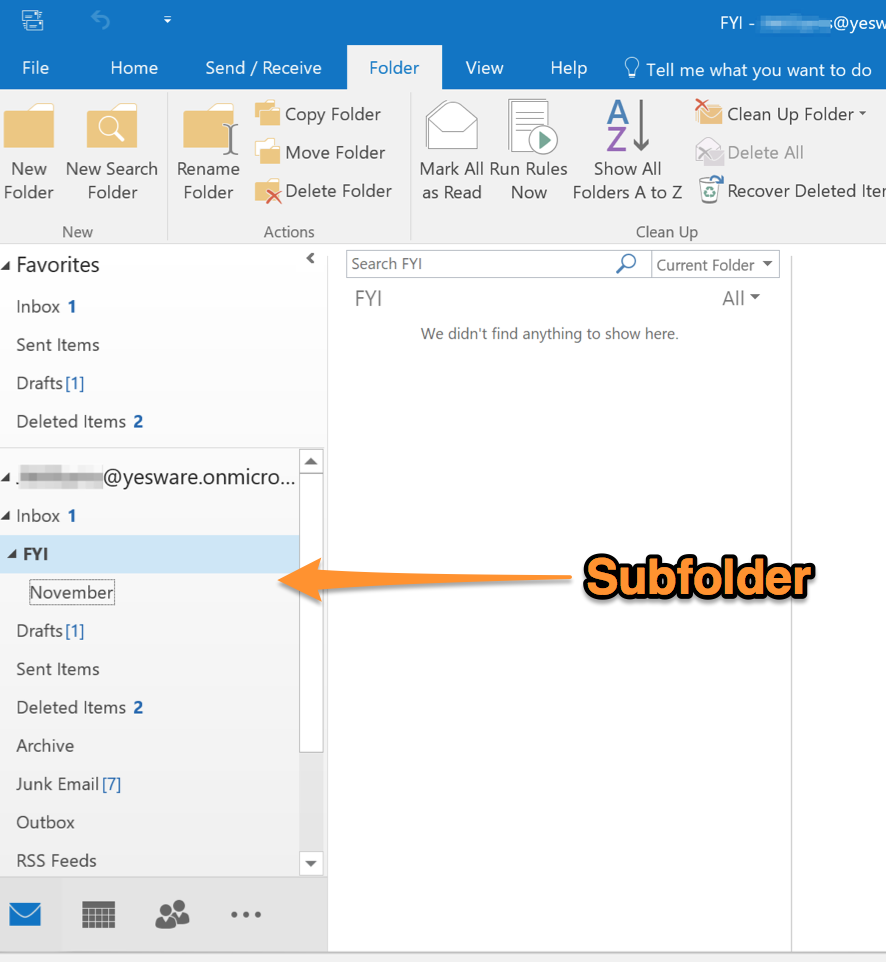
How to Organize Emails From Specific People
This one’s a little long, but it’s totally worth doing.
When you want to know how to create folders in Outlook, you shouldn’t have to repeat the process over and over again.
Instead of having to manually organize your emails as they come in, you can have messages from specific senders automatically go to folders.
Here’s how you can create folders in Outlook that are organized based on the sender:
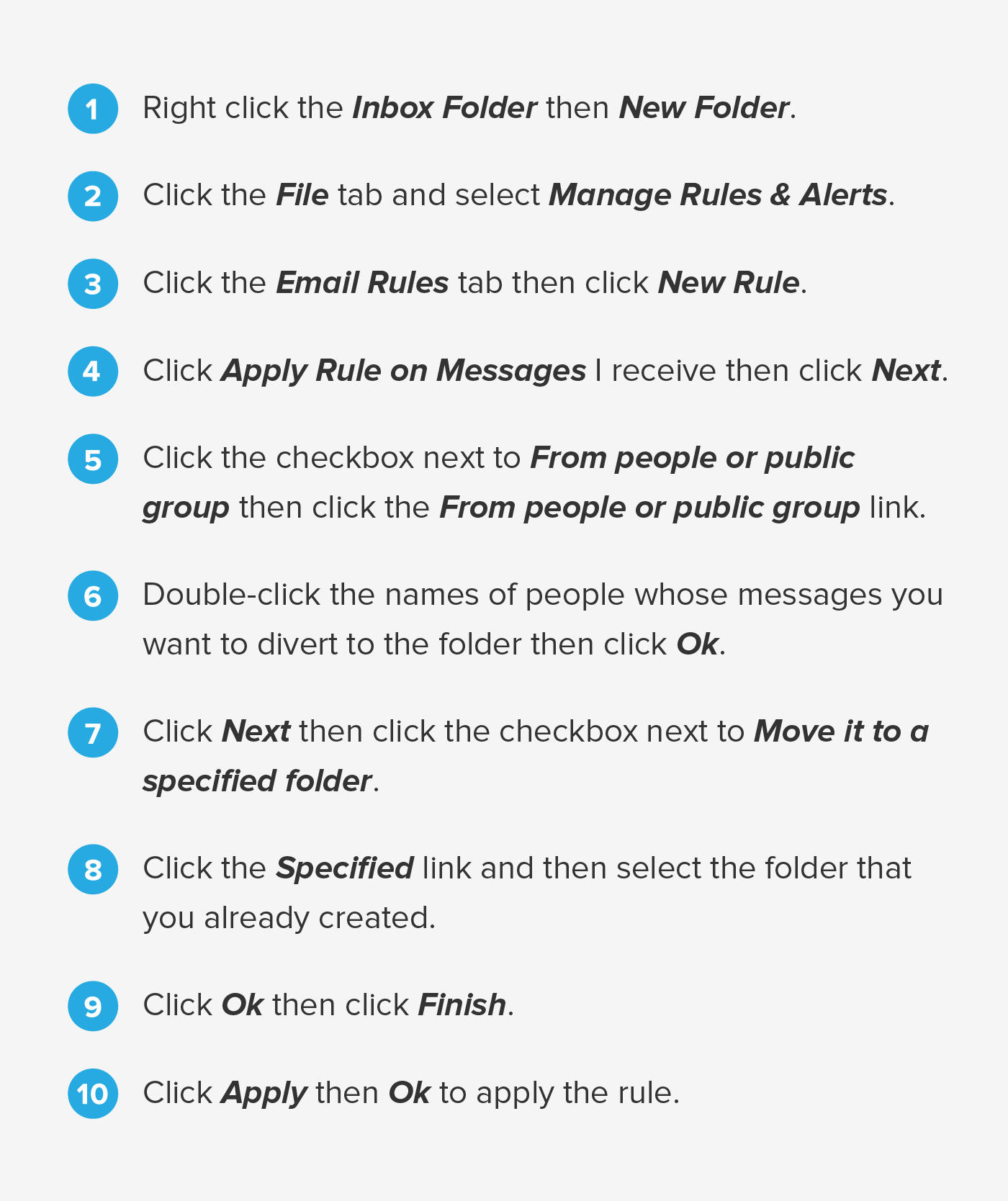
Bonus: Set Future-You Up To Send Emails Faster With This Secret Tool
What if I told you that you could set up folders for future emails that would save you time writing and searching for old emails?
That’s why we created a tool that does it for you. It’s called Templates, and it appears as a button in your inbox.
The end picture: Your future emails are already written for you — they wait for you to add custom info and press “send.”
Here are some benefits of having a template library:
- Quick, easy organization: Categorize your messaging (cold emails, follow-up, break up etc.) for fast reference.
- Pre-filled messaging: The information you keep typing is already there for you, with placeholders for the info that changes. What it means for you? Less mistakes, more time saved. It’s a win-win.
Here’s how you can get started with templates:
- Get Yesware in your inbox (completely free, 60-second setup).
- Click on the Templates module.
- Create and save templates for reuse.
5 Effective Email Templates Free For The Taking
To get the ball rolling, here are 5 templates to plug into your library right now (here’s a doc with all of the templates for quick reference).
1. An Email Update Template That Is Clear and Quick
Subject Line: {!Topic} | {!Who/What It Affects}
Hi {!all/team/person}:
It is my pleasure to announce that {!change and people/focus it affects}.
{!Person or topic 1}.
{!Who/Why/What/Where/When. Tell a story here about how this change came to be}.
{!Person or topic 2}.
{!Who/Why/What/Where/When. Tell a story here about how this change came to be}.
{!Final sentence reiterating change and how it affects readers} Please join me in {!action}.
2. A Formal Email Request That Gets The Point Across
Subject Line: Please Read: Needs Your Attention
Good morning, {!all/team/person}:
{!Give pertinent context here}.
{!Link to further reference}.
My request for you: {!formal request in one sentence}.
- {!Action Item 1}
- {!Action Item 2}
More info on {!topic}…
What it involves:
{!1 sentence summing up the context}.
This matters because:
- {!WIIFY—point 1}
- {!WIIFY—point 2}
- {!WIIFY—point 3}
Thank you for your help!
3. The “Nice to Meet You” Email
Subject Line: Great to meet you at {!Event}
Hi {!First Name},
It was nice to meet you at {!Occasion where you met}. I loved learning more about {!Something discussed}. I’m really interested to hear more about your role as {!Job title} at {!Company}, as {!Reason why you’re interested}. If you have time in the coming weeks, let’s {!Follow up action}. I’m generally free on {!Days of the week}, if that works for you?
Looking forward to keeping in touch!
Conclusion
A folder is a container in your Outlook for organizing your emails and other Outlook items. With folders, you can group related messages and move them together. For example, if you have several messages about a particular project, you can place all those messages in a folder named after the project.