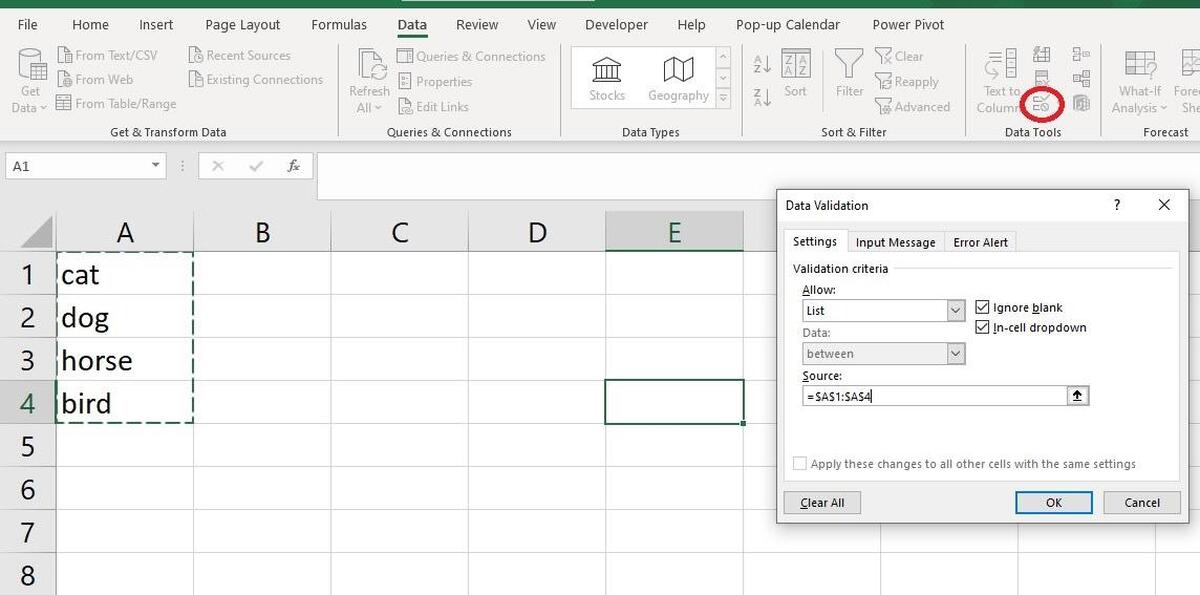Have you ever thought of creating a drop-down list in your Excel sheet? You might want to create a drop down list when you have many columns in your sheet and you want to give your consumer a short cut to choose one. This tutorial will show you How to Create Drop-Down List in Excel and how to choose colors for your drop down list in Excel.
This tutorial is related to how to make drop down list in excel. Microsoft Excel spreadsheet program is one of the most commonly used data managing tools. In addition to its conventional features, this program also supports a special type of cell called as Comma Separated Value or CSV. It offers a lot of benefits when handling huge amounts of data.
A drop-down list (abbreviated drop-down, or DDL, also known as a drop-down menu, drop menu, pull-down list, picklist) is a graphical control element, similar to a list box, that allows the user to choose one value from a list. When a drop-down list is inactive, it displays a single value. When activated, it displays (drops down) a list of values, from which the user may select one. When the user selects a new value, the control reverts to its inactive state, displaying the selected value. It is often used in the design of graphical user interfaces, including web design.
An Excel drop down list is a data validation function that allows users to select an option from a list of choices. It can be particularly useful in performing financial modeling and analysis by incorporating scenarios and making a spreadsheet more dynamic.

Table of Contents
How to Create Drop-Down List in Excel
Part 1 Creating A List
- Open the Excel spreadsheet file you want to edit. You can find and double-click a saved Excel file on your computer, or open Microsoft Excel and create a new worksheet.
- Enter the list of values for your drop-down in a column. Make sure to enter each drop-down entry in a separate, consecutive cell in the same column.
- For example, if you want your drop-down list to include “New York,” “Boston,” and “Los Angeles,” you can type “New York” in cell A1, “Boston” in cell A2, and “Los Angeles” in cell A3.
- Click the empty cell you want to insert your drop-down. You can insert a drop-down list in any empty cell on your spreadsheet.
- Click the Data tab on the toolbar ribbon. You can find this button above the toolbar at the top of your spreadsheet. It will open your data tools.
- Click the Data Validation button on the “Data” toolbar. This button looks like two separate cell icons with a green checkmark and a red stop sign. It will open a new pop-up.
- Click the Allow drop-down in the “Data Validation” pop-up. You can find this menu in the pop-up’s “Settings” tab.
- The Data Validation pop-up automatically opens up to the Settings tab.
- Select List in the “Allow” drop-down. This option will allow you to create a list in the selected empty cell.
- Check the In-cell dropdown option. When this option is checked, you will create a drop-down list in the selected cell on your spreadsheet.
- Check the Ignore blank option (optional). When this option is checked, users will be able to leave the drop-down empty without an error message.
- If the drop-down you’re creating is a mandatory field, make sure not to check this box here. Otherwise, you can leave it unchecked.
- Click the text box under “Source” in the pop-up. You can select the list of values you want to insert into your drop-down here.
- Select your drop-down’s list values on the spreadsheet. Use your mouse to select the list of values you want to insert into your drop-down on the spreadsheet.
- For example, if you have “New York,” “Boston,” and “Los Angeles” in cells, A1, A2, and A3, make sure to select the cell range from A1 to A3.
- Alternatively, you can manually type your drop-down list values into the “Source” box here. In this case, make sure to separate each entry with a comma.
Part 2 Customizing List Properties
- Click the Input Message tab in the “Data Validation” pop-up. It’s at the top of the pop-up window. This tab will allow you to create a pop-up message to display next to your drop-down list.
- Check the Show input message… option. This option allows you to display a tiny pop-up message when the drop-down is selected.
- If you don’t want to show a pop-up message, just leave the box unchecked.
- Enter a “Title” and an “Input Message.” You can use this area to explain, describe or provide more information about the drop-down list.
- The title and input message you enter here will show up on a tiny, yellow pop-up sticky next to the drop-down when the cell is selected.
- Click the Error Alert tab at the top of the pop-up. This tab will allow you to display a pop-up error message whenever invalid data is entered into your drop-down cell.
- Check the Show error alert… option. When this option is checked, an error message will pop up when a user types invalid data into the drop-down cell.
- If you don’t want an error message to pop-up, leave the box unchecked.
- Select an error style in the Style drop-down. You can select an option from Stop, Warning, and Information here.
- The Stop option will show a pop-up error window with your error message, and stop users from entering data that isn’t in the drop-down list.
- The Warning and Information options will not stop users from entering invalid data, but show an error message with the yellow “!” or blue “i” icon.
- Enter a custom “Title” and “Error message.” (optional) Your custom error title and message will pop up when invalid data is entered into the drop-down cell.
- You can leave these fields empty. In this case, the error title and message will default to Microsoft Excel’s generic error template.
- The default error template is titled “Microsoft Excel,” and the message reads “The value you entered is not valid. A user has restricted values that can be entered into this cell.”[1]
- Click the OK button in the “Data Validation” pop-up. This will create and insert your drop-down list into the selected cell.
Conclusion
Drop down list in Excel is a combo box. It shows a list of choices after you enter the first letter of the desired item in the cell. The users can select their selected items in a drop down list.