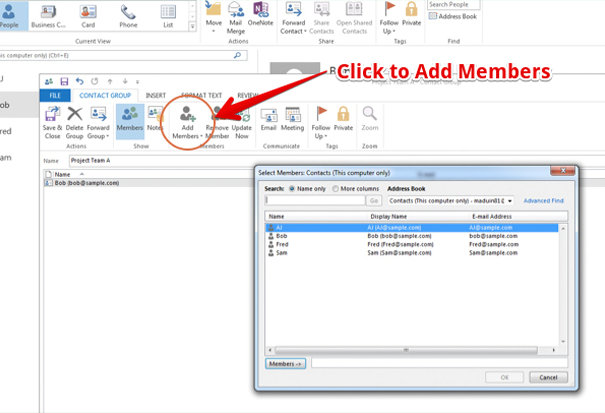How to Create Distribution List in Outlook: Microsoft Outlook is a widely used mail client, and it has a useful feature in its “Groups” feature. Through this feature you can easily manage your emails and contacts stored in your Outlook account. You can create unlimited number of groups to organize the emails into categories.
There are times when you may want to distribute emails to a group of Outlook contacts. There is an option in the ‘Mail’ tab under the ‘Home’ tab of Outlook where you can create a new Contact Group. You can set up your own rules for this group and send emails to the group as you please. The following article explains how to create a new group in Outlook as well as different ways you can use it.
Table of Contents
What are Outlook Distribution Lists?
Outlook Distribution Lists, also called Distribution Groups or even Contact Groups depending on which version of Outlook you’re running, are groups of email recipients that are addressed as a single recipient.
They’re generally used to send email to groups of people (in your case, employees) without having to manually enter every single email address—which is a big deal when you work for a large organization and are managing communications for more than one location, department, or business unit.
When you’re looking at your contact list in Outlook, your Distribution Lists will show up as contacts as well, so they’re easy to find and use. They will also appear in your Address book, when you press the “To” button.
What’s the difference between distribution lists, distribution groups, and contact groups in Outlook?
Mostly, these terms can be used interchangeably when you’re referring to them in the Outlook / Microsoft technology ecosystem.
The term “contact group” is newer than “distribution list” and was likely updated to be a bit more self-explanatory so as to not confuse users.
In some cases, distribution lists are managed centrally for the entire organization, and the emails sent to these lists are usually sent from an associated email address that internal communications or human resources owns, rather than a personal email address.
Contact groups can be created personally in an individual email account in Outlook, so you can build custom contact groups. Keep reading to learn how.
Disclaimer: Building Distribution Lists for Outlook versions released prior to 2013 and Outlook for Mac
The instructions that we outline below only apply to versions of Outlook versions released in 2013 or later.
We’re not going to cover anything before 2013, so if you’re stuck using an ancient version of Outlook, we’re sorry (for everything).
Also, keep in mind that if you work at a large organization and you’re using Outlook for Mac, making a custom distribution list is pretty impractical. While it’s possible to create distribution lists in Outlook for Mac, you’ll have to manually find and select each individual user and add them to your custom list.
It’s time-consuming to say the least, but if you feel like doing that, we won’t stop you.
How to Create Distribution List in Outlook
Creating a Distribution List is a simple matter of making up a name for your list and choosing from the collection of names that you’ve stored up on your system. A Distribution List doesn’t keep track of phone numbers and mailing addresses, just email addresses.
To create a Distribution List in your Contacts module, follow these steps:
1. Choose File –> New –> Distribution List (or press Ctrl+Shift+L).
The Distribution List dialog box appears.
2. Type the name that you want to assign to your Distribution List.
The name that you type appears in the Name text box.
3. Click the Select Members button.
The Select Members dialog box appears, displaying a list of available names on the left side and a blank box on the right side.
4. Double-click the name of each person that you want to add to your Distribution List.
Each name that you double-click appears in the Add to Distribution List column on the right side of the dialog box.
5. When you’re done picking names, click OK.
The Select Members dialog box closes.
6. Click Save and Close (or press Alt+S).
The Distribution List dialog box closes and your Distribution List appears in your list of contacts.
When you’re creating a Distribution List, you may also want to include the email addresses of people who aren’t included in your Contacts list or any of your other Outlook Address books. To add such an outsider to your Distribution List, click Add New (instead of Select Members) in Step 4, above. Enter the name and email address of the person that you want to add in the Add New Members dialog box, click OK, and follow the rest of the steps exactly the same way.
Editing a Distribution List
People come and people go in Distribution Lists, just as they do everywhere else. Luckily, you can edit the lists. Just click the Contacts icon in the Navigation Pane and double-click the name of one of your Distribution Lists (the entries that show a little two-headed icon to the right of their names). When you open a Distribution List entry, you see the same screen that you saw when you first created the list. Here, you have some useful options:
- To remove a member of the list: Click that name and click the Remove button.
- To select a new member from the names already in your Contact list or Global Address list: Click Select Members and follow the same routine that you use when you create a list.
- To add a person whose email address isn’t listed in any of your address books: Click the Add New button, fill in the person’s name and email address, and click OK.
Using a Distribution List
Distribution Lists show up as items in your Contact list along with people’s names — so (as you can probably guess) you can use a Distribution List to address an email message just as you would with any contact. Here’s how:
- You can drag the card for a Distribution List to your Inbox to create a new email message to that list.
- You can type the name of the Distribution List in the To: line of an email message and click the Check Names button in the toolbar.
How to Update Distribution Lists in Outlook
Updating the distribution lists you create in Outlook is pretty straightforward.
Simply create a new email, enter the list name in the ‘To’ field and right-click on it.
From there you can reopen the contact group window and add or remove members.
/_Internal%20Comms%20Blog/_Product%20Updates/List%20Management/Outlook%20screens/edit-list.png?width=872&name=edit-list.png)
Download our Ultimate Guide to Employee Distribution Lists in Outlook here.
6 Employee Distribution List Best Practices for Outlook
1. Keep them up-to-date… or else!
There are three big problems that will arise if you don’t keep your employee distribution lists up-to-date.
First, if you’re tracking email metrics like opens, clicks, or read time (which is a very smart and cool thing to do), sending internal communications to people who have left the company and therefore can’t open the email will send your engagement metrics into the ground.
Not only will it be a false indicator of how well your content is actually performing, you’ll likely have to justify the engagement crash to leaders. And if you have to explain that the numbers are off because of out-of-date lists, it may then be a struggle to get stakeholders to trust the data you’re collecting, hurting your ability to influence the strategy for the channel.
Second, if you’re targeting a specific segment of employees, by something like location or department with important information like policy or health and safety protocols, important people could be left out of the loop. That would not be good.
And finally, if an employee has left, their manager is likely going to get their forwarded emails. If your lists don’t stay up-to-date, those managers are going to receive your emails twice. This will not only be annoying but it will skew your metrics as well, bringing us back to the initial point about bad data.
If you have the option, opt for dynamic list creation that syncs with your HR system or other employee records program.
2. Create a system
Next, figure out and set up a process for how you’re going to use employee distribution lists across your organization. (Trust us, you’ll be thankful you did.)
First, decide whether you want to separate internal audiences and external stakeholders who might also receive your internal communications. Sometimes when you’re measuring the engagement of these audiences or if you have to tweak information you send to each group, you’ll want to separate them out. Stakeholder engagement might also impact your email engagement rates which won’t give you an accurate picture of what’s really resonating with employees.
Next, create lists for every relevant department, team, location, and business unit.
And then, create rules or protocols for when an email should go to an all-staff distribution list and when communications should be more targeted to specific lists.
These are just the first steps in creating a good employee distribution list system. Every organization and internal comms team is unique, so keep building until you’ve fleshed out processes and systems that cover all of your bases.
3. Keep it consistent
Develop a naming structure or descriptive system so that no matter which user needs to send to which list, they can easily find the correct information.
You should also decide which communications are going to come from which email address. This may not seem like a big deal, but having emails come from a consistent source is a best practice because it helps to ensure that emails don’t get missed by employees. If it’s always coming from the same address, they’ll expect it and know emails coming from that address are important.
And sender trust is key to getting those emails opened and clicked.
Also, don’t forget to keep your sending addresses short and easy to identify so they don’t look like scams addresses or spam.
4. Decide on ownership
If IT doesn’t need to have ownership over the lists, decide who else can and should manage the lists, and how they’ll get the information they need to create new lists and update existing lists.
This may mean working with IT, HR, and other internal departments that communicate to the whole organization. It’s key to develop these procedures and relationships early to avoid issues like inaccurate, out-of-date lists.
5. Build a relationship with IT
Often, you won’t have control over distribution list creation, so it’s important to communicate with IT about what lists you need, how often you’ll need them updated, and the process for requesting updates and changes. Having this determined at the outset will help you avoid headaches and conflict in the long run.
We have heard a lot of grief from internal communication professionals who don’t have the best relationship with IT or fear asking them for things because the process seems long and arduous.
And we get it. Sometimes it is a pain.
But investing in these relationships — not only with IT but with departments like HR — will have tremendous returns you’ll be very thankful for later.
6. Avoid reply-all drama
Every once in a while, someone receives an all-staff email, decides to reply, and ends up sending an email to every single person on the list.
That’s why it’s key to create moderators for your distribution lists if you’re using Outlook.
Messages sent to a moderated distribution list are screened by a designated moderator before being sent to all members of the group, stopping reply-alls in their tracks. Hallelujah. 🙌
If you own a list, you can set up moderation rules for it by going to its settings and adding moderators in the “Message Approval” settings.
How Should You Segment Employee Distribution Lists?

In short: however you want to.
There are loads of different ways to segment your lists so you’re creating relevant, targeted employee communications.
But a great place to start is with these seven employee segments:
 1. Office locations
1. Office locations
It’s pretty annoying getting emails that aren’t relevant to your office or location.
We’ve also learned firsthand from our customers that location-based lists are not only important for timely, location-specific communications—but are also critical for crisis communications.
 2. Working style
2. Working style
If your organization now has hybrid workers, you may wish to communicate with these groups independently, especially if you send communications such as facility updates that are only relevant to employees who are working at that particular location.
3. Leadership teams or managers
Need to prep your leadership team in advance of sensitive company-wide communications?
To make sure you’re sending the right messages to leadership, break down your employee list by seniority or leadership level.
We’ve also seen organizations where managers may have company email addresses but individual employees do not, like in retail or manufacturing. In cases like that, we recommend building a distribution list of managers who are responsible for sharing corporate communications with their particular teams.

4. Job function or department
The experience that employees have in your organization is inherently linked to the team or department in which they work.
Reaching employees with targeted emails based on their job function or department will enable you to send relevant information to large groups of similar employees, and be more responsive to any issue that affects specific teams or departments.

5. Specific business divisions or units
Similar to segmenting employees based on their job title or department, targeting communications to larger business units, divisions, or specialized groups allows you to cut out information from your all-staff communications that are only really important to these specific groups.
How your organization is structured will inform what kind of groups or divisions you target. For example, you could group together all employees on the East Coast, all manufacturing teams, or all customer-facing departments.

6. Primary language
For enterprises with offices around the globe, having an employee distribution list for each language can help you make sure your messages resonate.
By targeting employees in their preferred or primary language (regardless of their physical location), you have the opportunity to translate or adapt important messages to ensure they are understood.
7. Tenure
Many organizations have different benefits and perks available to their employees based on how long they’ve worked at the company.
If you want to share information about benefits that are exclusive to long-time employees, you may want to segment your comms to avoid confusion.
Conclusion
Have you lost track of your contacts? Setting up a group in Outlook will help you sort your contacts into groups instead of having them scattered all over. This will make it easier to manage your contacts at one glance. You can also set up subgroups that are related to the main group.