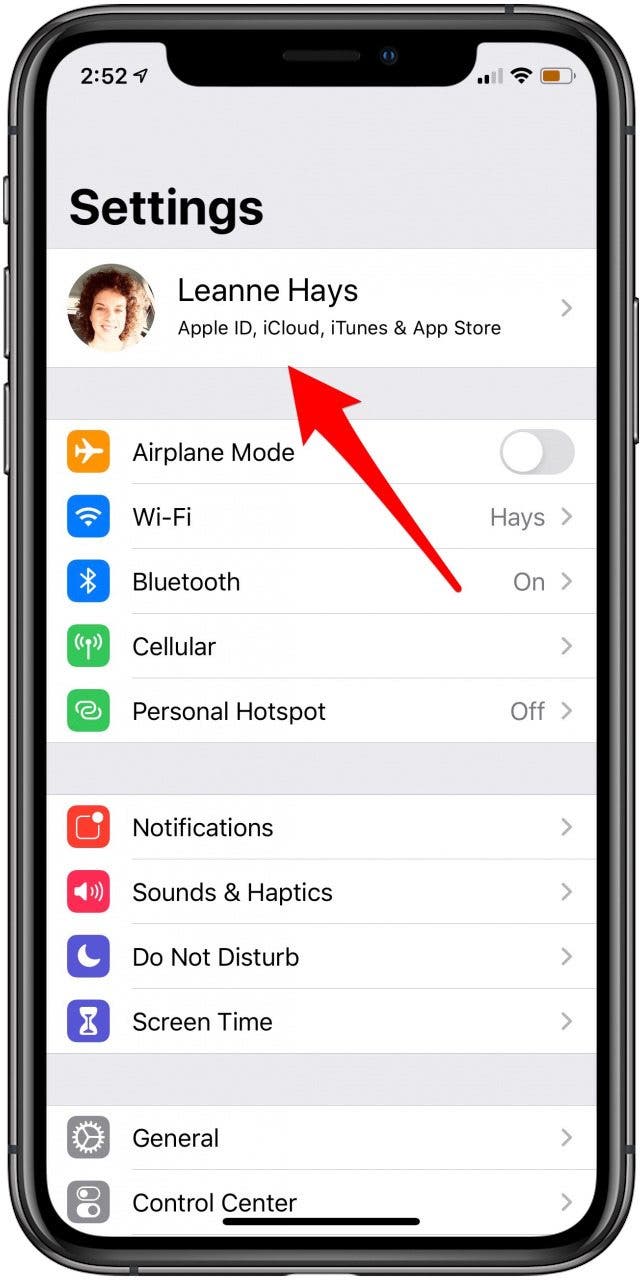How to Create Contact Groups on iPhone- Creating new contact groups on iphone is a fairly simple process that most iPhone users will be able to manage. Not only will this tutorial inform you about how to create contact groups on iphone , it will also inform you about how to create groups on iphone . Have you heard about the cool new contact manager in iOS 6? Say goodbye to adding your contacts one at a time. With groups, you can make connections with people instantly because you only need to add them once to a group. But did you know that Apple’s guide doesn’t teach you how to create a contact group on iPhone 5s, 5c or 5? Since they don’t actually give you a way to make a new group, it is easy to miss out on adding people to groups until the next time you sync your iphone with your PC or Mac computer. You may have been wondering how can I create contact groups on iphone . It also makes it difficult to create contact groups on iphone from any
Have you ever gone to a conference and wished you had a certain contact with you? Wish no more, with today’s quick tip you will learn how to create new contact groups on iphone. Using your iPhone or iPad’s built in address book there is an easy way to keep in touch with a large number of people in a special group called a contact group.
Table of Contents
How to Create a Group on iPhone (3rd-Party App)
If you’ve found an alternative method or app for how to make a group text on iPhone and send group messages, please share it with us in the comments below. For more tips about the Contacts app and Phone app, check out our free Tip of the Day.
How to Use GroupMe to Create a Contact Group on an iPhone
If you don’t use iCloud or just prefer to create your contact groups directly on your iPhone, you can download the GroupMe app instead. The app is free, and allows you to organize your iPhone contacts into groups of friends, family, coworkers, or whomever else you need to contact in a group. The people you’re communicating with don’t need the app to receive your messages or calls, and you’ll be able to chat and share photos, videos, tweets, emojis, and more. To begin, download the app, then follow the steps to learn how to create a group text:
- Create an account using either your Facebook or Microsoft account or use Sign in with Apple by selecting Continue with Apple.

- If using Sign in with Apple, choose whether to share or hide your email address, then tap Continue.

- Choose whether to use your iPhone’s number, or a different phone number.

- Start a New Group and name it, then choose whether or not to make it a closed group, meaning only you can change group settings.

- Add group members and tap Done when finished.

- Begin chatting using your group!

You can add or remove group members as needed, and also change the group avatar, name, and topic. If group chat members have already downloaded GroupMe, they’ll need to join your group via an email invitation, like David in the screenshot above.
How to Set Up a Contact Group with iCloud on Mac
Log into iCloud on a computer.
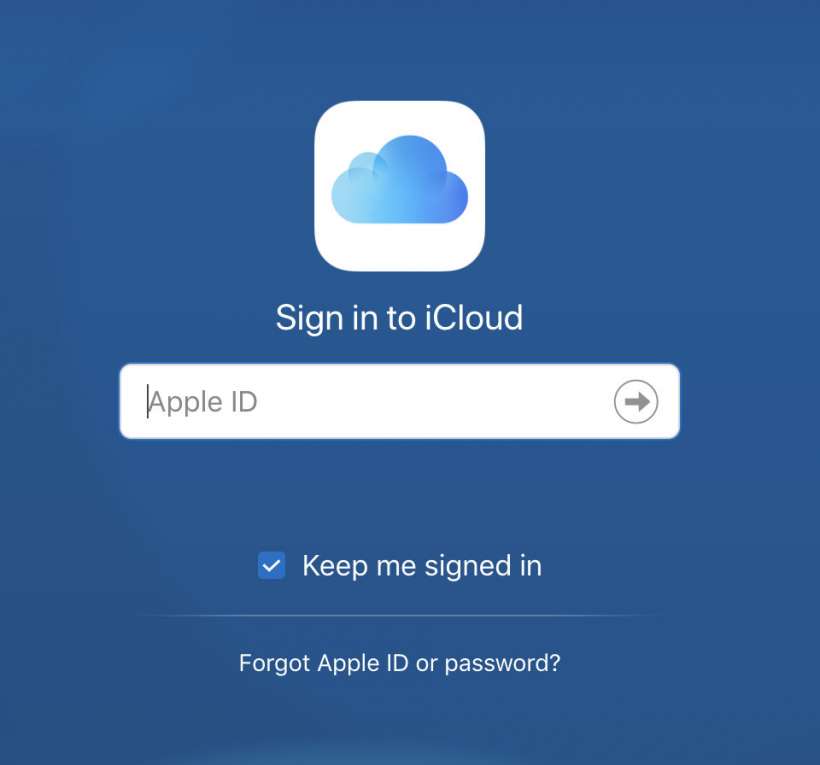
Open Contacts and click on the “+” button in the bottom left.
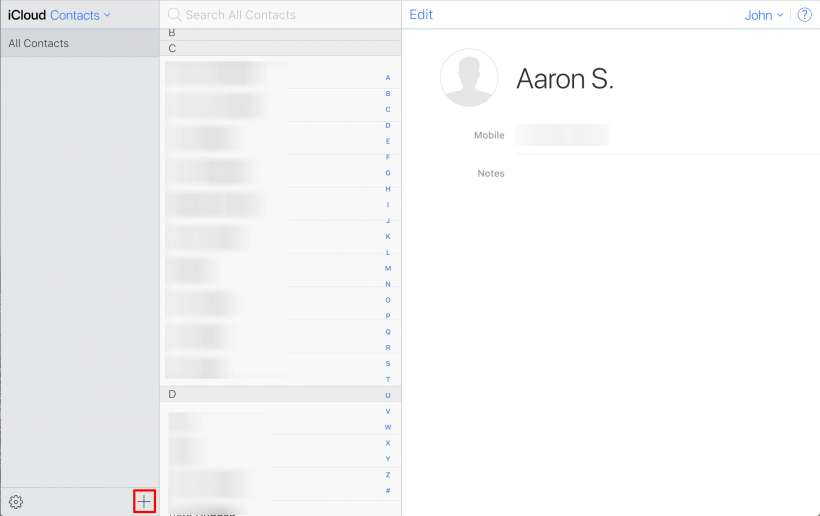
Select “New Group” then enter a name for it.
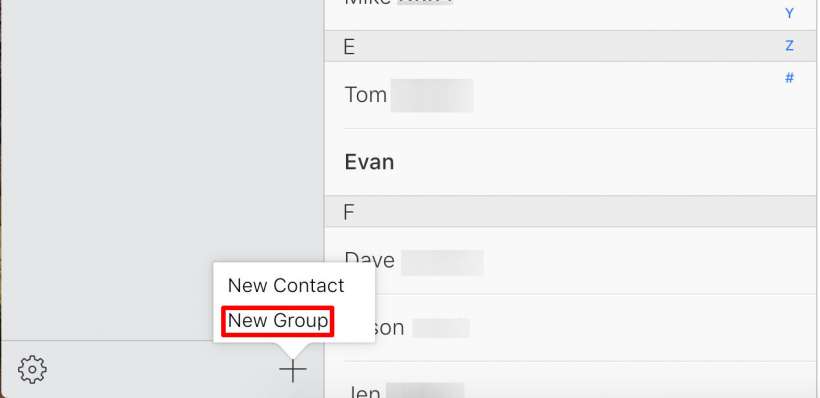
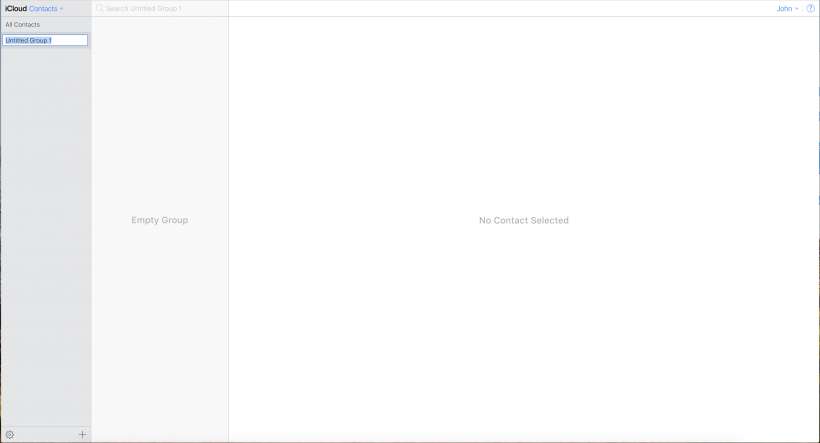
Hit Enter/Return after typing in the name, then click on All Contacts so you can see your list of contacts to the right. To add contacts to your group, simply click on them and drag them onto the group name.
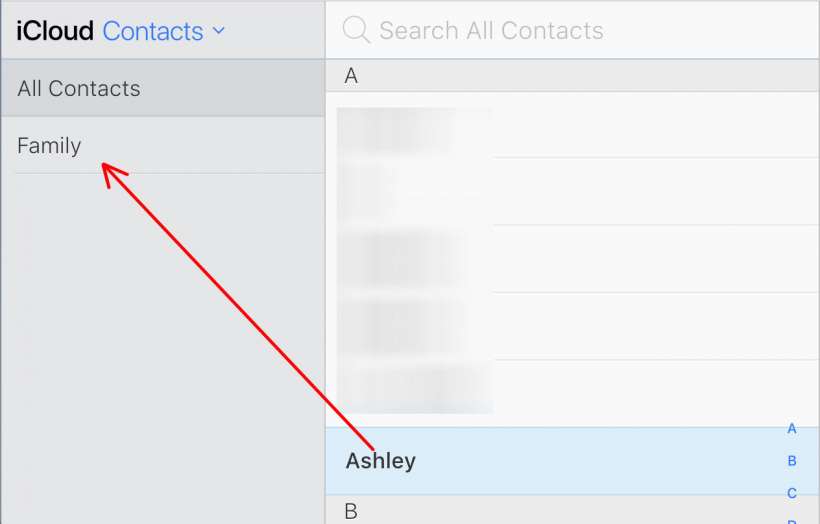
Now if you click on your group you will see who you’ve added.
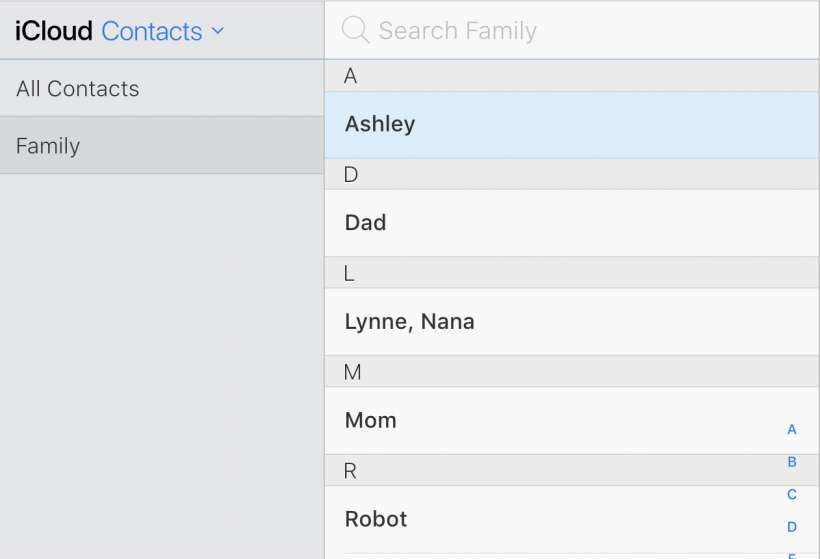
Groups can be used in a variety of ways. They can be used simply to narrow down the possibilities if you have thousands of contacts to sift through, for example, you can have a “Work” group that only contains contacts from your work. Simply open the Contacts app on your iPhone and tap on Groups in the top left, then tap on the group you want to browse and tap Done in the top right to see a list of contacts in the group.
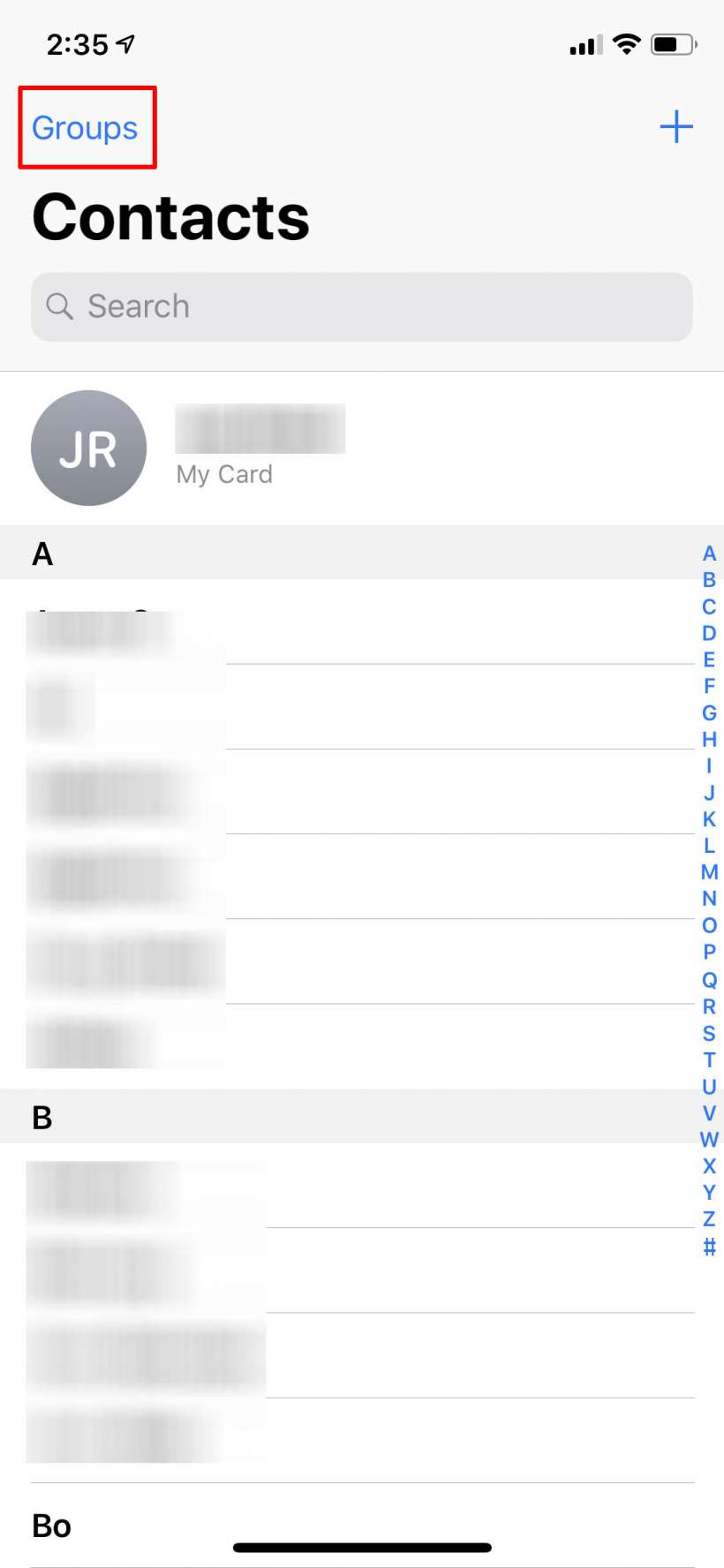
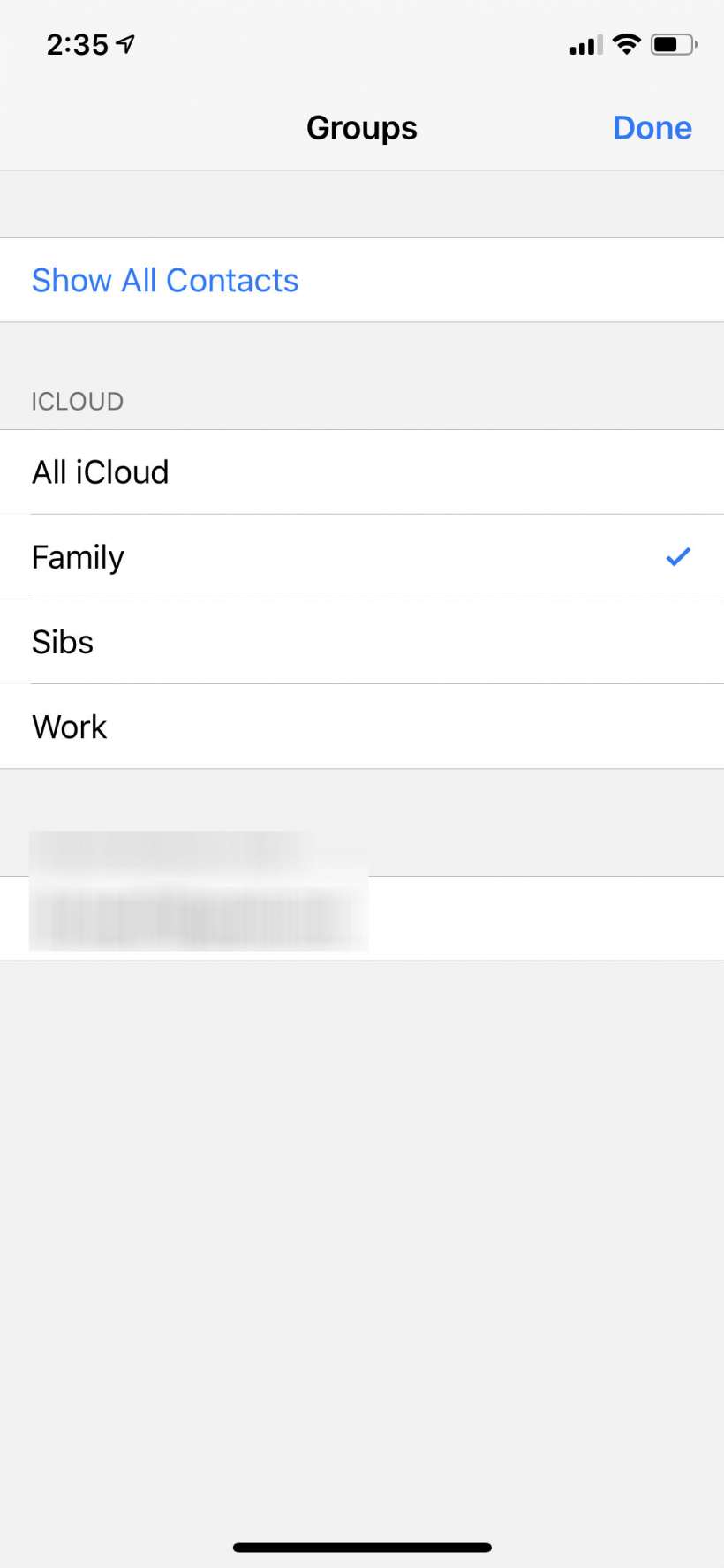
You can also use groups in emails and messaging, though it can get a bit messy if you have multiple emails and phone numbers for your contacts. Open a new email or message and start typing the group name, it should pop up as “Group” with the individual contacts listed underneath.
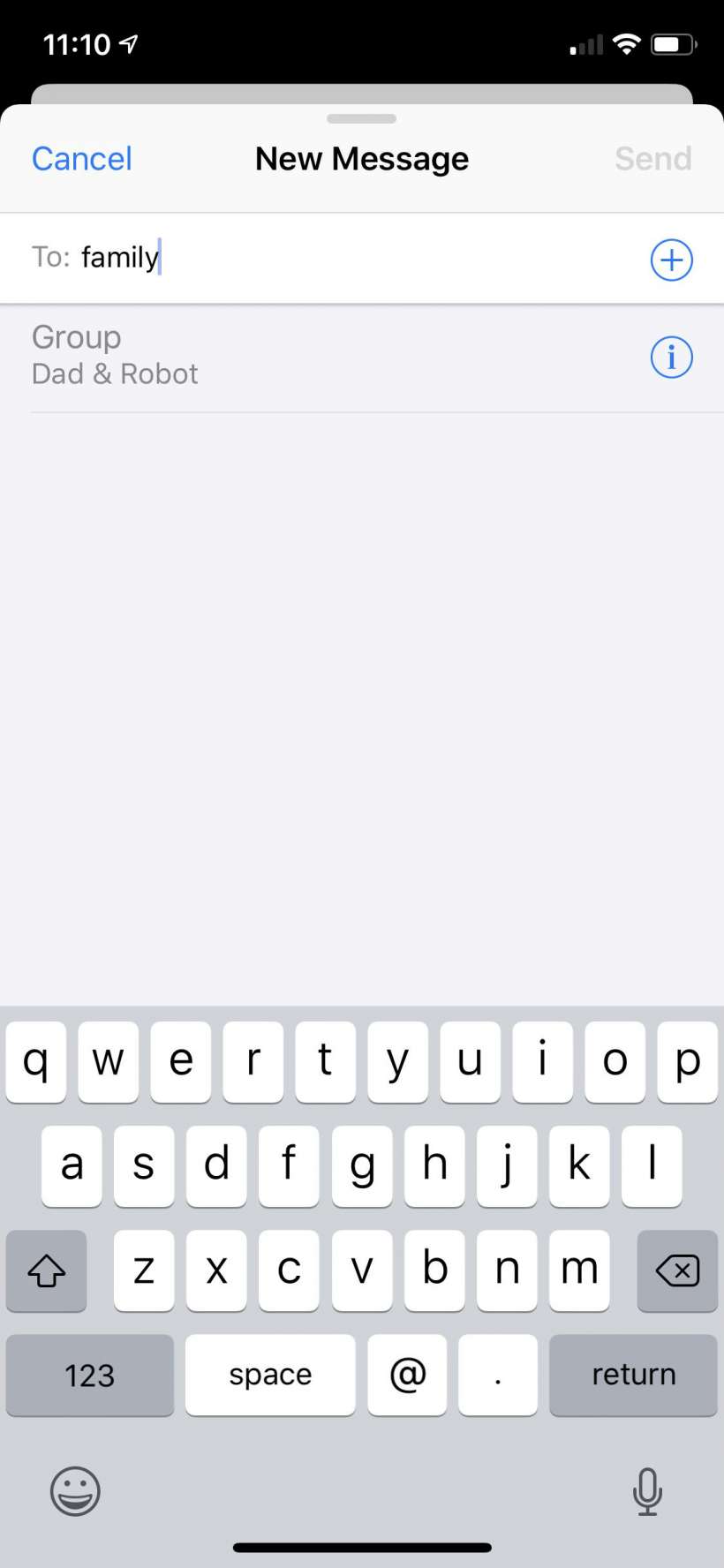
You can also use groups for Do Not Disturb rather than picking out individual contacts to allow through.
How to Enable Contacts in iCloud So You Can Set Up an iPhone Contact Group on a Computer
The first thing you need to do is turn on iCloud Contacts on your iPhone, if it’s not already enabled, then you can create a contact group on your computer. To do this:
- Open the Settings app on your iPhone.

- Tap your Name at the top of the page.

- Tap iCloud.

- Make sure Contacts is toggled on.

That’s it. Now you’re ready to grab your computer and set up your group.
How to Create a Group in Contacts on Your Mac
The first steps of creating a Contacts group are different depending on whether you’re using a Mac or a PC. To create a group in Contacts on a Mac:
- Open the Contacts app on your Mac. You must be logged in with the same Apple ID as on your iPhone.
How to Create iPhone Contact Groups for Your iPhone on a PC
To set up a contact group for your iPhone on a PC:
- Open a web browser and visit iCloud.com.
- Log in using your Apple ID and Password.
Click Contacts.
How to Email Your Contact Group on an iPhone
Open the Mail app on your iPhone.
Start a new draft by tapping the new email icon in the lower right corner.
In the To: line, begin to type the name of the contact group you’re trying to email. Locate your group name and tap it.
*Note: Make sure your contacts include email addresses. If a contact only contains phone numbers, then you won’t be able to include that contact in the group email.*
Once you’ve select the group, simply type up your email, add a subject line, and tap Send.
Conclusion:
Everyone uses their iPhone differently. Some people keep together common contacts in different group chats (Contact Groups), for example, family members, friends, colleagues or clients. Some users like to sort or organize all their contacts by typing first names into different group chats.