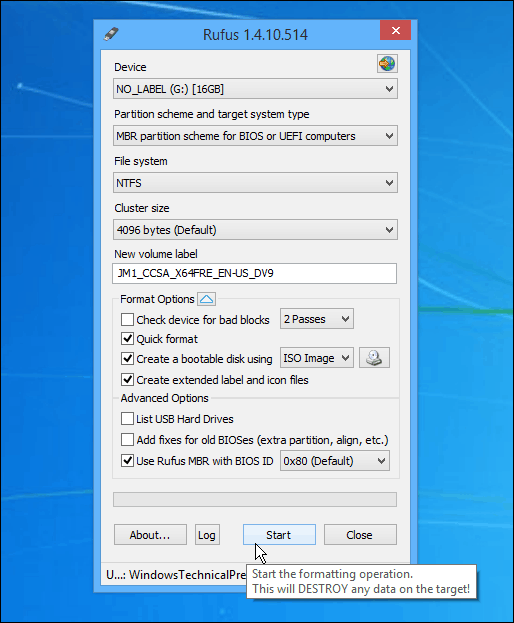When Windows 10 came out, nobody doubted its popularity. However, there are still people who are not familiar with it. Having said that, let’s go on to the topic of creating bootable USB Windows 10. We all know that Microsoft introduced a new version of Windows operating system that works on Cloud technology.
Fresh Windows 10 installation from a bootable usb stick is a very useful feature for any computer user. Though, there are many options for doing this, but none of them will require you to download the image from Microsoft’s website and install it on your flash drive, keep reading for you to learn How to Create Bootable USB Windows 10.
If you own a Windows 10 PC, it is a good idea to create a bootable USB drive of your OS (operating system). This way, you can install or reinstall Windows 10 to repair a PC that won’t turn on or connect to the internet. Here’s how to create a Windows 10 bootable USB.
Troubleshooting an old and slow PC isn’t a fun experience, but it’s also something you can do on your own at home. In addition to common issues to look for, there’s another task you should take on — create a bootable USB drive. I know, I know. The first time I heard the term “bootable USB,” I felt a tinge of panic. And it’s OK if you do, too. Creating the drive is a task that sounds complicated and something that requires plenty of tech savvy, but in reality, it only takes a few clicks of the mouse and a solid internet connection to complete. Don’t feel intimidated at all. I promise.
Creating a Windows 10 bootable USB drive is something you should definitely do if you own a Windows computer. The backup media can save you both time and a headache if you ever need to reinstall Windows. And if you’re building a gaming PC, this is one of the last things you’ll need to finalize your build. (You can also create a boot drive for Windows 11, if you’re wanting to test out the newest version of Windows before it’s released on Oct. 5.)
Besides an empty 8GB USB drive and a Windows PC, you’ll need to set aside about 30 minutes, maybe longer, depending on your internet speed.
For those curious, it’s possible to use a Mac to create a Windows 10 boot drive, but the process is fairly involved and requires familiarity with Terminal, the Mac’s command-line tool. It’s not a process that I’d recommend for the average user. I recently built my first gaming PC, and despite my mild comfort level with Terminal, I still found using a Windows computer to be a safer and easier process.
Before you start the process, make sure you have the following:
- A reliable internet connection
- A USB drive with at least 8 GB of free space
- Your 25-character product key (you don’t need this for digital purchases).
How to Create Windows 10 Bootable USB Using Media Creation Tool
To create a Windows 10 bootable USB, download the Media Creation Tool. Then run the tool and select Create installation for another PC. Finally, select USB flash drive and wait for the installer to finish.
- Connect a USB to your Windows 10 PC. You might need to format your USB drive to exFAT. If you want to know how to format a hard drive for Windows 10, check out our guide here.
- Then go to Microsoft’s website to download the Windows 10 Media Creation Tool. Click on the Download tool now button, which you will see under Create Windows 10 installation media.
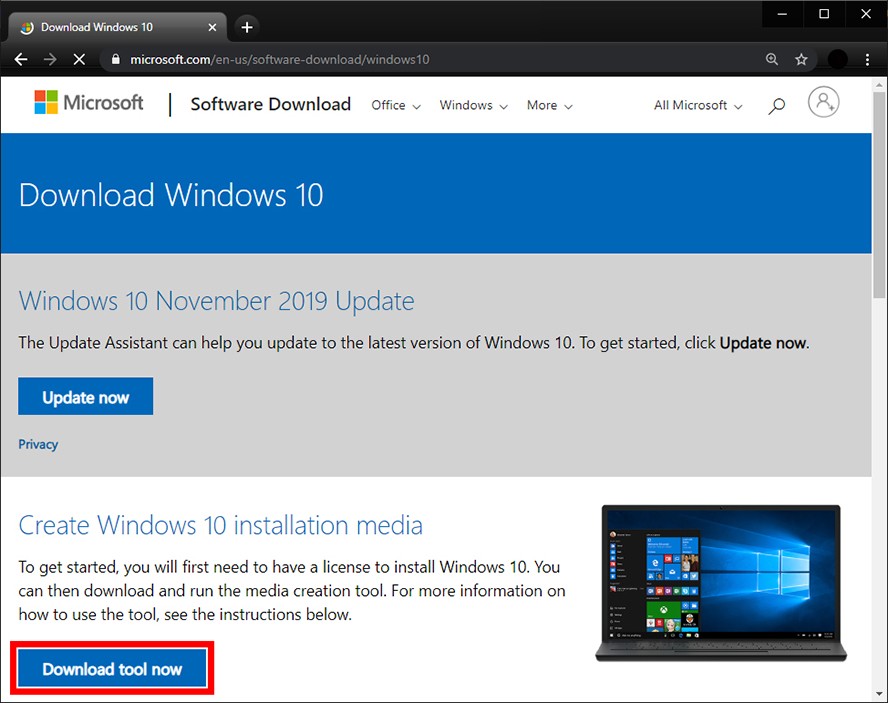
- Double-click the file called MediaCreationToolxxxx.exe file to launch it. This file should be in your Downloads folder or wherever you set downloads to go. The last four digits of the file name indicate the version of Windows 10.
- Then click Accept in the pop-up window.
- Select the Create installation media option and click Next.
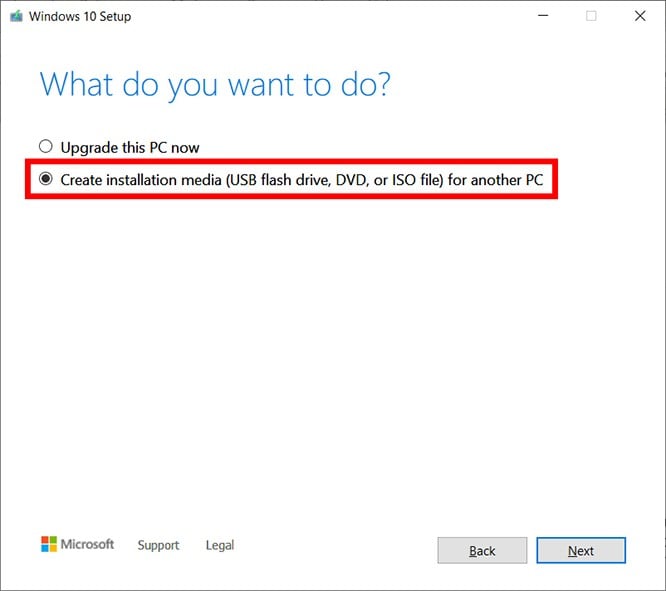
- Select the language, architecture, and edition that you want to use to create the bootable USB. You can check the Use the recommended options for this PC box to use the same language, edition, and architecture you are using now. You can also use the drop-down options to change the options. If you’re not sure about whether you need a 64-bit or a 32-bit architecture, select Both from the Architecture drop-down menu.
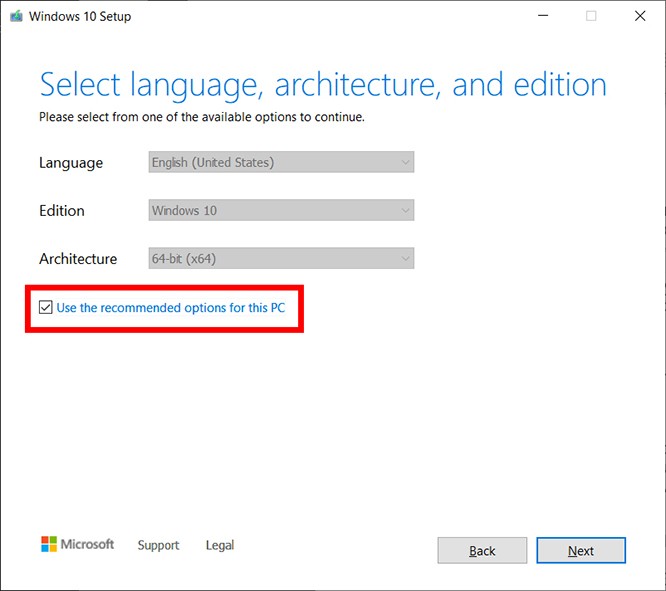
- Next, choose USB flash drive and click Next.
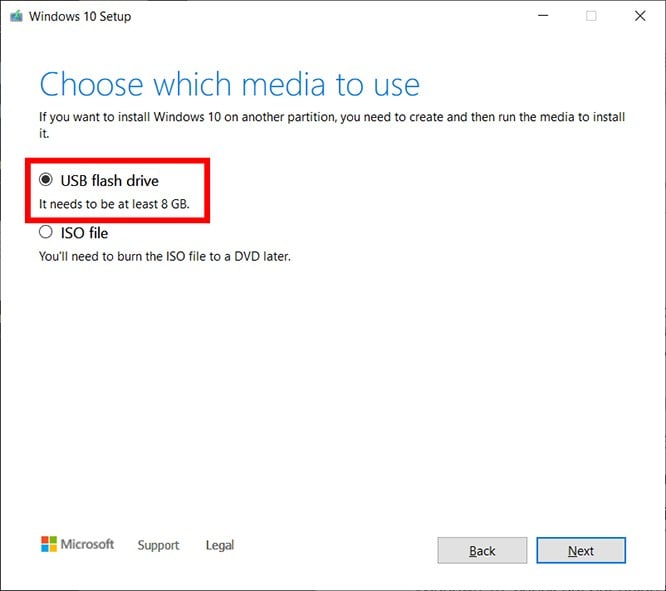
- Select the removable drive you want to use and click Next. If you have more than one device connected to your computer and you’re unsure which one to use, disconnect the other drives. If you don’t see the drive you want to use, click Refresh drive list.
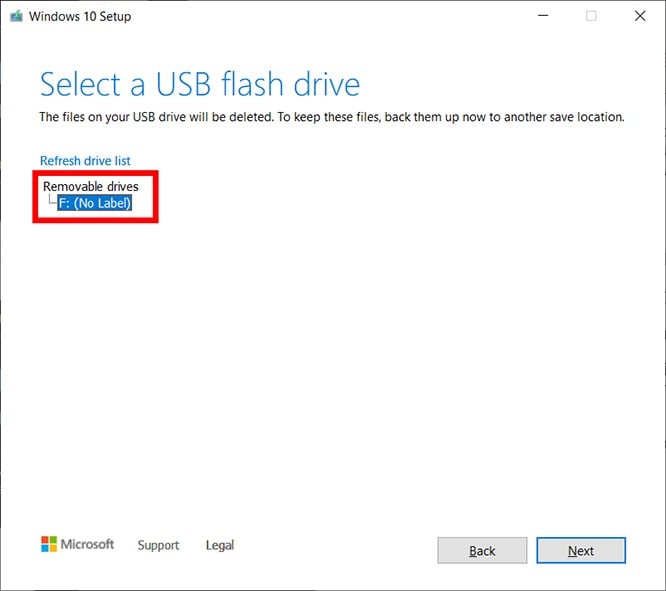
The Media Creation Tool will then start to download the latest Windows 10 installation files on your computer. This process can take around 30 minutes. - Finally, click Finish.
If you want to make sure that you created a bootable USB drive with the Windows 10 installer on it, go to File Explorer and check your drives in This PC. Your drive should be renamed something like USB-ESD (Electronic Software Delivery). When you open the drive, you should see boot files and a setup.exe file.
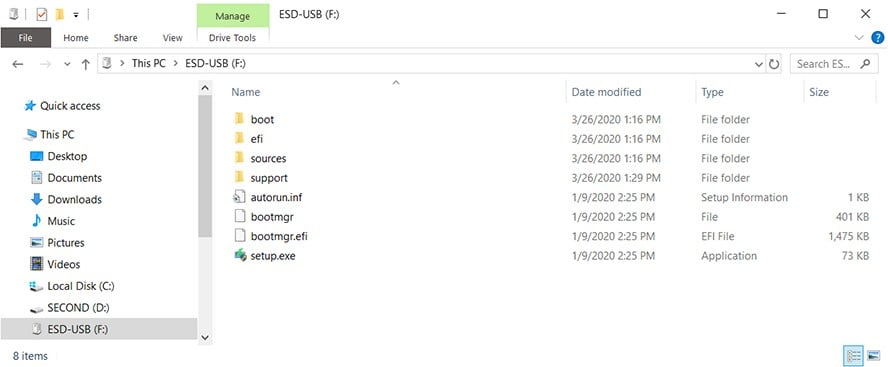
Now, if you need to install or reinstall Windows, you can connect the drive to your computer and reboot it. Your PC should then give you the option to install Windows. If not, double-click the setup.exe in the drive to start the installation process.
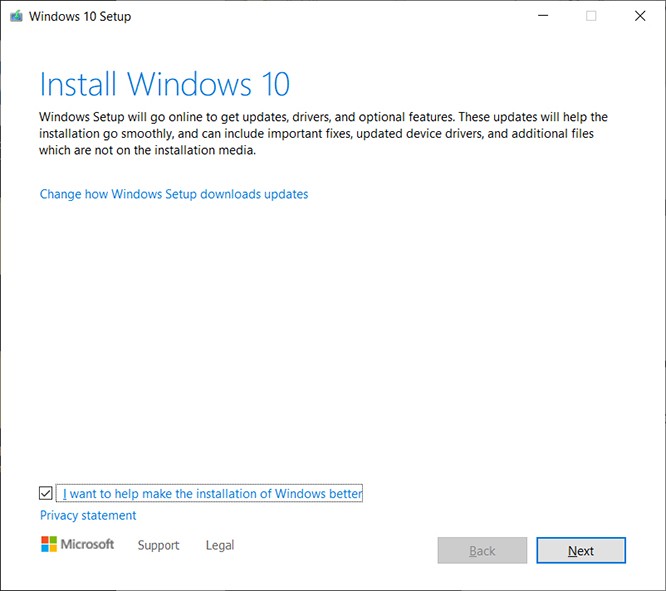
Conclusion
There are many reasons why you would want to install Windows 10 from a USB drive. Perhaps your computer doesn’t have a working DVD writer or even a CD/DVD player. In that case, the only way to do the job is to get a USB flash drive and use it to install Windows from there.