With the increasing of more and more people reading eBooks, more and more of them are being written in digital format. This has lead to more people turning to Apple products for all their eBook reading needs. If you are an avid reader of eBooks on your computer, then you have most likely had to convert pdf files into Microsoft Word documents at some point or another.
Below you will learn How to Convert PDF to Word on Mac using various methods.
PDFs are everywhere. But are they easy to deal with? Absolutely not. Unlike Microsoft Word or Google Docs where you can easily edit text and images, PDFs feel like “words carved in stone.” You need additional tools to change text, sign, or redact information. No wonder many people want to know how to change PDF to Word to make it more editable.
Indeed, Word documents give you more editing tools, so it makes a lot of sense to convert PDF to Word, make edits, and then convert it back. How to convert PDF to Word on Mac? You can use copy and paste, but it’s too much work — you’ll end up spending more time on transferring text than actually editing it.
Get the best PDF editor for Mac
Change anything in your PDF without converting it to other formats. PDFpen can handle OCR, signatures, images, and so much more.
The point is you absolutely need to know how to convert PDF to Word on Mac — whether to sign your lease agreement or correct a file at work. So why not learn the best ways to convert PDF to Word doc now to make your life much easier later on.
Table of Contents
Method 1. How to convert PDF to Word on Mac using Preview
Consider copying and pasting as a low-tech approach? Sometimes it works surprisingly well, especially when the PDF is primarily text-based. Sometimes it’s a real hassle — it all depends on the type of PDF file you have.
In any case, with such minimal effort involved, this method is worth a shot. Follow these steps to try it out:
- Right-click your PDF file, go to Open With, and choose Preview.
- Select the text you want to copy and hit Command‐C.
- Navigate to Pages or Microsoft Word on Mac and paste the text into the document with Command‐V.
- Save the file as DOC or DOCX (go to File > Export To > Word, if you use Pages). That’s all!
Tip
Use Command‐A for Select All is you want to copy the entire document content, all at once.
Method 2. Turn PDF Files into DOCX using Google Docs
Google Docs is a popular online editing tool and there’s a good chance that you already store some PDFs within its storage solution called Google Drive, which also allows you to convert PDFs to Word docs without the need to download a PDF to your computer first. Just note that if your PDF includes lots of images, Google Drive might remove them in the final document.
Here’s how to set your Google Drive to read PDF files in Google Docs and then convert them into Word documents:
- Click on the cog symbol at the top right in Google Drive and choose Settings
- In the General tab, check the box in “Convert uploads” that states “Convert uploaded files to Google Docs editor format”
- Find the desired PDF file within Google Docs and right-click on it.
- Choose “Open with” and select Google Docs
- Once a new Google Doc window opens, click File in the top-bar menu and select Download as Microsoft Word
Google Drive works really well if you have a simple PDF text document that you need to edit in Word. However, if your PDF file is image-heavy, you’re going to need a more powerful PDF to Word converter for Mac.
Method 3. Transform PDF to Word with Automator
Automator is a built-in macOS utility developed for simple repetitive tasks like renaming files or resizing images. It helps make the same changes to multiple files at a time by creating a custom workflow.
Just like Preview, Automator can’t convert PDF to Word. But it is powerful enough to extract the text from your PDF and turn it into a plain or rich text format (RTF). Then you can edit it in any text editor. To use Automator:
- Launch Automator from the Application folder.
- Choose Workflow as a type for your document.
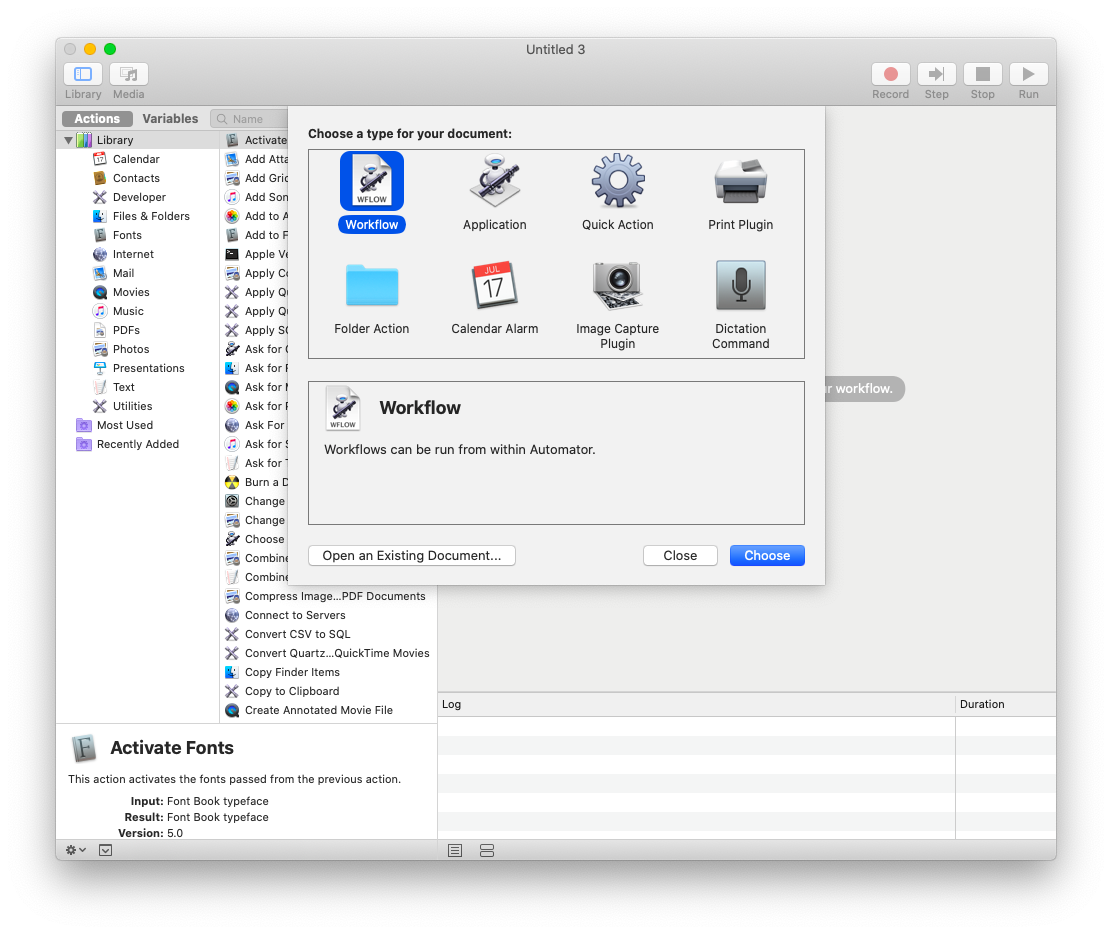
- Drag and drop your PDF file.
- In the left-side Actions section, go to Library > PDFs > Extract PDF Text.
- Drag this action to the right pane underneath your PDF document.
- Opt for Rich Text instead of Plain text to keep the formatting.
- Define where to save the extracted text file.
- Hit the Run button located in the upper-right corner of the window, and get your PDF file converted to a text document.
Now, you can go to the folder you chose and find your converted file.
Method 4. Convert PDF to Word with third-party converters
Using a dedicated converter is the way to go if you have tons of PDFs with lots of graphics and different types of text blocks to convert. But what’s the best one to choose?
By far, the highest quality solution is Adobe Acrobat by Adobe. No surprises the company has a tool to solve all your PDF editing needs, as they created this format. This tool can convert PDFs into almost all sorts of file types: from DOCX to RTF and beyond. Even if your document contains any scanned text, Acrobat will recognize it automatically.
The alternatives are PDFelement and Smallpdf. Both these services have free trials, so you can find out whether the tool works for you before purchasing.
Conclusion
So, we all know that we can convert pdf to word using Mac Preview. This is because Mac preview has a built in OCR software and converts your images into text that you can then import into Word or another application of your choice. But how many of you know how to access this function?
