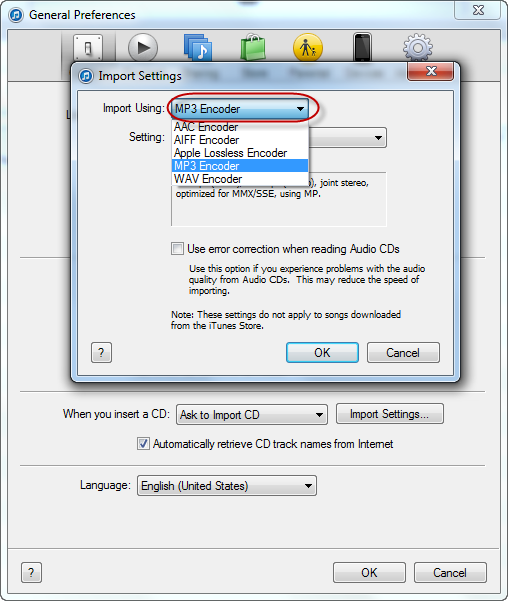We all know the struggle of having files in unsupported formats sent to us. Here are a few quick tips on how to convert m4a to mp3, so you don’t have to hear the frustration in your clients or co-workers voice.
Table of Contents
How to Convert M4A to MP3 Windows Media Player (Windows)
The best and most available free, easy M4A to MP3 converter for windows is Windows Media Player. This is because Windows Media Player is the default player for windows, although many people find it lacking in terms of features. Here are simple steps to convert M4A to MP3 windows media player without installing any other software.
Step 1. Open your M4A files with Windows Media Player. This can be done in multiple ways. Either by the File > Open menu or dragging your media file onto the player’s interface.
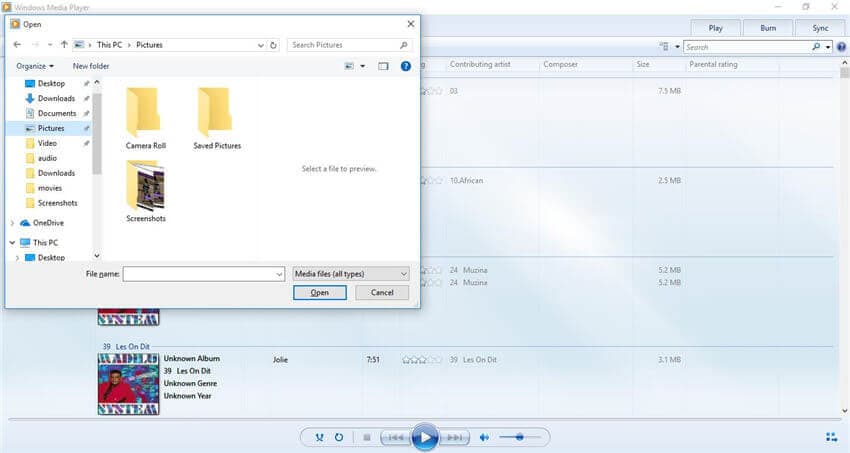
Step 2. Click on the Organize button at the top left of the window to get Options pop up.
Step 3. Select the Rip Music tab and click the Change button to specify the destination for the converted file. Then click the drop-down next to Format under Rip Settings and select MP3.
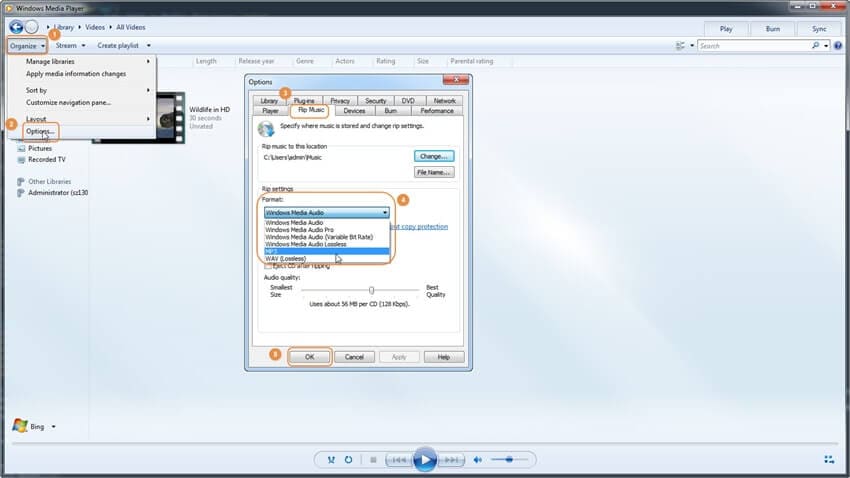
2. How to Convert M4A to MP3 iTunes (Mac)
The most used media player for Mac Users is iTunes. It is lightweight, simple but still has enough features. One of these features is the ability to convert M4A to MP3 Mac. To use M4A to MP3 iTunes, follow these simple steps.
Step 1. Open iTunes, go to Edit > Preference to get a pop-up window. Select the General tab and click on Import Settings.
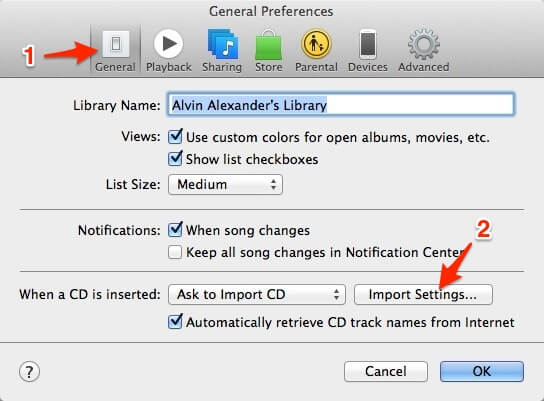
Step 2. Click the drop-down arrow beside Import Using and select MP3 Encoder in the dialog.
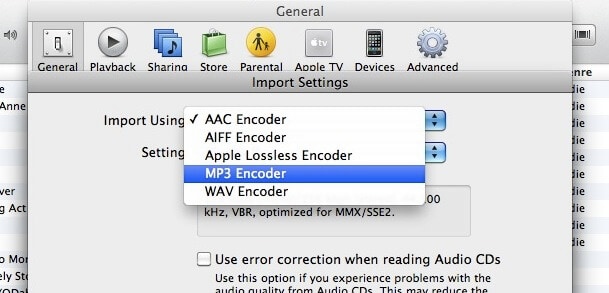
Step 3. Now you’ll be able to free convert M4A to MP3 in iTunes: select the M4A file and click on File > Create New Conversion > Create MP3 version.
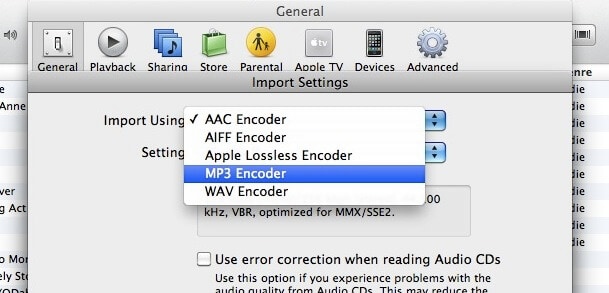
Note: The process of M4A to MP3 iTunes may differ slightly depending on your macOS, but should be something similar.
Online M4A to MP3 Converter to Convert M4A to MP3 Online Free
We can use Online UniConverter (originally Media.io) as a free M4A to MP3 converter online. It is an online M4A to MP3 converter, i.e., it enables users to convert M4Ato MP3 online. Online UniConverter (originally Media.io) is beautifully designed, easy to use, and supports almost any media format. If you are looking for how to convert M4A to MP3 online free without installing any software, then you should go with media.io as your M4A to MP3 converter online.
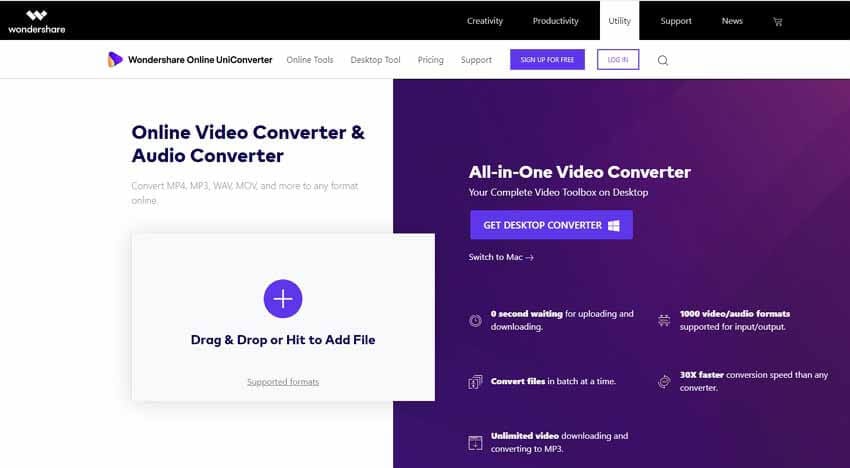
Steps to Convert M4A to MP3 Online Using Online UniConverter (originally Media.io)
- Visit www.media.io using your favorite browser and click the ‘plus’ icon to add the M4A file for conversion.
- Change the “Convert to” drop-down and select MP3 to match the audio format to convert to.
- Finally, click on the “Convert” button to turn your M4A to MP3 online. After the conversion is done, you will be able to download the converted files to your device.
Free M4A to MP3 Converter to Change M4A to MP3
Wondershare Free Video Converter has the ability to be an M4A to MP3 converter. The software comes with a lot of features to make the conversion smooth, e.g., the ability to convert multiple files at the same time, converting files from a URL, thereby using it as an online converter M4A to MP3 and ability upload your converted files directly to Facebook or YouTube.
How to Free Convert M4A to MP3
Step 1Download Wondershare Free M4A to MP3 converter on your PC and launch it after installation, then click Add Files to import your target M4A files to the program.
Step 2Hit the drop-down icon beside Convert all files to: at the right upper corner to get the output format list, go to Audio > MP3 and choose the quality on the right panel.
Step 3Now click Convert All in the bottom right would proceed to free M4A to MP3 conversion right away.
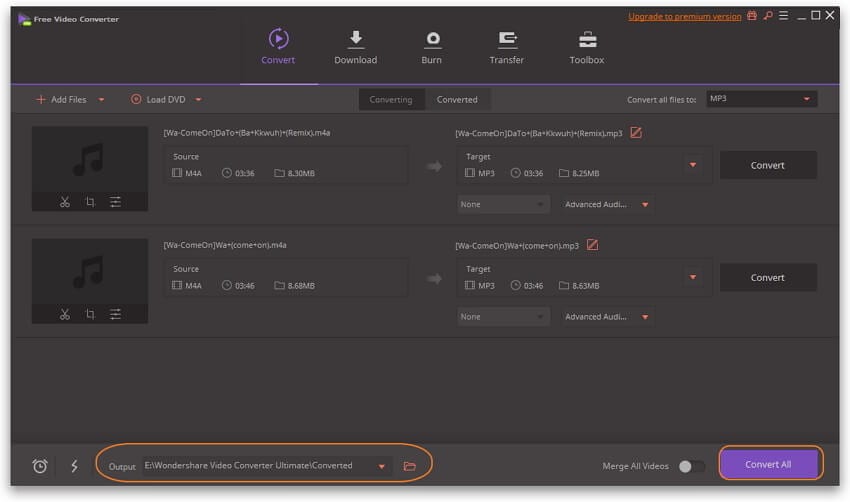
How to Convert M4A to MP3 with iTunes
- Open iTunes. It’s the white app with a multi-colored musical note on it. On Mac, iTunes comes preinstalled with the operating system.
- If you don’t have iTunes on your Windows computer you can download it from the Apple website and sign in with your Apple ID and Password.
- 2Click Edit (PC) or iTunes (Mac). On PC, click Edit in the menu bar at the top of the iTunes window. On Mac, click iTunes in the top menu bar of the screen. This opens a drop-down menu.
- 3Click Preferences. This opens the main settings window.
- 4Click Import Settings. It’s in the lower-right area of the “General” tab.
- 5Click the pulldown menu at the top and select “MP3 Encoder.”
- You can select a different quality setting in the bottom pulldown menu. Higher quality MP3 files will sound better but take up more space.
- 6Click OK. It’s at the bottom of the Import Settings window.
- 7Click OK. It’s at the bottom of the General Preferences window.
- 8Select the song you want to convert. In your music library, click the file you want to convert to select it. Or, to select multiple songs:
- Hold Ctrl (PC) or ⌘ Command (Mac) to add individual songs to your selection.
- Hold ⇧ Shift to select everything in between the songs you click.
- 9Click File and select Convert. Click the “File” menu in the top-left of iTunes and click “Convert” near the bottom of the drop-down menu.
- 10Click Create MP3 Version. You’ll see a duplicate song appear in your iTunes library as it instantly converts your file to an MP3.
- If you want to go to the new MP3 file that was just created, right-click on the new file and select Show in Windows Explorer (PC) or Show in Finder (Mac).
Conclusion
If you’ve put off converting your audio files from M4A to MP3 because it seems like a complicated or time-consuming process, after reading this post, your life should be easier.