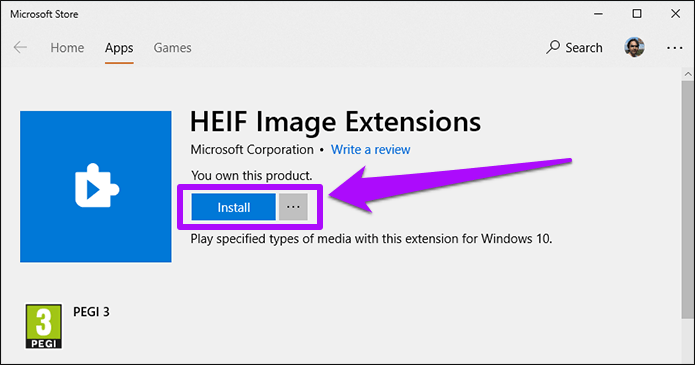You might be wondering how to convert heic to jpg on Windows 10, and there’s a good chance you want to know for free. Let me explain what is an .heic file and why you would want to convert it into a different image format.
HEIC, the short for High-Efficiency Image File Container, is a new photo format introduced by Apple on its iOS 11 and macOS High Sierra system. Compared with the old JPG file format, the HEIC format stores high-quality images with smaller sizes. But unlike the JPG or PNG format that is compatible with almost all platforms and systems, the HEIC format is only available on Apple devices. That means if you want to open HEIC pictures on Windows or upload them to websites, you’ll need to convert them to JPG or PNG.
If you’re looking to change HEIC to JPG, here are some practical methods to do it.
Table of Contents
Part 1: The Best Method to Convert HEIC to JPG on Windows 10/8/7
Whether you need to convert HEIC files to JPG, or preview HEIC images on Windows 10/8/7, WidsMob HEIC is an all-in-one solution to manage the HEIC files. It enables you to convert HEIC to JPG, JPEG, TIFF, PNG, and GIF files. Moreover, it enables you to rotate images and resize photos within a batch process.
- Convert HEIC to JPEG, PNG, TIFF, GIF, and more other photo formats.
- Preview the HEIC on Windows 10/8/7 without extra add-on or plugin.
- Rotate the photos, resize the images or rename them in the batch process.
- Support Live Photos, HEIC/HEICs/HEIF/HEIFs, animation sequences, etc.
Step 1: Once you have downloaded and installed WidsMob HEIC, you can launch the program on your computer. Click the Import button to load the HEIC files. Moreover, you can drag-n-drop multiple HEIC and HEIF files into the program.
Step 2: You can view the thumbnails of the HEIC files directly within the program or double click to check the image on the full screen. Then you can rotate the HEIC files or resize the photos within 4 different modes, Height, Width, Free, and Percentage.
Step 3: Select the desired HEIC files you want to convert and click the Start convert button. You can either choose the Convert the Selected Images option or the Convert All Images option. Then select the JPG option and the photo quality to convert HEIC to JPEG on Windows.Win DownloadMac Download

Part 2: How to Convert HEIC to JPG with HEIF Image Extension
Is there a default method to convert HEIC to JPEG on Windows for free? The HEIF Image Extensions enables you to add support for the HEIC format to the Photos app on Windows 10. Then you can view and convert HEIC to JPG with Photos with the following steps.
Step 1: Make sure you have closed Photos on your computer. Search for the HEIF Image Extensions page on the Microsoft Store. Click on the Get button to download and install the extension on your PC.
Step 2: Once you have installed the extension, you can open Photos app on your computer. Then you can import the HEIC files on Windows 10 and save them as JPEG and convert HEIC to JPEG.

Part 3: How to Change HEIC to JPEG via IrfanView
IrfanView is another popular HEIC to JPEG converter on Windows 10. It is an open-source program that batch converts HEIC to JPG for free. If you convert HEIC to JPG for business uses, you have to pay for the license and get the full version. To convert your HEIC images with IrfanView, you need to install an additional plugin.
Step 1: Install the plugin from https://www.fosshub.com/IrfanView.html. Open the HEIC to JPG converter for PC, head to the File option, and choose the Batch Conversion option.
Step 2: Once you have been directed you to the batch conversion window. You can add the HEIC images from your file explorer. Then set the JPG as the output format and adjust the output quality based on your need.
Step 3: If you want to enhance the HEIC image, click the Advanced button before converting. Enter the output path and click on the Start Batch button to begin converting HEIC to JPG on PC for personal use.

Part 4: How to Convert HEIC to JPEG with Gmail
Gmail is another easy method to convert HEIC to JPG on Windows 10. Once you have uploaded the HEIC files into Gmail on your PC, it will change the HEIC file automatically. Just learn more details about the conversion method with the following steps.
Step 1: Go to the Gmail account and log into the account with your account and password. When you get in to the account, you can upload the HEIC files as an attachment.
Step 2: Once you have uploaded the HEIC files, then the program will convert HEIC to JPEG on Windows automatically. You can download the converted JPEG files to your computer.

Part 5: How to Change HEIC to JPG Online
How to convert HEIC to JPG online? HEIC Online is a web HEIC to JPEG converter app. It allows you to process up to 100 HEIC images at one time with a batch process. Moreover, it does not require payment or registration. Here are the steps below.
Step 1: Go to https://heic.online/ in a browser on your Windows 10. It is available to Chrome, Firefox, and other browsers. Click on the Add HEIC files button and upload the HEIC images.
Step 2: Pull down the dropdown list under Convert to button and select the JPEG option. Then you can reset the image size or decide whether to remove EXIF or not.
Step 3: Click the Convert button to begin converting HEIC to JPG on your Windows. Wait for the process to complete and download the JPG images to your computer.
Note: The web converter app requires a good Internet connection; otherwise, it will get stuck when uploading or downloading HEIC images.
Part 6: How to Convert HEIC Pictures to JPG on Windows with EaseUS MobiMover
The desktop-based converter program is the most recommended way to change a HEIC picture to a JPG, mainly because such tools are fast, safe, and feature-rich. Let’s take this popular iPhone data transfer tool – EaseUS MobiMover for example. Technically speaking, it is an iPhone data transfer tool, but actually, it also works as a HEIC to JPG converter, backup manager, WhatsApp manager, video downloader, and video to mp3 converter. Here we mainly focus on its function of converting HEIC to JPG.
It offers users two ways to convert HEIC pictures. The first is through transferring photos from your iPhone to the computer. Before transferring, you can set its settings to export pictures in JPG format. Another is to directly use its HEIC to JPG converter to get the job done. With its converter, you can drag and drop folders or HEIC images to batch convert photos at once.
Step 1. Launch EaseUS MobiMover on your PC and click “HEIC to JPG” on the navigation panel.
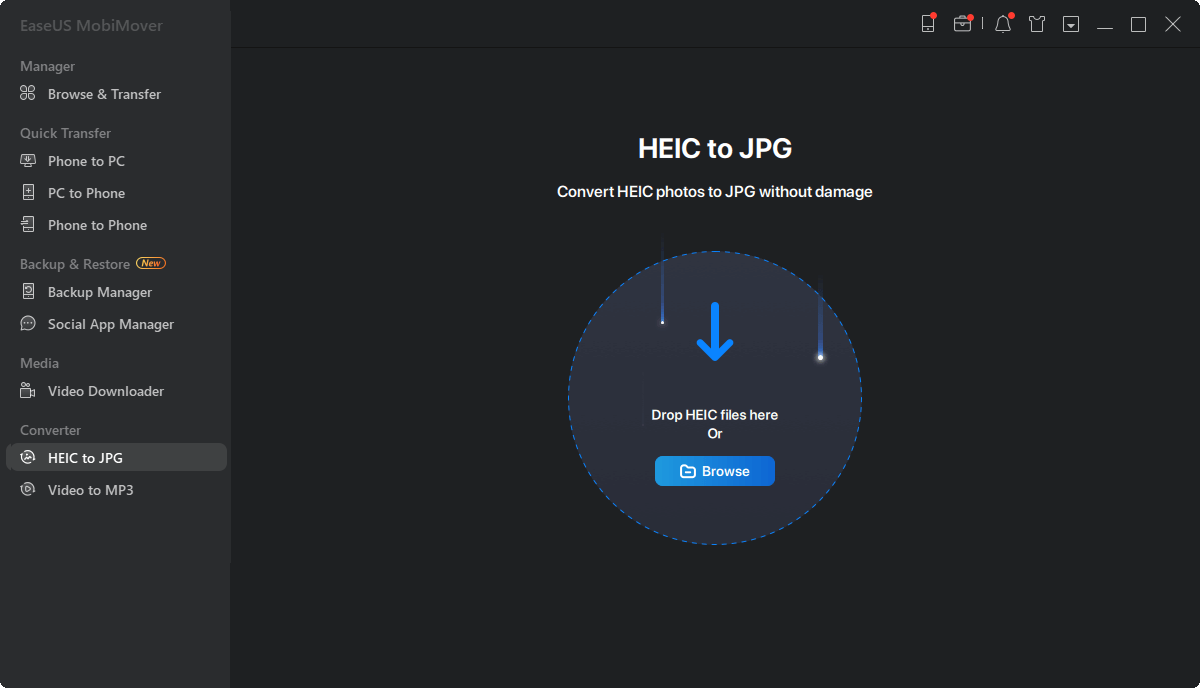
Step 2. Click “Browse” to select and add one or multiple HEIC photos from your PC. You can also drag and drop to import HEIC photos to EaseUS MobiMover here.
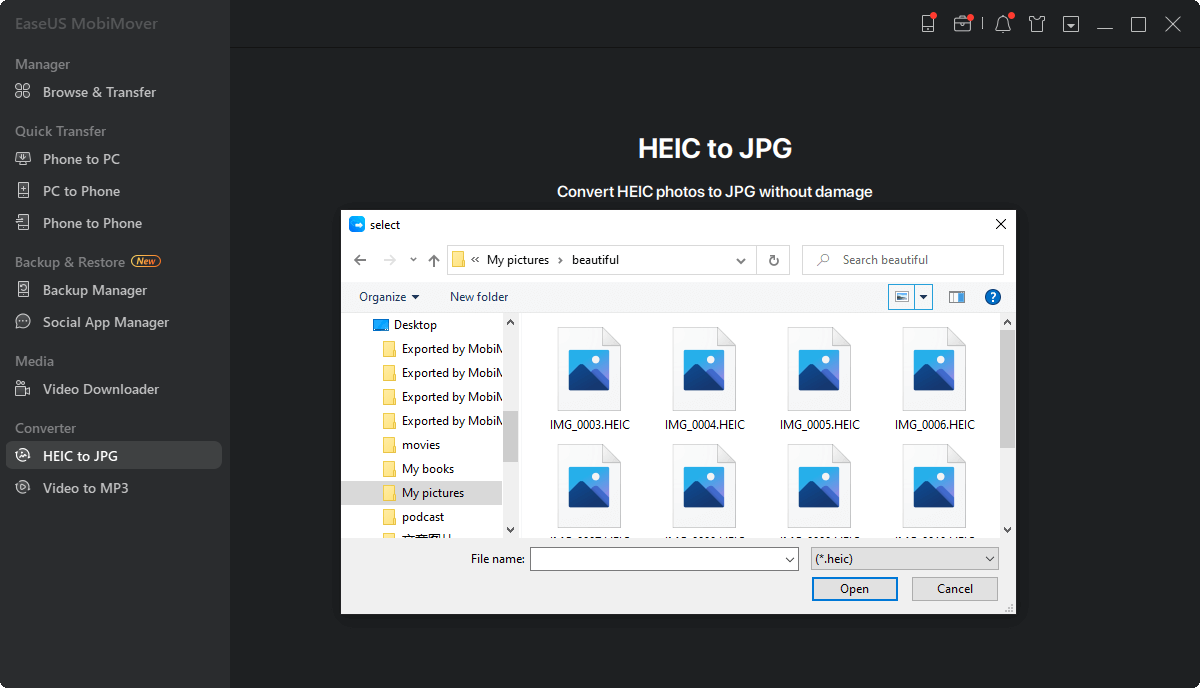
Step 3. Click “Convert” or “Start All” to convert HEIC photos to JPG. After the HEIC to JPG conversion completes, you can click “View” button to check the converted JPG photo on your PC.
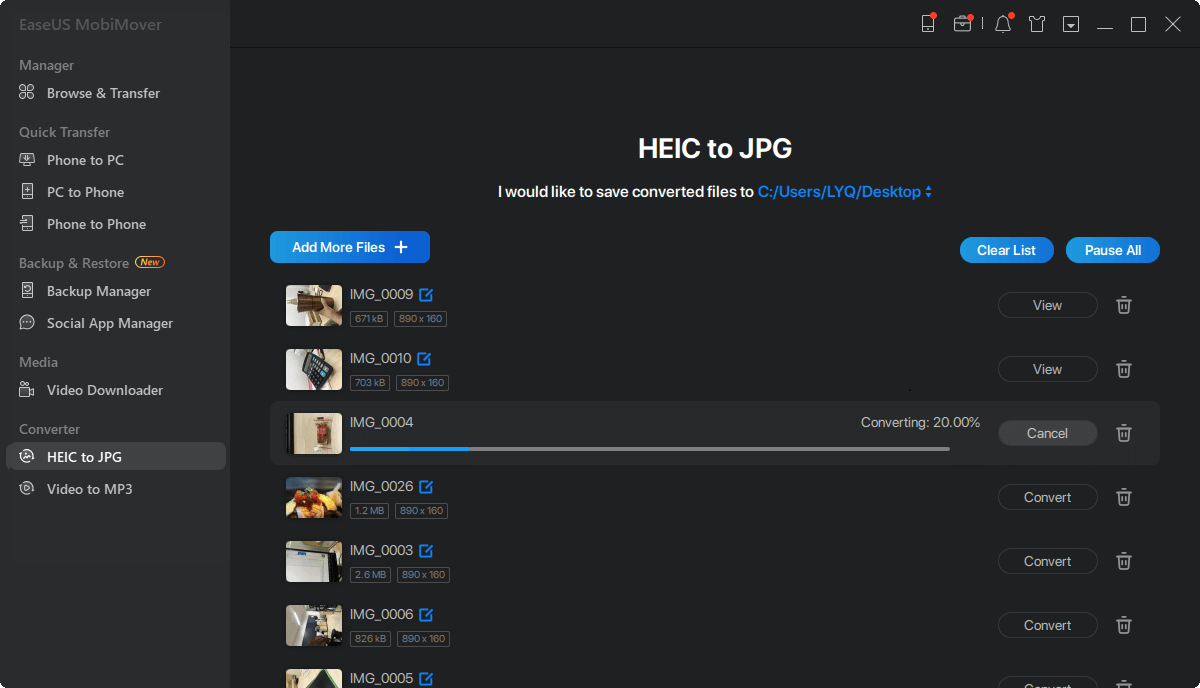
Conclusion
Many of us like to take pictures with our cameras and smartphones and share them on social media. The photos we take can be in different formats — some we must go out and buy while some are already on our computers (and some will come on our devices when we purchase them). Some of this data is proprietary and difficult to work with, but some of it is available for use if we know how to convert heic file into jpg on Windows 10.