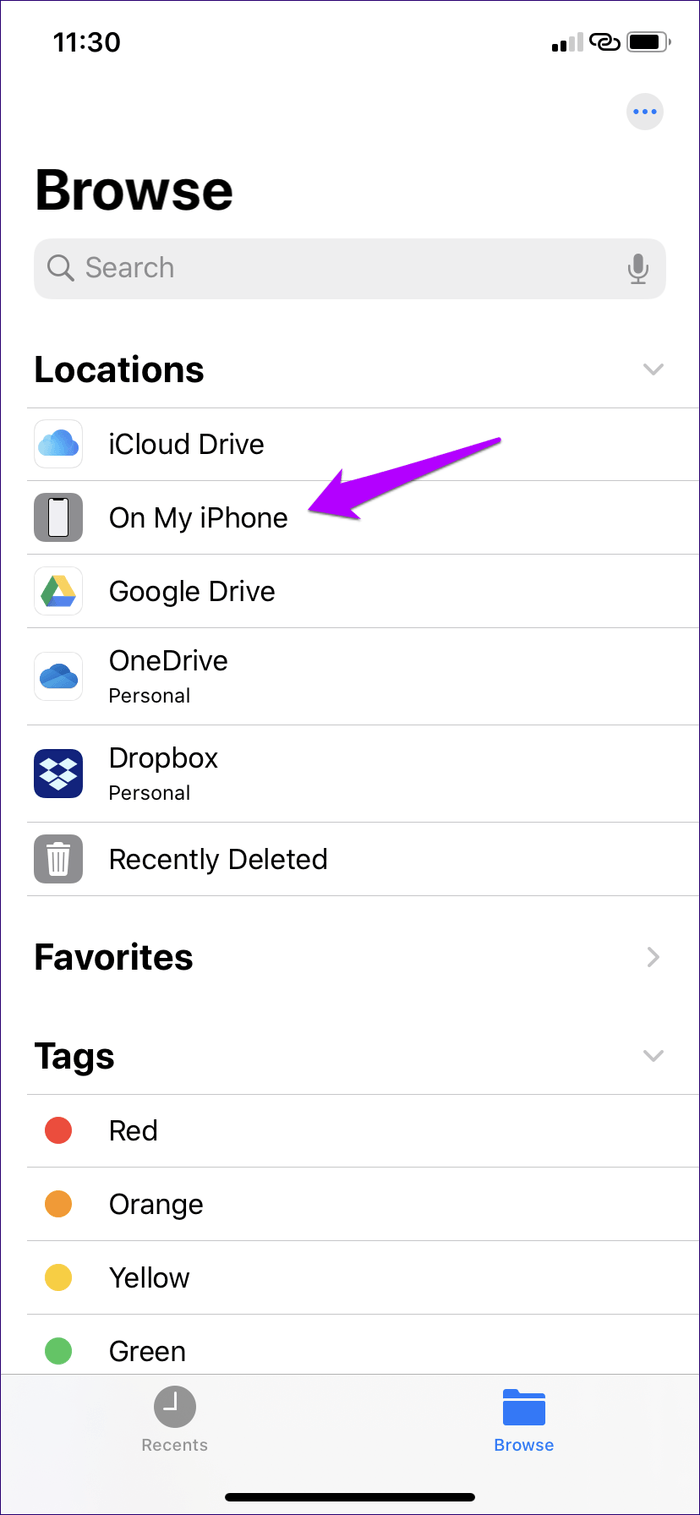Wouldn’t it be great if there is some easy way to convert heic or change heic files to jpeg on your computer, on your way to work or home? Or for instance want to convert heic on your iPhone? Well, there are many tips and tricks on how to convert heic file to jpeg.
Apple has introduced the HEIC image format for iPhone, iPad, MacBook, and more. It is a file format superior to JPG. HEIC images, for example, are much smaller than JPG on file size with similar quality. But the compatibility of HEIC is a major drawback. It is the reason that you should take photos in JPEG instead of HEIC, or convert the HEIC to JPEG on iPhone. Just learn more about the ultimate guide from the article.
iOS and iPadOS are quite smart at handling the HEIC/HEIF and JPG/JPEG conversion on the fly. For example, when you attach an image to the Mail app, or send it across via an app, it goes through as a JPG file. But there are times when it doesn’t work, for example, when you AirDrop photos from your iPhone to your Mac.
Overall, The HEIC format is superior to the JPEG format. It takes up less space and supports 16-bit color capture instead of 8-bit. But it only works great as long as you stay in the Apple ecosystem.
If you also use Windows or Android devices, or you’re in a situation where you need to be sure that your photos are in JPG format, you can use the following methods. If you want to switch back to JPEG format as default for new photos, you can change your camera capture format from the Setting app.

Table of Contents
Part 1: How to Change HEIC to JPG on iPhone
By default, iPhone will save the photos in HEIC format. You can go to the Settings app to change HEIC to JPG on iPhone directly. Just learn more about the detailed process as below.
Step 1: Open the Settings app from your home screen on your iPhone.
Step 2: Tap on the Camera option and choose the Format option.
Step 3: Choose the Most Compatible option to change HEIC to JPEG on iPhone.
Once you have changed the settings, the photos you took on your iPhone will be saved in JPG automatically. When you choose the High Efficiency option, it will save iPhone photos in HEIC format.



Part 2: 3 Methods to Convert HEIC to JPEG on iPhone
What about the HEIC images you have already taken? How to convert HEIC to JPG on iPhone? Fortunately, you have more than one way to do the job on your iOS devices. Find the best choices as below.
Method 1: How to Convert HEIC to JPG on iPhone with Email
Email providers enable you to send HEIC images while converting them to JPG format automatically. Just take Gmail as the example to show you the workflow for converting HEIC to JPG on iPhone.
Step 1: Open the Photos app from the home screen and find the HEIC files that you want to convert.
Step 2: Tap the Select icon to select and touch the HEIC images.
Step 3: Tap the Share icon and then choose Mail on the toolbox.
Step 4: On the new mail screen, enter your email address in the To box, and write down a subject. Tap the Send icon.
Step 5: Wait for a few minutes and open your Email app. Then you will get the new mail with the HEIC files as attachments. It will change HEIC to JPG on iPhone automatically.
Note: All email providers have a size limit on attachments. Gmail, for example, allows you to send mail up to 25MB. Therefore, it is not a good choice for converting a large HEIC image or multiple HEIC files.
Method 2: How to Convert HEIC to JPG on iPhone By Files App
The built-in Files app also enables you to convert HEIC to JPG on iPhone without extra apps. All you need to do is to copy the image files from your Photos app and paste them into the application. It will turn the HEIC files into JPEG automatically.
Step 1: Open your Photos app on your iPhone. Select one or several HEIC images that you wish to convert.
Step 2: Tap the Share icon, and choose the Copy Photo option.
Step 3: Open the Files app, select On My iPhone or another place.
Tip: Both iCloud Drive and other locations will count against the internal storage and need a network to upload images. Therefore, On My iPhone is the best choice.
Step 4: Create a new folder or go to the existing folder. Long press the blank area and tap Paste. Then your HEIC will be converted to JPG while pasting.
Step 5: Select the pasted images in the Files app, tap the Share icon, and choose the Save Image option. Then the JPG files will go back to your Photos app.
Method 3: How to Change HEIC to JPG on iPhone with Dropbox
If you have to use the Cloud service to store image files, you can also convert HEIC to JPEG on iPhone in the way. Just take Dropbox as an example, it has the features to convert HEIC to JPEG when you uploading the files. Here are the steps you should know.
Step 1: Open the Dropbox app from your home screen. You can download the app from App Store for free. Then sign in to your account.
Step 2: Tap the Gear icon at the bottom and select the Camera Uploads option. Make sure you have enabled the Camera Uploads option.
Step 3: Then select JPG under the SAVE HEIC PHOTOS AS option. Then the iPhone HEIC photos will be saved in JPG format.
Part 3: Best HEIC to JPG Converter App Alternative on PC/Mac
When you need to preserve the original HEIC file format without reducing the quality, or keep the metadata of the photos, WidsMob HEIC is a versatile HEIC to JPG converter. It not only enables you to convert HEIC to JPG, PNG, GIF, and TIFF files, but also view the HEIC/HEIF files in different modes. Moreover, there are some basic photo editing features, such as rotate images, resize photos, or even rename all files.
- Convert HEIC to JPEG, GIF, PNG, and TIFF file formats.
- Preview the HEIC files in both thumbnail and full screen.
- Resize the photos with different modes, width, height, free, etc.
- Select the desired HEIC files for batch conversion.
Conclusion
Have you accidentally taken a photo with Heic (high-efficiency) format on your iPhone? It’s not the end of the world, there are some simple things that can be done to convert heic images to jpeg on iPhone.