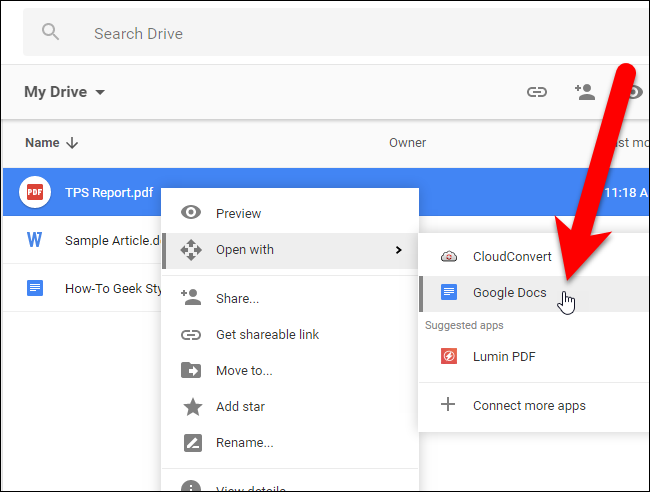Many times while working on a document, we need to convert it to pdf format for various purposes like sharing and applying some formatting and editing capabilities easier and faster. Google doc to pdf conversion helps us achieve the goal.
Google Docs is a free Web-based application in which documents and spreadsheets can be created, edited and stored online. Users of Google Docs can import, create, edit and update documents and spreadsheets in various fonts and file formats, combining text with formulas, lists, tables and images. Google Docs is compatible with most presentation software and word processor applications. Work can be published as a Web page or as a print-ready manuscript. Users can control who sees their work. Google Docs is ideal for publishing within an enterprise, maintaining blogs or composing work for viewing by the general public. Google Docs lends itself to collaborative projects in which multiple authors work together in real time from geographically diverse locations. All participants can see who made specific document changes and when those alterations were done. Because documents are stored online and can also be stored on users’ computers, there is no risk of total data loss as a result of a localized catastrophe. However, the Internet-based nature of Google Docs has given rise to concerns among some authors that their work may not be private or secure.
PDF files—short for portable document format files—are one of the most commonly used file types today. Whenever you see a file that ends with .pdf, that means it’s a PDF file. PDF files are primarily meant for viewing, not editing. One reason they’re so popular is that PDFs can preserve document formatting, which makes them more shareable and helps them to look the same on any device. Sharing the newsletter as a PDF file would help ensure everyone is able to view it as you intended.
This article teaches you how to convert a Google Docs file to the PDF format in Windows, MacOS, Android and iPhone or iPad. Depending on your file’s location, you can do this by downloading it as a PDF or uploading it to a file conversion website.
Table of Contents
In Windows or MacOS
Method 1:Downloading as a PDF from Google Drive
Open Google Docs in a web browser. You can use any modern web browser, including Chrome, Safari, and Edge, to access Google Docs on your computer.
- If you’re not already signed in to your account, follow the on-screen instructions to sign in now.
- Use this method if the file is currently located on your Google Drive/in Google Docs.
Click the document you want to convert. This opens the document in Google Docs.
Click the File menu. It’s at the top-left corner of Google Docs.
Click Download as. Another menu will expand.
Click PDF Document (.pdf). This opens your computer’s ″Save As″ window.
Open the folder to which you want to save the file.
Name the file and click Save. The file will now download to the selected folder as a PDF.
Method 2:Using an Online Converter
Go to https://smallpdf.com/pdf-converter in a web browser. This is a free and easy-to-use online PDF converter.
- Use this method if the Google Doc file is saved to your computer.
- If the file you want to convert is in an email, save it to your computer first.
Click Choose file. It’s in the red box at the center of the screen.
Select the file and click Open. This uploads the Google Docs file and immediately converts it to PDF.
Click Download file now. It’s below the ″Nice! We have successfully converted your file to PDF″ message. Look for the red file icon that says ″PDF″ on it.
Open the folder to which you want to save the file.
Name the file and click Save. The converted file will now download to the selected folder.
On Android
Open the Google Doc you want to convert. You can use one of the Google Drive or Google Docs apps to open your document.
Tap the ⋮ icon on the top-right. This button is in the upper-right corner of your screen. It will open your options on a pop-up menu.
Scroll down and tap Print on the menu. This will open a print preview of your document on a new page.
Tap the printer selection drop-down at the top. This will open a list of all the available printers you can use.
Select Save as PDF on the printer list. This will allow you to save a PDF copy of your Google Doc.
Tap the blue PDF download icon on the top-right. You can find this button near the upper-right corner of your screen.
Tap the ⋮ button on the top-right. This button will open a list of all the available locations you can save your PDF.
Select a saving location for your PDF. Tap the app or folder where you want to save your PDF on the left-hand side of your screen.
Tap the SAVE button above your keyboard. This will save a PDF copy of your Google Doc document to the selected location on your Android.
- Optionally, you can change your file’s name here before saving.
On iPhone or iPad
Open Google Docs on your iPhone or iPad. The app’s icon has a blue sheet of paper with one down-turned corner. You’ll usually find it on the home screen.
Tap the document you want to convert.
Tap the ••• menu. It’s at the top-right corner.
Tap Share & export. It’s toward the bottom of the menu.
Tap Send a copy. It’s near the middle of the menu.
Tap PDF. A check mark will appear next to this option.
Tap OK. The document will now convert to a PDF. When the conversion is finished, the sharing screen will appear.
Share the PDF. Now that the file is converted, you’ll need to send it (to yourself or someone else) using your preferred method.
- If you have AirDrop enabled and want to send the file to an iPhone, iPad, or Mac with AirDrop, tap the name of the AirDrop device at the top of the sharing menu.
- To email the file to yourself or someone else, tap your email app to create a new message with the PDF attached, type the recipient’s email address (or select a contact), and then tap the Send button.
- To copy the file to your Google Drive, swipe left across the top row of icons, then tap Copy to Drive.
- To save the PDF to your phone or iCloud drive, select Save to Files (in the bottom row of icons), tap iCloud Drive, select a folder (if desired), and then tap Add.
Conclusion
Converting Google Doc to PDF document is useful for printing documents, documents can be transferred to other computers, network servers. The demand for the services of the company’s software developed for converting PDF document is increasing rapidly.