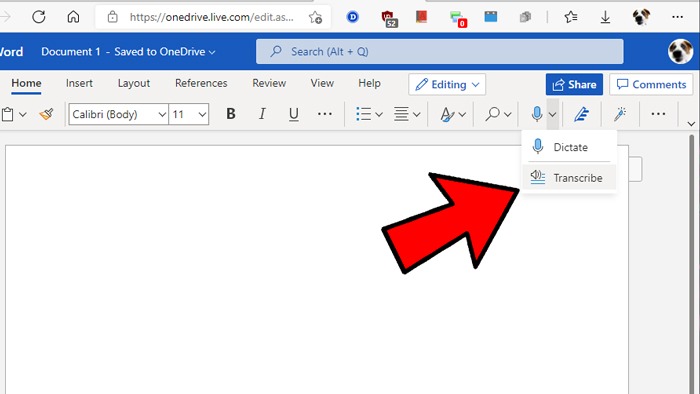How to Convert Dictation to Text – Converting speech to text is good enough these days to be of real use. Although, there are some flaws with it, more often than not people are happy with the results. If you need a good converter for your Windows 10 computer I would recommend looking at Dragon Naturally Speaking , or for something online try Google speech to text .
Now talking about converting speech to conversation using these programs has many use cases. I have used them in the past to go back over conversations that I missed some of because my memory can be severely impacted by age. What I love about this technology is that the changes are instantaneous and will benefit any human being.
Dictation is available for OS X Mountain Lion and later
To turn voice dictation on or off:
- Select Apple > System Preferences
- Select View > Dictation & Speech
- Click ON to enable Dictation or OFF to disable it
To use voice dictation in Evernote:
- Select text field
- Press the fn key twice or select Edit > Start Dictation
- Speak the text you’d like to transcribe clearly into the computer or device microphone. Your words will appear in the text field.
- Select Done or the fn key
- Your Mac computer will listen up to 30 second at a time.
For more details, see Apple’s article.
Table of Contents
Windows
To turn speech recognition on or off:
- Click the Windows Start button.
- Select All Programs > Accessories > Ease of Access > Windows Speech Recognition.
- Say “Start Listening” or click the microphone button to start the listening mode.
- Open Evernote for Windows Desktop, select an existing note or create a new one, select the area in your note where you’d like to position your text.
- Speak the text you’d like to transcribe loudly and clearly into the computer or device microphone. This will appear in the text field.
To enable dictation for use in all Windows programs:
- Click the Windows Start button
- Select All Programs > Accessories > Ease of Access > Windows Speech Recognition
- Say “Show Speech Options,” then say “Enable dictation everywhere”
For more details, see Microsoft’s article.
Window’s Speech Recognition (WSR):
Window’s Speech Recognition (WSR) is a good software for speech recognition, especially because it is specifically designed to work with Windows, and works best in its newest update with Windows 10. Most people reviewed it as good, not great, but also claimed that it is at par with Google Docs Voice Typing (GDVT) and is a Windows version of the same level.
The advantages specific to WSR are that it has computer automation and related features, because it is especially integrated into and designed for the Windows operating system, it has complete control over the computer and its features, like sleep or shutdown options, etc. In addition, it gives the user text editing options, whereby any mistakes can be there and then corrected.
Though, some downsides include the fact that it is not the most accurate voice recognition software available in the market, as its accuracy is on the weaker side, and it cannot be freely used with other operating systems is need be for a change.
Its unique selling point would be the fact that it can control the whole computer through the software options, and can edit as you go. It is also free of cost, without additional charges, and works fine with Windows 10.
7) Temi
Temi is a tool used for speech to text transcription, and is a highly advanced version of speech recognition software. It works when you upload any kind of file, be it audio or video, and it transcribes it in under five minutes. Eventually, the files can be stored in MS Word or PDF formats that especially belong to Windows, and can even be emailed.
This transcription tool gives ease of use to its users, who are effortlessly able to adjust the sound, speed of playback, skip any part if need be, and add timestamps too.
However, the quality of the transcription depends on the sound quality of the uploaded file, and the better the sound quality, the more accurate the results. Additionally, if files are too large, it may take a lot of time to transcribe, and crosses the five minute set benchmark. It also has a little difficulty understanding multiple different accents.
A unique point of Temi is that it has been built by speech recognition experts who are also masters of machine learning. There is a little cost attached if there is need of the whole software, though, multiple shorter trial versions are available for free. Journalists, bloggers and podcasters or authors can best use this tool for their field of work.
iPhone, iPad, and iPod touch
To use voice dictation on iOS devices, tap the microphone on the keyboard (located near the space bar), speak into the microphone, and your iOS device converts your speech into text. Tap the Done button that appears on the screen when you’ve completed your dictation.
Dragon Dictation
Platform: iOS
Dragon products have been a leader in the speech transcription field since it was a fledgling category on desktop. Available only on iOS, Dragon Dictation requires a network connection to work.
Press a button to record and then the text can be copied and pasted into other applications. Unlike Dragon’s upcoming Dragon Anywhere app, which will charge a subscription fee, Dictation is free.
Android
To use voice dictation on Android devices, open any Android app and bring up a keyboard. Tap the microphone located at the bottom of your keyboard. Start speaking into the microphone when you’re ready.
Speech-to-text tips
- Both Android and iOS do not automatically insert punctuation marks. To enter, “Hello, how are you? I’m doing well.” You’ll need to say “Hello comma how are you question mark I’m doing well period.”
- Be sure to read over your text after dictation. Most device dictations are not perfect, so you may need to use your keyboard to type in some adjustments.
Speech to Text
Plaform: Android
This simple app from Xenom Apps, with 2,246 downloads on Google Play, allows you to dictate text and send it as an SMS, email or within another app. You can also send the dictations to phonebook contacts.
Based on Android’s built-in Speech Recogniser, it is hence unavailable to iOS users. A common complaint about the app is the way it automatically stops when the speaker pauses in speech, even for a relatively short period.
Gboard Voice Typing
Of the many keyboard apps available for Android, Gboard is arguably the most popular and is one of the best free text to speech software available. Google’s keyboard comes with several attractive features, such as glide typing and one-handed mode. But aside from these, it also boasts robust speech recognition capabilities. You can use your voice for anything and everything from writing emails to responding to text messages. Gboard’s Voice Typing works with any Android app that accepts text input. To use the feature, all you have to do is tap the microphone icon (located at the right side of Gboard’s suggestion strip), and start dictating when “Speak now” is displayed.
Any errors in the transcribed text can be manually corrected. You can also use Gboard’s Voice Typing functionality to replace words in any document or message. For this, select the target word, and tap the microphone icon. Once “Speak now” is displayed, say the new word to have it replace the existing word. Gboard supports dictation in multiple languages and offers offline use as well.
Compatibility: Any Android device
Price: Free
Download Link: https://support.google.com/gboard/answer/2781851?co=GENIE.Platform%3DAndroid&hl=en
Dragon Anywhere
Dragon Anywhere brings you superior dictation capabilities wherever you may be with high-quality speech recognition and desktop apps. Although an internet connection is a must, it is a small price to pay for this versatile software. Dragon Anywhere is the mobile version built for both Android and iOS devices, which is rare. However, Dragon anywhere is not ‘lite’ in any way and offers fully-formed dictation capabilities powered by the cloud.
The app also facilitates removing and adding boilerplate chunks of text with a single command along with auto-syncing of custom vocabularies between the mobile app and desktop Dragon software. However, you can only translate text from within Dragon Anywhere. You cannot use it in other apps and directly input your text. Nonetheless, even with these limitations, it is still an excellent application to use for all your speech to text needs.
Compatibility: Android, iOS | Features: Dictation, sync with Dragon Professional and cloud services
Price: 7-day free trial; 12 months @ $149.99/year; 1 month @ $14.99/month
Conclusion
CoDictate Anything You Can Type. The Microsoft Dictate App uses the power of speech recognition to convert your speech to text. Whether you speak clearly or mumble, speak softly or shout, you can convert any file, including video recordings. Get started by downloading the app for free and creating a free account.