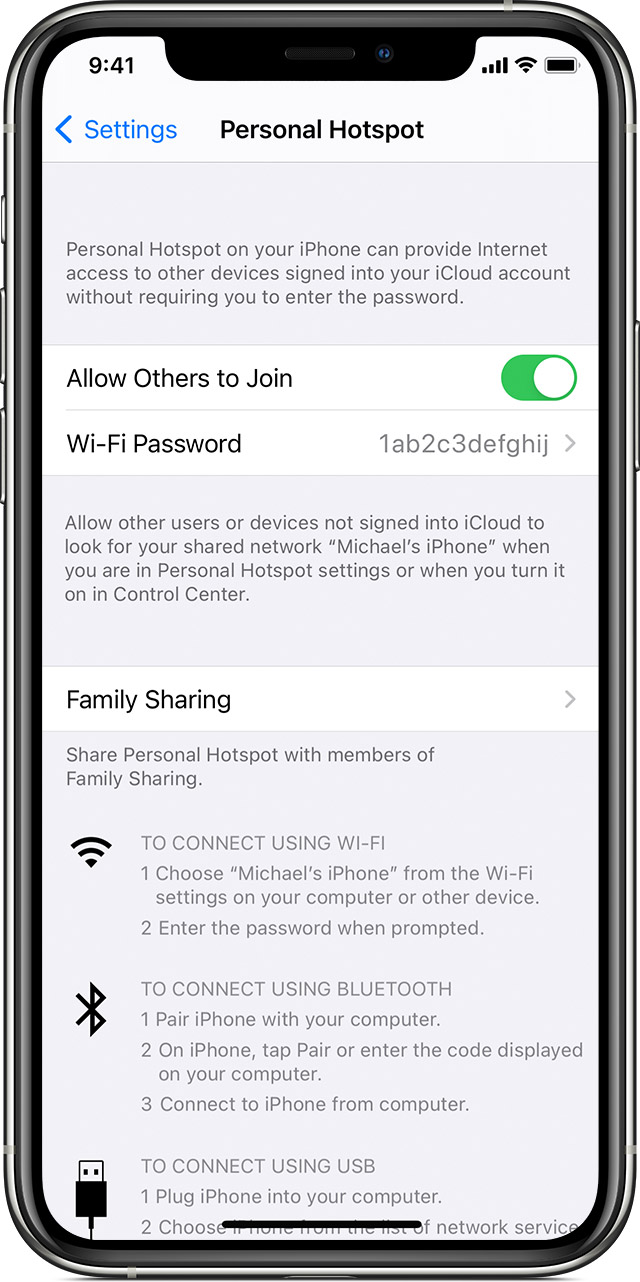How to Create Hotspot on iPhone – If you’re reading this while traveling, you probably want to get online. You don’t have to pay for Wi-Fi in order to get online with iPhone. You can use your iPhone as a hotspot so you can use your tablet, laptop, or any other gadget that has internet capability to get online. Here are steps to create hotspot on iPhone.
A Personal Hotspot lets you share the cellular data connection of your iPhone or iPad (Wi-Fi + Cellular) when you don’t have access to a Wi-Fi network.
Table of Contents
Set up Personal Hotspot
- Go to Settings > Cellular > Personal Hotspot or Settings > Personal Hotspot.
- Tap the slider next to Allow Others to Join.
If you don’t see the option for Personal Hotspot, contact your carrier to make sure that you can use Personal Hotspot with your plan.

Connect to Personal Hotspot with Wi-Fi, Bluetooth, or USB
You can connect to a Personal Hotspot using Wi-Fi, Bluetooth, or USB. And with iOS 13 or later, devices that are connected to a Personal Hotspot will stay connected, even if the screen is locked, so those devices will still get notifications and messages.
Here are some tips for using each method.
When you connect a device to your Personal Hotspot, the status bar turns blue and shows how many devices have joined. The number of devices that can join your Personal Hotspot at one time depends on your carrier and iPhone model. If other devices have joined your Personal Hotspot using Wi-Fi, you can use only cellular data to connect to the Internet from the host device.
Use these steps to connect:
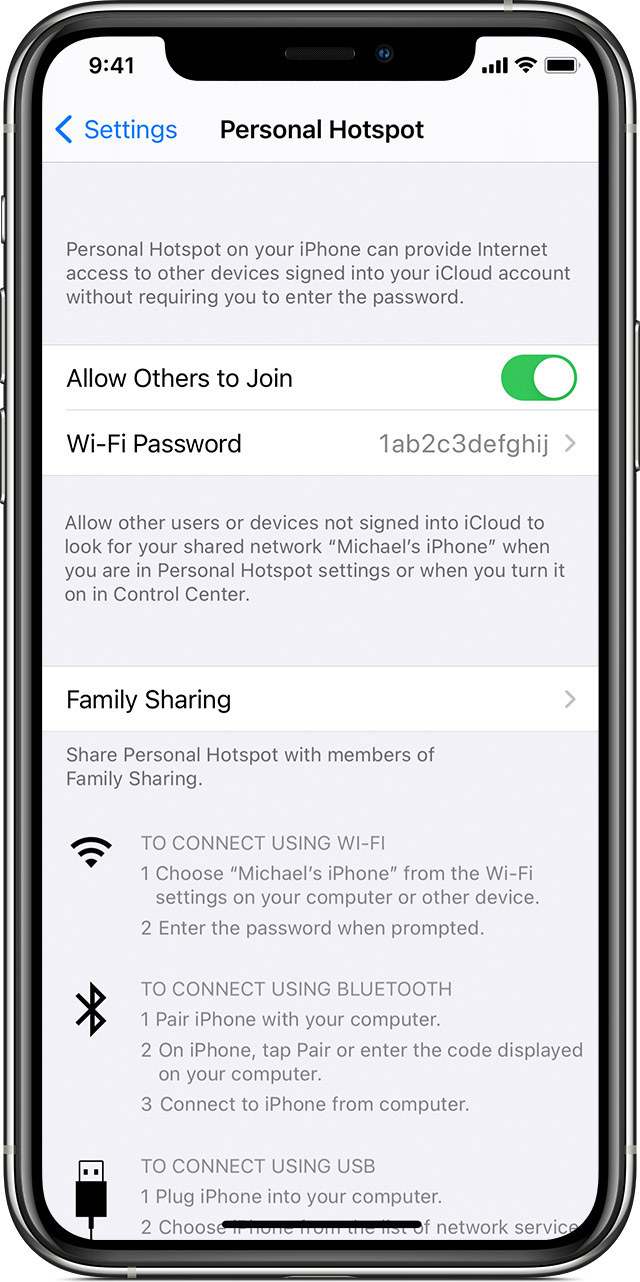
Wi-Fi
On the device that you want to connect to, go to Settings > Cellular > Personal Hotspot or Settings > Personal Hotspot and make sure that it’s on. Then verify the Wi-Fi password and name of the phone. Stay on this screen until you’ve connected your other device to the Wi-Fi network.
On the device that you want to connect, go to Settings > Wi-Fi and look for your iPhone or iPad in the list. Then tap the Wi-Fi network to join. If asked, enter the password for your Personal Hotspot.
Bluetooth
- Following the steps outlined in the section “How to make your iPhone a hotspot” above, make sure your iPhone’s hotspot is on
- On your iPhone, open Settings
- Tap Bluetooth
- Toggle Bluetooth to on
- On your Mac, open System Preferences
- Click Bluetooth
- Make sure Bluetooth is enabled
- In the list of devices, right click (trackpad: two finger click) on your iPhone’s name and select “connect”
- On your iPhone, if prompted, tap Pair
- Open System Preferences
- Click Network
- Confirm that you are connected to Bluetooth PAN
Of course, if you have an Lightning cable that you can use with your Mac, you can connect that way, too. This is a useful way of connecting to the internet, should you be unable to connect via Wi-Fi or Bluetooth.
USB
- Following the steps outlined in the section “How to make your iPhone a hotspot” above, make sure your iPhone’s hotspot is on
- Make sure your Mac is updated to the current version
- Connect your iPhone to your Mac via a USB-to-Lightning cable
- If prompted, select Trust at the security prompt that appears on your iPhone
- Open System Preferences
- Click Network
- Select iPhone USB
- Uncheck Disable until needed
- Click Apply
Keep in mind, when connected to an iPhone or an iPad with a cellular plan, you’ll either be using the data from those plans, or a lesser pool set aside for tethering. Some activities, such as watching videos or downloading large files, will deplete your data allotment from your carrier. As a general rule, even if the activity is zero-rated by the carrier on your phone, it won’t be on your tethered device.
Let your family join automatically
You can set up Family Sharing so that your family can join your Personal Hotspot automatically—without needing to enter the password. Here’s what to do:
- On your device with Personal Hotspot, go to Settings > Personal Hotspot > Family Sharing.
- Turn on Family Sharing. If you don’t see the option, learn how to set up Family Sharing.
- Tap the name of each of your family members and set whether they need to ask for approval or join your Personal Hotspot automatically.

Disconnect devices
To disconnect a device, turn off Personal Hotspot, turn off Bluetooth, or unplug the USB cable from your device.

Set or change your Wi-Fi password
You need to set a Wi-Fi password in order to set up a Personal Hotspot. To change the Wi-Fi password, go to Settings > Cellular > Personal Hotspot or Settings > Personal Hotspot, then tap the Wi-Fi password.*
Choose a Wi-Fi password that’s at least eight characters long and use ASCII characters. If you use non-ASCII characters, other devices will be unable to join your Personal Hotspot. Non-ASCII characters include characters in Japanese, Russian, Chinese, and other languages. ASCII characters include:
- All the letters in English, both lowercase and uppercase
- The digits 0 through 9
- Some punctuation marks
* When you change your password, any connected devices will be disconnected.
Connecting Another Mobile Device With Wi-Fi
- Connect another mobile device. To set up an iPad to use your mobile hotspot, tap the Settings icon.
- Open the Wi-Fi control panel. In the left-side column, tap “Wi-Fi.”
- Locate your iPhone Personal Hotspot. Under “Choose a Network…” you should see the name of your iPhone Hotspot listed.
- Enter your password. A dialog will pop up, asking for the password you used when you set up your hotspot in Part One. Enter that here.
- Confirm you’re connected. When your device is successfully tethered to your iPhone hotspot, there will be a linked chain icon in the upper left of your screen, where the Wi-Fi icon is normally found.
Connecting a Laptop With Wi-Fi
- Open your laptop’s network settings. Locate network control panel: on a Mac, open System Preferences from the Apple Menu. On a PC laptop, click on the Network Manager icon on the bottom right of the screen.
- Select your iPhone from the list of available networks.
- Enter the password when prompted, and you will be connected.
Noting Connections
- Check connection status. The top bar on the iPhone, which is normally black, will be blue and show the number of people connected when it’s being used as a Wi-Fi hotspot.
- Note: there is no way to tell who is connected, but if you notice there are more people connected to you than should be, disable the Wi-Fi hotspot, change the password, then re-enable it (and don’t forget to tell the people who should be connected what the new password is).
Conclusion
There are plenty of reasons to use iPhone’s hotspot. One reason is when people travel abroad, sometimes they can’t connect to the local WiFi internet because they don’t have the international SIM card with them or they don’t know how to set up roaming feature on their phone. Since iPhone offers a better 3G connection than the other phones available in market, it’s a convenient way to come up with a temporary internet connection for all PCs and laptops in your team.