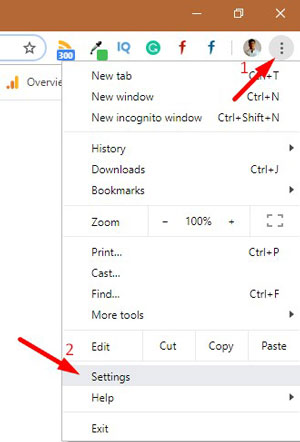This is a how-to article that will show you how to remove Yahoo from your PC’s Chrome browser. It is fairly straightforward and easy to do if you follow the simple steps below.
Yahoo Search has decided to change their search algorithm which means that if you use the default search bar in Chrome, it is pulling Yahoo results. It does this without your permission which is absolutely frustrating when it happens. I’ll share you with all of the different solutions I’ve found which allow you to rid yourself of Yahoo Search completely!

Yahoo is one of the most popular search engines in the world. Its URL is search.yahoo.com, but it can change according to your region. For example, in the United Kingdom, the URL would be uk.search.yahoo.com. Even though Yahoo is a completely harmless site, redirects to another search engine can be alarming.
Search engine changes can signal that malware may have infected your browser. Such malware is better known as a browser hijacker. It modifies your browser settings without your permission.
This article will guide you through the process on how to remove Yahoo Search from Chrome. You will also learn what a browser hijacker is and how to remove such malware from your computer.Security tip
The easiest way to remove a browser hijacker is using a quality antivirus. Norton antivirus can provide the best comprehensive protection against malware.
Protect your devices with Norton antivirus
Table of Contents
Why is my Google Chrome using Yahoo Search?
When you install Google Chrome, Google becomes your default search engine. So, if you haven’t changed your settings and get redirected to Yahoo, there’s an issue. Your internet browser is likely affected by malware, otherwise known as a browser hijacker.

What is the Yahoo Search redirect virus?
When your default search engine redirects to Yahoo, it means that malware, better known as a browser hijacker, has infected your browser. It modifies your browser settings without your knowledge or permission. That’s why it’s classified as a potentially unwanted application (PUA). Such malware can change your default browser settings, homepage, and the URLs of your new tabs.
Accessing and using Yahoo is free, so browser hijackers are not beneficial to you in any way. Some of them only redirect you to sites with advertisements where clicks generate revenue for the hacker.
In some cases, browser hijackers can even be dangerous. They can install malware to spy on your browsing history and collect details about you. Hackers gather information about you to personalize ads for you.
Although on rare instances, identity theft is also a possible outcome of browser hijacking. The hacker can hijack your whole system and steal sensitive information from your device. Therefore, you should remove the malware as soon as possible.
How to remove the Yahoo search engine from Chrome?
Removing the Yahoo search engine from Chrome is going to help get your default search engine back. However, you have to remove the core of the problem so that hackers don’t change it again. This step-by-step guide will help you solve the issue:
1. Changing the Search Engine From Chrome’s Settings
Chrome allows users to use different search engines. The list includes Bing, DuckDuckGo, Ecosia, Secure Search, and Yahoo. First of all, check what search engine your browser is using as its default. You can change Chrome’s default search engine, if that’s Yahoo, and return it to Google. Here’s how:
- Go to the Chrome settings.
- Navigate to the Search engine from the left sidebar.
- Select Google from the dropdown menu of the Search engine used in the address bar.
- Click on Manage Search Engines.
- Tap on the three vertical dots right next to Google.
- Hit Make default.
By switching the default search engine to Chrome, this fix works temporarily. It may, however, automatically revert to its previous state after a few days. So, to make this change foolproof, you’ll have to implement some other fixes.
2. Remove Yahoo’s Search Engine From Chrome
In Chrome, you can remove Yahoo from the list of default search engines available to minimize further the chance that your browser will default to Yahoo again. Here’s how:
- Open Chrome’s settings.
- From the left sidebar, navigate to Search Engine.
- Click on Manage Search Engines.
- Tap on the three vertical dots right next to Yahoo.
- Hit Remove from list.
Additionally, you can remove all other search engines, except Chrome, from the list if they become defaults. Thanks to this fix, you can expect Yahoo to stay out of your web browser for many days.
3. Set Google to Open at Startup in Your Browser
While this isn’t a perfect solution, it can help you quickly search in the Google search engine, even if your default search engine is Yahoo. You can do this by setting Google to open automatically upon startup. To do so, follow these steps:
- Go to Chrome’s Settings.
- Navigate to the On startup section on the left sidebar.
- Change the Open a New Tab page setting to Open a specific page or set of pages.
- Now add Google in the field below and hit Enter.
This fix will only work when you start up the browser. Every new tab will open in your default search engine. Hence, this fix is also limited. Let’s move on to a more complex but permanent solution.
4. Disable Any Extensions and Programs Powered by Yahoo
Outdated extensions, which the developer does not properly maintain, can get infected. Using such extensions may result in redirecting you to the Yahoo search engine while browsing in Chrome.
Although reviews, active users can help us identify shady extensions, filtering them out can be difficult. So, to make things easier, first of all, uninstall all extensions that are powered by Yahoo.
In case the problem persists, disable the rest of the extensions for a minute to confirm if it’s some extension causing the problem. If extensions aren’t the culprit, uninstall any search-related program powered by Yahoo on your system.
Go to Control Panel and navigate to Programs and Features to uninstall such programs. Then type Yahoo in the search bar and press Enter. Right-click on Search the Web (Yahoo) and tap Uninstall.
Depending on what type of device you have, this program might be called something else. Search Provided by Yahoo is another popular name under which this type of program is available. It is, however, backed by Yahoo.
5. Run Security Checkup in Windows and Chrome
If none of the above fixes did the trick, it’s time to check your computer for browser hijackers or bogus files that need to be removed. Simply use the Microsoft Windows Scanner to get rid of hidden files that are potentially harmful. The process is as follows:
- In the Windows search bar, type Windows Security.
- From the left sidebar, select Virus and threat protection.
- Click on Quick Scan.
Microsoft will take a while to automatically scan your system for any potential threats, depending on the size of data you have on your system. The scanner will detect the threats and let you know how severe they are. You can then choose whether to remove them. You simply have to tap Take Action, and the threat will be removed.
If the problem doesn’t go away or you don’t use a Windows device, you can also run Chrome’s internal PC cleanup tool to identify programs that may be interfering with your browser’s performance. Here is how you can run the cleanup:
- Go to Settings.
- Navigate to the System by tapping on Advanced from the left sidebar.
- Tap on Clean up computer and press Find.
6. Delete Any Temporary Files
Another important but often neglected fix that works most of the time is to delete all temporary files. Those files have no purpose except to take up space on your computer. It is, therefore, safe to delete them entirely.
To delete these temporary files, open up the Run command by pressing Win + R. Type %temp% and hit OK.
This will take you to the temporary files folder. Press CTRL + A and delete them all. To prevent them from coming back, you should also empty your trash once.
7. Reset Chrome and Clear the Cache
Google Chrome might be misconfigured, causing it to redirect you to the Yahoo search engine. Cached data can also cause the problem. If none of the above fixes have worked, you can reset Chrome to its default settings and clear its cache. Here is how you can clear the cache:
- Press CTRL + H.
- Tap on Clear browsing data on the left sidebar.
- Check the boxes for the Cached images and files and Cookies and other site data.
- Hit Clear data.
To restore Chrome, open Chrome settings. Navigate to the Advanced menu on the left sidebar, then tap Reset and clean up. Tap on the first option, Restore settings to their original defaults and hit Reset Settings.
Remove Yahoo as Default Search Engine
The fixes above allow Chrome to keep using Google as its default search engine. If you face the same issue again after few days, reinstall it once.
You can also consider switching to another browser like Firefox if the problem persists. Despite not having the edge over Chrome, it uses less memory when processing, is more private, and offers better customization. So, give it a try!
For Mac
- In the dock at the bottom of your screen, click the Finder icon.

- In the sidebar, click on “Applications“.

- If the application is in a folder, open it and check if there’s no uninstaller. If there is one, click on it and follow the instructions. If there is no uninstaller or the application is not in a folder, click on the app and drag it to the Trash on the right side of the dock.

- Once it is in the Trash folder, the app will be permanently deleted when you empty it.

Step 5. Remove temporary files
Sometimes malware is placed in the temp folder. This is because users often overlook it and don’t bother to scan it with an antivirus. Here’s how to remove temporary files on Windows and Mac:
For Windows
- Press Windows + R key combination to open the RUN window.
- In the window, write %temp% and click “OK“

- You are now navigated to the temporary file folder. Delete all of the files and folders in this destination.

- Right-click on your Recycle Bin and press “Empty Recycle Bin“.
For Mac
- Close all of your applications.
- Click the Finder icon in the dock.
- Press Shift+Cmd+G on your keyboard to open the “Go to the folder” section. Type ~/Library/Caches/ and click “Go“.

- Choose the unnecessary files and drag them to the Trash folder. Make sure you only remove the files that are not important.
- Empty the Trash folder.
Step 6. Install an antivirus and run a scan
Malware takes quite a while to remove manually. Also, you cannot always be sure whether you’ve removed it completely. That’s why the best option is to choose a reliable antivirus (we recommend Norton antivirus) and run a scan.
Here are the steps to follow:
- Choose an antivirus provider and go to their official website.
- Pick a plan and register.
- Add the payment details and buy the product.
- Download the Installer.
- Install the antivirus.
- After the installation, open the antivirus and run a scan.
- Follow the steps to remove the malware.
How do I prevent Windows from installing unwanted apps?
It can be very tiring to keep getting viruses or malware on your device. Luckily, you can take a few steps to ensure that your device doesn’t get infected anymore:
- Get a reliable antivirus that performs regular scans and offers real-time protection.This way, not only are you going to avoid downloading suspicious files, but your antivirus will also inform you about harmful websites.
- When you download something, research whether the application is trustworthy. Be cautious and try to download files only from official websites.
- Make sure you update your device and software. This is important because updates can include security patches that older versions lack.
- Use a safe web browser. Yes, a web browser also plays a part when it comes to protection. Some of them offer safety features, such as phishing and malware protection, or add-on installation warnings.
Conclusion
It’s not secret that Yahoo has been struggling with search. The now infamous incident that they inflated their statistics led to a lot of backlash from their users. One user in particular was so upset that they were being redirected to Bing when using Google Chrome that they made an extension called Remove Yahoo! Redirect for Chrome. This extension has over 10,000 users which means quite a few people are switching back to Google or perhaps looking elsewhere for their search needs.