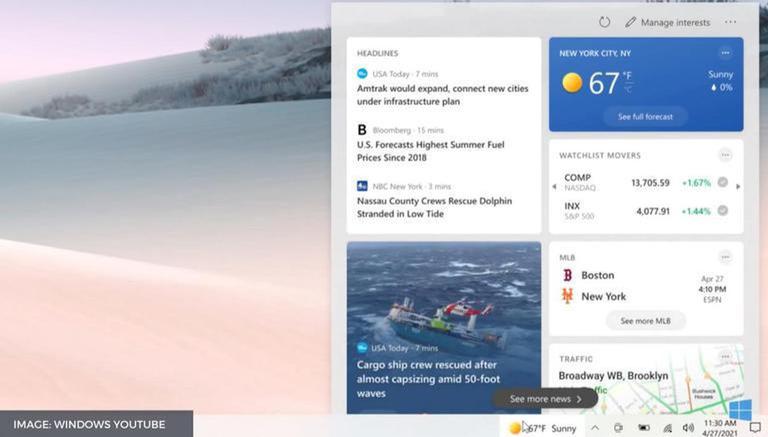How to Remove Weather From Taskbar – Microsoft has introduced an innovative new feature to Windows 10 that enables users to see the weather forecast on their taskbar. Being able to see the weather forecast on your taskbar is something that could really come in handy while you’re out and about. So it’s understandable that many wondered ifMicrosoft would be able to achieve this feat with Windows 10. Well, wonder no more! Microsoft has succeeded in its goal of enabling users to see the weather forecasts on their taskbar. The feature can be easily disabled by following these steps:
Table of Contents
How To Remove Weather From Taskbar In Windows
Microsoft is always making little tweaks to Windows 10. Some of these changes have been more successful than others. The taskbar now has a Weather and News widget, but you may not like that. Thankfully, it’s easy to disable it.
The “News and Interests” widget started rolling out to Windows 10 PCs in June 2020. It’s pretty hard to miss when it appears. You’ll see a weather forecast in a small box next to the clock and notification area. Selecting the widget opens a panel with more weather info, stocks, sports scores, news, and more.

Not interested in having a Bing-powered weather and news widget on your taskbar? No problem, it’s easy to get rid of it. First, right-click anywhere on the taskbar.

From the menu, select “News and Interests” and then click “Turn Off” from the submenu.

That’s it! The weather widget will no longer be present in your taskbar. If you’d like to bring the News and Interest widget back at any time, simply open the same menu and select “Show Icon and Text.”
Alternatively, you can also select “Show Icon Only” for a smaller widget that takes up less room on your taskbar. Here’s a deep dive on how to configure the Windows 10 weather and news widget if you want to keep some of the items around in your taskbar.
With the newest Windows 10 update, the weather widget has been moved to the right corner of your taskbar. While some Windows 10 users may find it useful to keep track of the weather whenever they’re using their laptops or computers, others don’t want it to take up so much space on their taskbar. Fortunately, it will only take you a few seconds to turn off this feature. What’s more, if you wish to enable it again, it’s equally as simple.

In this article, we’ll show you how to turn off the weather widget so that it stops taking up space on your taskbar. We’ll also show you how to edit the “News and interests” panel to make it appear less cluttered.
How to Turn off the Weather on the Taskbar in Windows 10
Since a recent Windows 10 update, there have been various features added to your desktop. One that came with the latest update is the weather widget, now located in the bottom-right corner of your screen. If you don’t see the weather and news section on your taskbar, it means that you aren’t using the latest Windows 10 update. Since this feature is enabled by default, you don’t need to do anything to turn it on.
This feature is otherwise called the “News and interest” tab, and once you click on it, you’ll be able to browse through various types of information. Aside from the weather, news, stocks, and sports announcement are also available.
While some Windows 10 users don’t mind any of the features that come with the system update, others find the weather widget distracting and unnecessary. Luckily, there is an easy and quick way to disable this feature.
To turn off the weather widget, follow the steps below:
- Right-click on the weather widget in the bottom-right corner of your taskbar.

- Hover over the “News and Interests” tab on the pop-up menu.

- Select “Turn Off” from the list of options.

The weather widget will immediately disappear from your taskbar. If you change your mind and want to turn it back on, this is what you need to do:
- Right-click anywhere on the taskbar.

- Select “News and Interests.”

- Choose “Show icon and text” or “Show icon only.”

If you prefer to have less clutter on your taskbar but still want to keep the weather widget there, click on the “Show icon only” option. If you choose to do this, you’ll only see the icon of the current weather (a cloud, the sun, rain, snow, etc.). On the other hand, if you want to know how many degrees there are throughout the whole day, you should choose the “Show icon and text” option.
Another thing you can do at this point is to make sure the “News and interests” panel doesn’t appear every time you hover your cursor over it. If you’re interested in finding out how it’s done, follow the steps below:
- Right-click on the weather widget.

- Go to “News and interests.”

- Uncheck the “Open on hover” option.

That’s all there is to it. After that, every time you want to see the weather or check out the news, you’ll have to click on the weather widget.
If there is more than one user on your laptop or computer, as an admin, you have the option to disable the weather feature for all users. For this method, we’ll be using the Registry Editor. This is what you need to do:
- Press the Windows and “R” keys at the same time.

- Type in “Regedit” in the Run window and click on “OK.” This will open the Registry Editor.

- Copy and paste this key into the empty top field:
“HKEY_CURRENT_USER\Software\Microsoft\Windows\CurrentVersion\Feeds”
- Find this registry: “ShellFeedsTaskbarViewMode.”

- Proceed to “Feeds.”

- Choose “New,” and then go to “Dword.”

- Type in “ShellFeedsTaskbarViewMode” as its name.

- Next to “Value Data,” select “2” on the pop-up window.

- Click on the “OK” button.

That’s it. Now no user will be able to access the weather widget.
How to Edit the News and Interests Panel
The “News and interests” box can be edited in more ways than one. If you want to configure this panel, you have the option to remove the weather card from the panel altogether. This is how it’s done:
- Click on the weather widget on your taskbar.

- Go to the weather card in the upper-right corner of the panel.

- Click on the three dots in the corner.

- Select the “Hide weather card” option.

You can also change your location by clicking on the “Edit location” option on the pop-up menu. Another way to turn off the weather card from the “News and interests” panel is by selecting the “More settings” option from the menu. This will take you to a new Microsoft Start window, where you can choose whether or not you want to have the weather, finance, sports, and traffic cards in your feed.
If you want, you can also change the language of your feed. This is how it’s done:
- Click on the weather widget at the bottom of your screen.

- Go to the weather card and click on the three dots in the upper-right screen.

- Select “More Settings.”

- Go to “Language and Content.”

- Select the language you want for your feed.

Your feed will be automatically updated as soon as you turn off the Microsoft Start window. Another feature you can disable on this page is the community reactions. To do this, simply toggle the blue switch in the “Feed” section.
Conclusion
The weather widget on your taskbar is one of the most useful features in Windows 10. It provides you with current conditions, a 4 day weather forecast, an hourly breakdown, and real time weather radar maps. While it’s useful, some users find it distracting. Even if you decide to use it for your own purposes, there are cases where you might want to hide the Windows 10 taskbar weather widget.