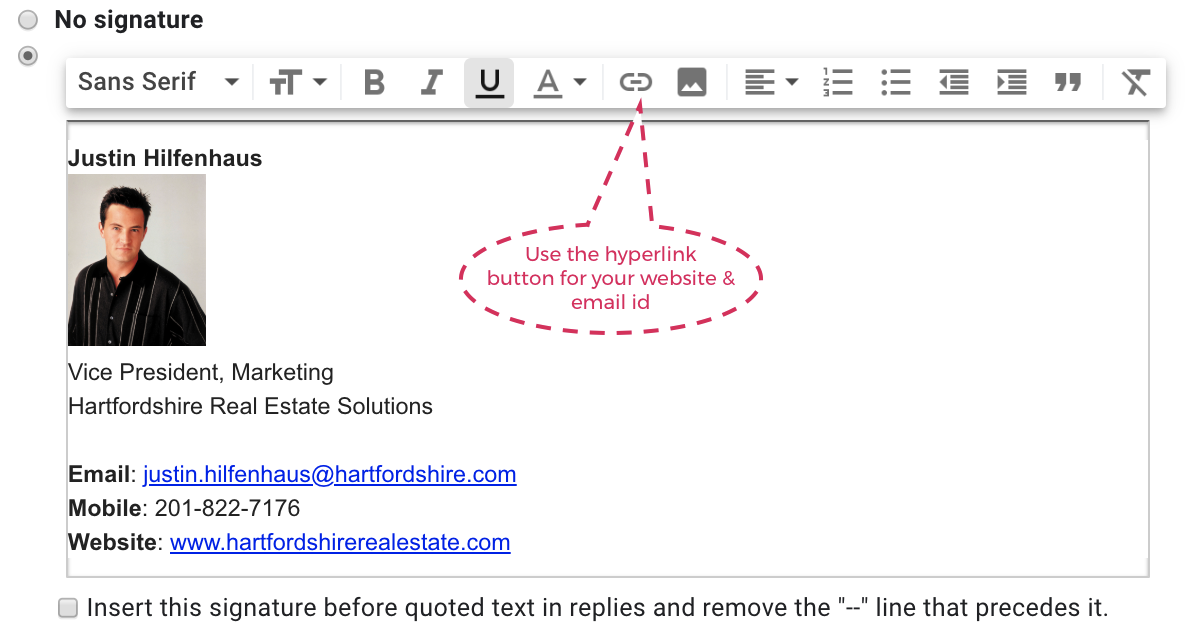Are you curious about how to create signature in gmail? Signature is a minimum amount of text that is added at the bottom of an email sent. Signature can include name, address, phone number, etc, whatever you want. There are a lot of users who add their signature in gmail to make their mail unique and attractive. This article will help you add your signature in Gmail.
On Gmail, you have the option of adding a signature to an account on your web browser. Scroll down and enter your signature into the Signature field. Basic text signatures are fairly straightforward, but you can also create more advanced signatures that include links, logos, and formatted text. From a mobile device, you can add a “mobile signature” that will follow your emails on that device. Adding a mobile signature on Gmail can customize your messages and let the receivers of your messages know who you are.
Table of Contents
Method 1 Adding a Basic Signature
Open Gmail. Ensure that you are logged in with the address that you want to add a signature to.
Open the Settings menu. Click the Gear icon in the upper-right corner of the window, and select Settings from the menu that appears.
Find the Signature section. Scroll down the Settings menu until you find the Signature section. You will see a text box as well as a drop-down menu with your email address.
Type your signature. You can type anything you’d like into the signature field, and use the text formatting tools to give your signature a custom look. Signatures commonly include your name, place of employment and title, and your contact information.
- You can change the font, color, weight, and more using the text formatting tools. A signature should be easy to read and professional. A distracting signature will make you look less professional to the recipient.
Add links to your signature. If you have other websites that you want to link to in your signature, you can add them by clicking the Link button at the top of the signature text field. It looks like a chain.
- Clicking the Link button will open a new window. You can enter in the text that will be displayed for the link, as well as the actual address. You can also link to other email addresses.
Add different signatures for different addresses. If you have multiple email addresses associated with your Gmail account, you can have different signatures for each one. Click the drop-down menu above the signature text field to choose which address you want to create a signature for.
Choose where you want the signature to appear. Check the box beneath the signature text field to have the signature appear before any quoted replies. If you leave it unchecked, the signature will show up at the bottom of the message, beneath any quotes.
Method 2 Adding Images to Your Signature
Upload your image to an image hosting service. If you want to include an image in your signature, the image will need to be available online so that it can be linked to. You cannot upload an image directly from your computer to Gmail to use in the signature.
- You can upload your image to a variety of different services, including Photobucket, Blogger, Google Sites, Google+, or any other image hosting service.
Copy the image URL. Once the image has been uploaded, you will need to copy the image’s URL, or address. Depending on what image hosting site you are using, you may be given the URL when the image is uploaded. If not, you can right-click on your image and click “Copy image URL”.
- The image URL should end with the image’s file type, such as “.jpg” or “.png”.
Add the image. Click the “Insert Image” button above the signature text field and new window will open. Paste the image URL into the field in the new window. If you paste the correct URL, you should see a preview of the image appear below the field. If no preview appears, then you likely did not copy the correct URL.
Adjust the size. If you are using a large image, then it will likely take up too much space in your signature. After adding the image, click it in the signature text field to open the size options. At the bottom of the image, you can choose “Small”, “Medium”, “Large”, and “Original Size”. Pick a size that allows you to see the image without taking up too much space in the signature.
- Since the image is being linked to and not actually included in the email, you don’t have to worry about uploading it every time you send an email.
Save the signature. Once you are happy with the way the signature looks, save your changes by clicking the Save Changes button at the bottom of the Settings menu. Your emails will now include your new signature at the bottom.
Method 3 Adding a Mobile Signature
Open Gmail. Go to the Gmail website and log in if necessary.
Tap ☰ to open the folders menu. When you first log in, you will most likely be taken to your inbox. From there, access your menu of folders.
Select the Settings icon. A preferences menu will open that will have the options of Mobile Signature and Vacation Responder, along with Help and Feedback….
Turn on the Mobile Signature option by selecting the “on” button. This button will be to the right of Mobile Signature.
Type in your signature. Tap the textbox and enter your mobile signature.
- Keep in mind that your mobile signature will be used instead of your regular Gmail signature on desktop when you use that device.
Tap the blue Apply button in the top right corner. This will save your mobile signature.
- If you do not click Apply and instead click Menu, your signature will not be saved.
Return to your folders menu. Do this by clicking Menu in the top left corner after your preferences have been saved.
Verifying that Your Mobile Signature Has Been Saved
Go to your inbox. Select Inbox from the folders menu.
Tap the red pencil button in the top right corner. This will open a blank email message.
Compose an email. Type in the receiver, a subject, and a message.
- In case the signature did not turn out the way you hoped, try sending the first message to yourself. That way, if the signature looks correct, you will know what it will look like when you send messages to other people.
Click the blue Send button. This will send the email to the receiver.
View the email. Go to your “sent mail” by opening the folders menu and selecting Sent Mail. Click the message and make sure your signature turned out correctly.
- If you sent the message to yourself, simply return to your inbox and open the message.
Scroll down to the bottom of the message to find the signature. See if it looks correct.
- If not, return to the preferences menu and enter a new signature.
Conclusion
Adding a personalized message at the end of each email you send is a great way to stand out from the crowd. It’s an extra field where you can place your full name, address, and other contact information which creates a professional appeal for your business or personal emails. A signature is a great asset for people to recognize you and your brand, especially when they receive dozens of emails every day.