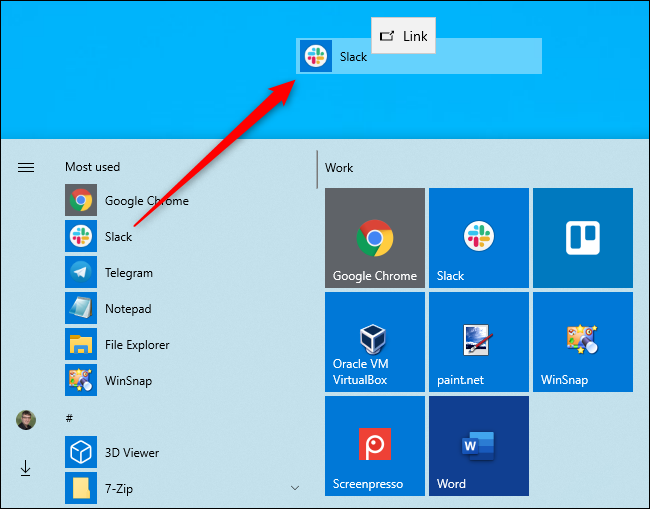How to create shortcuts in windows 10? Most of us are using windows 10 desktop PC at home or in office, sometimes we just need to create some short cuts on windows desktop. By shortcuts, we can start our desired apps with just single click. Its easier for us to open our wanted apps.
Shortcuts let you access your files and folders quickly, even if they are nestled deep in a directory tree. There are several ways that you can create shortcuts in Windows 10, depending on your specific needs. Shortcuts can be identified by the small arrow icon in the lower-left corner of the regular icon.
Table of Contents
What is a Shortcut?
A shortcut is a set of instructions that tell the computer to open a file on a computer. When you activate a shortcut, it feeds those instructions to the computer, then finds the file and runs it.
The files on your computer have special “homes” where they live. If you’ve ever dug through the Program Files folder on your computer, you’ve already seen these homes for yourself.
Typically, when a program makes its home on your PC, it sets up all the files and data it needs to run within its folder. If you take the program out of its folder, it can’t find the files it needs to run and throws up an error.
As such, if you want to run a program, you have to venture to its home on the operating system and run the executable file (.exe) that runs it. In the early days of computers, you had to do this manually every time you wanted to run a new program. It involved a lot of clicking through directories of folders to get where you want to be.
However, shortcuts make this process a lot easier. They’re bundles of instructions that do all the directory-scouring and executable-running for you. When you double-click one, it automatically goes to where the program is and runs it for you.
They’re not very smart because if you move the program out of the folder, the shortcut doesn’t update itself. However, because programs tend to stick in one place, shortcuts don’t really need to update themselves.
In a way, it’s like if you want to drive to your friend’s house, but you can never really remember how to get there. Every time you drive, you have to manually check a map and decide which way you need to turn.
On the other hand, a shortcut is like if you entered your friend’s address into a GPS and let it guide you to your friend’s house. You don’t need to worry about where your friend lives and which roads lead there; you follow the instructions.
In fact, if you want to stretch this metaphor further, a shortcut is like entering your friend’s address into the GPS, and your car automatically drives there without your aid. You need not have to do anything; just let the car take you all the way.
Method 1 Creating a New Shortcut
Open the location where you want the shortcut to be placed. This could be your desktop, a folder on your computer, or even an external drive. The shortcut file will point to the location that you specify.
Create the shortcut. Right-click (or long press if using a touch screen) and select New → Shortcut. Make sure to do this on a blank space, as right-clicking an icon will open the wrong menu.
Link to the target file or folder. Type in the location of the file or folder that you want to link to, or click Browse… to browse for the target on your computer if you don’t know the exact location or filename. If you are typing in the location, you must enter the full path.
Give the shortcut a name. By default, the shortcut will have the original file or folder’s name. You can change this to be whatever you’d like, and since it’s a shortcut you don’t need to include the extension (if applicable). The icon will be the same as the target, with a small arrow indicating that the icon is a shortcut.
Method 2 Creating Shortcuts from Existing Files and Folders
Find the file, folder, or program you want to create a shortcut to. Shortcuts are icons that allow you to quickly access files, folders, and programs that may be buried deep in a directory. The shortcut destination is referred to as the “target”. Shortcuts are typically placed on the desktop, in the Start screen, or pinned to the taskbar, but they can be placed wherever you find them most convenient.
Drag the target to another location while holding the Shortcut keys. You can hold Ctrl+⇧ Shift while moving a file or folder to create a shortcut instead of moving or copying the file. Releasing the target will create a shortcut in that location.
Send the target to the desktop as a shortcut. If you want to quickly create a desktop shortcut for your target, you can do so from the right-click menu. Right-click on the target and select Send to → Desktop (create shortcut). The shortcut will appear on your desktop.
- The shortcut will have “- Shortcut” added to the end of the name. You can remove this if you’d like.
Create a shortcut in the same location as the target. Right-click on the target and select Create shortcut. A shortcut will be created in the same location, which you can then move wherever you’d like.
- The shortcut will have “- Shortcut” added to the end of the name. You can remove this if you’d like.
Method 3 Creating Shortcuts from Start Screen Apps
Open the Start screen and locate the app. If you right-click on a Start screen app, you’ll find that you cannot create a shortcut to it to move anywhere, you can only pin it to the taskbar. This is because the app on your Start screen is already a shortcut. You can open the shortcut folder to make a copy of the shortcut yourself.
- You cannot create shortcuts to apps that run on the Windows 8 Modern UI. This means most apps from the Windows Store.
Right-click on the icon. Select Open file location. If you are using a touchscreen, touch the icon and swipe down with your finger to open the right-click menu.
Find and move the shortcut you want. Windows will open the folder with the shortcut you’ve selected. You can now copy it or send it to the desktop as a new shortcut.
Method 4 Pinning Apps to the Taskbar
Open the Start screen. You can pin any item from the Start screen onto your Desktop mode taskbar. This is the bar that runs along the bottom of the screen in Desktop mode, and allows you to easily access your most important apps with a single click.
Right-click (or long press if using a touch screen) the app you want to pin. You can choose from one of the tiles on the main Start screen, or move to your full apps list. You can pull this up by swiping up from the bottom of the screen, or by clicking the down arrow button at the bottom of the Start screen.
Select “Pin to taskbar”. The program will be added to the end of the taskbar icons. You cannot pin Live Tiles.
Move your taskbar icons around. Click and drag an icon along the taskbar to rearrange it.
Conclusion
Shortcuts are a great way to add a few helpful options to your desktop in Windows 10. In previous versions of Windows, you could add a shortcut to any program that you were using on the computer, but you had to hunt down the executable file for it. In Windows 10, however ,you can add a shortcut to pretty much anything with a few quick steps.