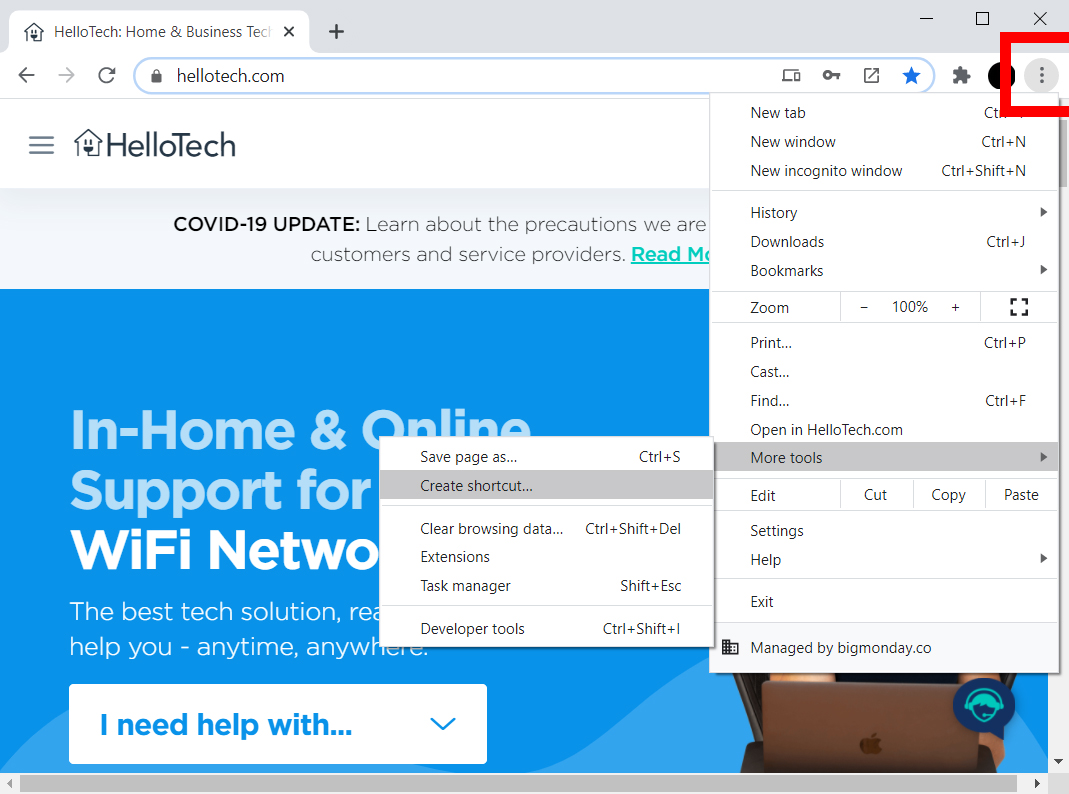How to create shortcut on desktop – Shortcut on desktop is a special kind of shortcut where we can specify the target of the link in the shortcut context menu. There are several ways to create shortcuts. Do you want to know how to create a shortcut on desktop on Windows PC? Continue reading this article to learn all about it.
Table of Contents
What Is a Shortcut?
A shortcut is a set of instructions that tell the computer to open a file on a computer. When you activate a shortcut, it feeds those instructions to the computer, then finds the file and runs it.
The files on your computer have special “homes” where they live. If you’ve ever dug through the Program Files folder on your computer, you’ve already seen these homes for yourself.
Typically, when a program makes its home on your PC, it sets up all the files and data it needs to run within its folder. If you take the program out of its folder, it can’t find the files it needs to run and throws up an error.
As such, if you want to run a program, you have to venture to its home on the operating system and run the executable file (.exe) that runs it. In the early days of computers, you had to do this manually every time you wanted to run a new program. It involved a lot of clicking through directories of folders to get where you want to be.
However, shortcuts make this process a lot easier. They’re bundles of instructions that do all the directory-scouring and executable-running for you. When you double-click one, it automatically goes to where the program is and runs it for you.
They’re not very smart because if you move the program out of the folder, the shortcut doesn’t update itself. However, because programs tend to stick in one place, shortcuts don’t really need to update themselves.
In a way, it’s like if you want to drive to your friend’s house, but you can never really remember how to get there. Every time you drive, you have to manually check a map and decide which way you need to turn.
On the other hand, a shortcut is like if you entered your friend’s address into a GPS and let it guide you to your friend’s house. You don’t need to worry about where your friend lives and which roads lead there; you follow the instructions.
In fact, if you want to stretch this metaphor further, a shortcut is like entering your friend’s address into the GPS, and your car automatically drives there without your aid. You need not have to do anything; just let the car take you all the way.
How to Create a Shortcut on Desktop
Method 1 Using the Desktop Menu
- Right-click anywhere in the free space present on your desktop. Point to New option from the dialog box.
- This will redirect you to another dialog box. From there, choose the Shortcut option.
- Look for a new window asking you to browse the location of the file for which you want to create the shortcut. You must choose the browse option and browse the file location. As soon as you choose the location, the box will be filled itself by the location.
- You can also type the address of the file but it is always better to choose the location as it minimizes the probability of mistakes.
- Click Next option present somewhere at the right-bottom of the working window.
- Type a name for the shortcut. If a Finish button appears at the bottom of the dialog box, click it. If a Next button appears at the bottom of the dialog box, click it, choose the icon you want to use for your shortcut, and then click Finish.
Method 2 Using the File Location
- Locate the file or application for which you want to create the shortcut.
- Right click on that particular file or application for which you want to create the shortcut. Make sure to select the file before right-clicking.
- Look for a dialog box. From there, choose the “‘Create Shortcut'” option.
- The shortcut is now at the end of the Programs list. For example, if you created a shortcut to Microsoft Word, the program will be present at the end of the list.
- Drag the shortcut to the desktop. You can now easily access your application with just a click.
Does Deleting a Shortcut Erase the Program?
You may have noticed that the program still resides on your computer even after you delete a shortcut. Some people mistake that deleting the shortcut is equivalent to uninstalling the program, but that’s not true.
A shortcut isn’t a main part of the program. All it is is a bundle of instructions that tell your computer where to run the target program. When you delete the instructions, it doesn’t affect the main program at all.
In our car analogy, it’s like erasing your friend’s address from your magical self-driving car’s GPS. Erasing the address from your car’s memory doesn’t mean that your friend’s home is wiped out of existence.
In fact, if you deleted the address from the GPS, you can still get to your friend’s house. You can either drive there yourself or re-enter the address into the GPS.
In the same way, you can still access a program if you deleted its shortcut. You either go through your computer’s file system to where the program is installed, or you can create another shortcut.
To get rid of a program, you need to uninstall it from Windows 10. A good uninstaller will remove the shortcut as well, but sometimes one will be left behind. It’ll give you an error message if you try to run it, so feel free to delete the shortcut after you uninstalled the program.
Conclusion
Typically we create shortcuts on our mobiles and tabs. But, if you are a technical savvy person then why not to create desktop shortcuts of all those websites, applications, files etc. As we all know that desktop has been using since the short age of computers. In beginning of computer world, it started as a platform to run various programs and then as time goes by it has been added with more and more functional facilities.