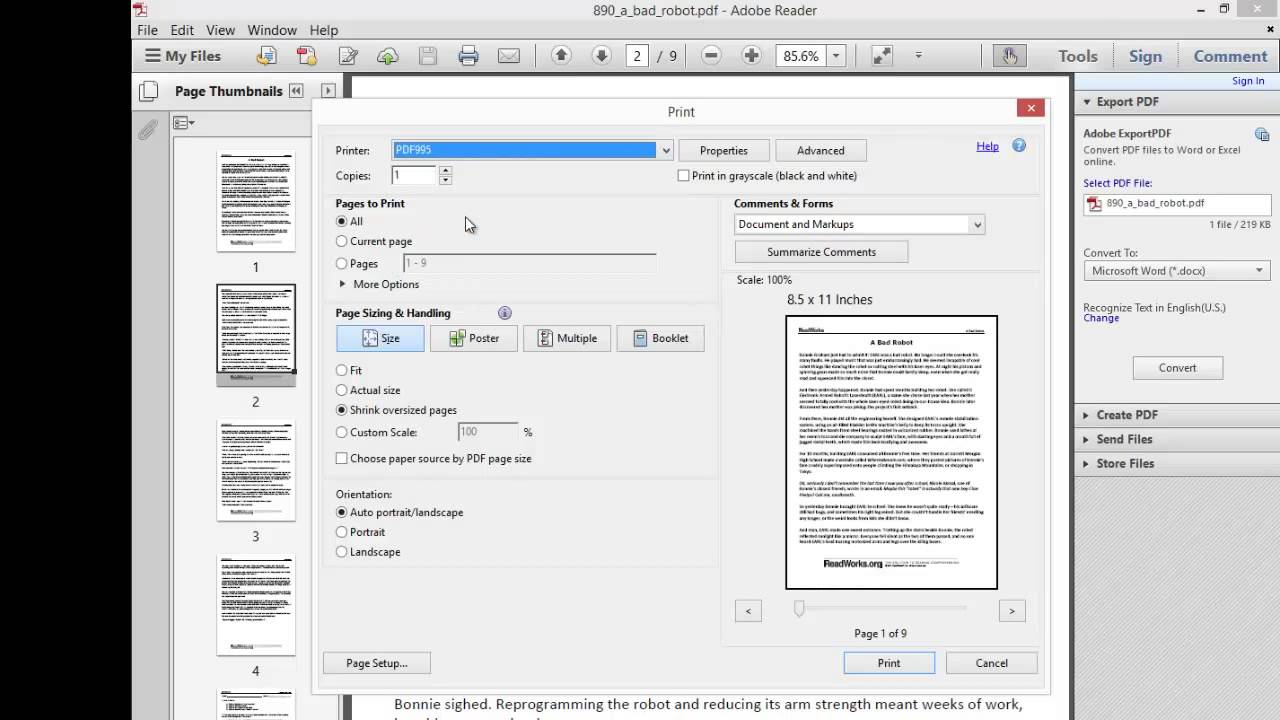Did you know that there are plenty of ways to remove pages from a pdf? If what you need is to delete pages from a pdf and you want to know how to delete pages from a pdf, simply go ahead and follow this article.
Sharing a PDF that’s dozens of pages long can be a pain, regardless whether you’re the one sending or receiving the file. As the sender, sharing such a large document in an email can make life difficult, especially when the document exceeds file size restrictions or takes a long time to upload and transmit because of slow wireless internet speeds.
If you’re on the receiving end, downloading a large PDF can take what feels like an eternity, even if you have a lightning fast internet connection, and slogging through pages of unnecessary information is enough to give you a headache. This article teaches you how to remove a page from any PDF document. These tips will save you time and effort when you need to send someone a smaller file that has all the information they need at their fingertips. You can even use these pointers to remove sections in a document and replace them with updated or new information.
If you’re using a Mac, you can do this easily in Preview, which is preinstalled on your computer. If you’re not using a Mac or need a different type of tool, you can use Adobe Acrobat Pro (which has a free trial and an online page deletion tool), or a free online PDF editor like SmallPDF. Luckily, there are plenty of free options you can use to quickly delete pages from your PDF files.
Table of Contents
Method 1 Using Preview on a Mac
Double-click the PDF to open it in Preview. If it opens in another program instead, such as Adobe Reader, right-click the file, select Open With and then click Preview.
Click the View menu. It’s in the menu bar at the top of the screen.
Click Thumbnails on the menu. This displays all of the pages as thumbnails (small images).
Select the page(s) you want to delete. If you want to delete more than one page, press and hold the Command key as you click each page.
Press the Delete key on the keyboard. If you’d prefer, you can click the Edit menu at the top of the screen and select Delete instead. This removes the selected pages from your PDF.
Method 2 Using SmallPDF on the Web
Go to https://smallpdf.com/delete-pages-from-pdf in a web browser. This opens SmallPDF’s Delete Pages from PDF tool. SmallPDF is a free online tool you can use to quickly remove pages from a PDF.
- You can use SmallPDF to delete pages from 2 PDFs each day at no cost. If you want unlimited edits, you can get a 7-day free trial, which also allows you to make other changes to PDFs in your web browser.
- SmallPDF is one of many similar sites that allow you to work with PDF files online at no cost. If you don’t like SmallPDF or need to work with more than 2 files per day, you can search the web for “delete pages from pdfs online” to find alternatives.
Click CHOOSE FILE. It’s at the middle of the page.
Select your PDF and click Open. This uploads your file to SmallPDF and displays the pages as thumbnails (small images).
Hover your mouse cursor over a page you want to delete. You’ll see a few icons appear at the top of the thumbnail image.
Click the trash icon on the page. It’s at the thumbnail’s top-right corner. This removes that page from the file.
- Repeat this step for all other pages you want to delete.
Click APPLY CHANGES. It’s the blue-green button at the bottom-right corner. This removes the selected pages and displays a preview.
Click Download to save the file. This saves the new version of the PDF to your computer.
Method 3 Adobe Acrobat Pro
Open the PDF in Adobe Acrobat. If you have the paid version of Adobe Acrobat (including Acrobat 2020, Acrobat DC, or Acrobat 2017), you can use it to remove pages from any PDF.
- If the PDF doesn’t open in Acrobat, right-click the file, choose Open with, and then select Acrobat.
- You could also get a full-featured trial version of Adobe Acrobat, which will cost you nothing at all for 7 days. To get the trial, visit https://www.adobe.com/acrobat/free-trial-download.html.
Click Organize Pages. It’s in the right panel (in the secondary toolbar). You’ll now see thumbnails (small versions of each page) in the Document area.
Select the page you want to delete. Clicking the thumbnail of the page you want to delete will select it.
- If you want to select multiple pages at once, click the Page Thumbnails button in the left panel to display thumbnails in a panel called “Page Thumbnails.” Then, press and hold Ctrl (PC) or Command (Mac) as you click each page you want to delete in that panel.
Click the trash icon to delete the selected page(s). If you just selected one page, click the trash icon right next to it. If you selected multiple pages, click the trash icon at the top of the Page Thumbnails panel.
Method 4 Using Adobe Document Cloud on the Web
Go to Adobe’s PDF page deletion tool. You can access it in your web browser by visiting https://documentcloud.adobe.com/link/acrobat/delete-pages?x_api_client_id=adobe_com&x_api_client_location=delete_pages.
- This tool is a part of Adobe Acrobat Pro DC. If you have a subscription to Acrobat Pro, you can use this tool as much as you need. If you’re not a subscriber, you can sign up for a free 7-day trial.
Sign in with your Adobe account. If you don’t have an account, click Create an account to sign up now.
Click the blue Select files button. It’s at the center of the page.
Select your PDF and click Open. This uploads your PDF to Adobe’s servers and displays it as thumbnails (small images of each page).
Select the page(s) you want to delete. To select multiple pages, hover your mouse over each page you want to delete, and then click the checkbox at its upper-left corner.
Click the trash icon. It’s at the top of the page. This removes the selected pages from the document.
Click the trash icon. It’s at the top of the page. This removes the selected pages from the document.
Conclusion
Now a days it is very common to see a lot of pdf files in computers, mobiles and other devices. But sometimes we need to remove some pages from a pdf file. Like if we want to combine several pdf files together which have different numbers of pages, then we can use this process to remove pages from pdf files and then combine them to one pdf file.