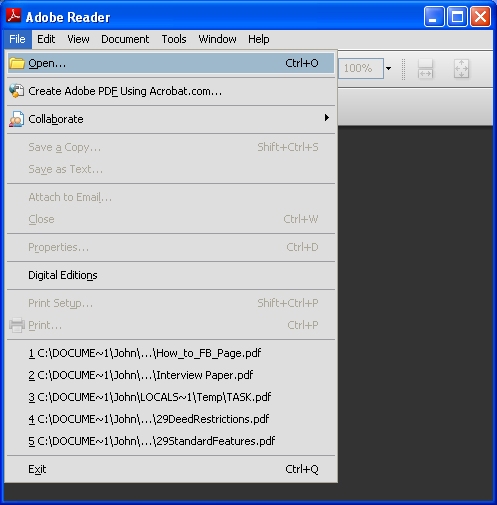If you are looking for how to open a pdf file, you should read this article about how to open pdf files. We all know that pdf is the de facto standard when it comes to portable document format. In many cases, users might have a pdf document but do not have a pdf reader to open the files. However, there are some tools available for opening PDF from almost any types of documents.
PDF (Portable Document Format) files are widely used to create and share documents, as the PDF will keep formatting intact regardless of the viewer’s operating system and software. Because it is a different kind of document file, it requires special software in order to open. Nearly every device will be able to open and view PDFs with the right software.
Table of Contents
Method 1 Windows
Download Adobe Reader. This is a free program that can open PDF files so that you can read them. Adobe Reader can be downloaded from get.adobe.com/reader/. You cannot use it to edit or create PDF files.
- To learn how to edit PDF files, click here. You can edit PDF files online also.
- There are a variety of other free PDF reader programs if you don’t want to install Adobe Reader.
- Windows 8 comes with a PDF reader installed if you don’t want to use Adobe Reader.
Decline the McAfee offer. When installing Adobe Reader, a box will be automatically checked to add McAfee to your computer. Most users likely will not want this, so make sure to uncheck the box.
Double-click a PDF file after installing Adobe Reader. For most users, Reader should open automatically, displaying your PDF file.
Enter the password if required. PDF files can be password-protected by the creator, so you’ll need the correct password if one is required.
Troubleshooting
Windows asks for a program to open the file. If you have Adobe Reader installed but PDF files won’t open, you may need to associate Reader with PDF files.
- Right-click on the PDF file and select “Open With”.
- Select “Adobe Reader” from the list of programs.
- If Adobe Reader is not listed, you will need to browse for it on your computer. It is usually installed at C:\Program Files (x86)\Adobe\Reader
PDF requires a password. If the PDF file requires a password and you don’t have it, the only way to open it will be to ask the creator for the password or to use a password cracking program. If the password is strong, a cracking program could take hours or even days to recover the password.
- One of the highest-rated PDF cracking programs is Advanced PDF Password Recovery by Elcomsoft. You’ll need the Pro edition to access all the password recovery tools, and it will set you back $99.
PDF won’t open for compliance reasons. Adobe may refuse to open a PDF for not complying with PDF standards. This is most often the case for PDFs created with non-Adobe software, or if you are opening a really old PDF with a newer version of Reader.
- Try installing a third-party PDF reader. There are a variety of PDF readers, with Foxit Reader being one of the more popular options.
- Upload the PDF to Google Drive. You may lose some of the formatting, but there’s a better chance that you will be able to open it.
Method 2 Mac
Double-click the PDF. OS X comes with Preview, a tool that opens a wide variety of files, including PDF files. Preview allows you to read PDF files, but not edit them.
Change the program that OS X uses to open PDFs. If you have a different PDF program and no longer want to use Preview, you can set all PDF files to open with the new program.
- Select a PDF file in Finder but don’t open it.
- Click the File menu and select “Get Info”.
- Expand the “Open with” section.
- Select the application you want to use in the drop-down menu.
- Click Change All…
Enter the password if required. PDFs can be password protected to prevent unauthorized readers from opening the file. If you don’t have the password, the only way to open the file is by cracking the password.
- If you need to crack the password, iStonsoft PDF Password Remover for Mac is one of the more highly-rated options. If the password is strong, it may take hours or even days to crack.
Troubleshooting
PDFs won’t open in Safari. This is typically caused by an error with the Adobe plugin after updating Safari. You can fix it by manually deleting the plugin and restarting Safari.
- Open /Library/Internet Plugins/ and delete AdobePDF.plugin
- Open /User/Username/Library/Internet Plugins/ and delete AdobePDF.plugin
- Restart Safari and try to open the PDF again.
“Adobe could not open PDF name because…”. This error typically occurs if you save a PDF file using Safari’s “Save As” or “PDF Export” option.
- Reopen the PDF in Safari.
- Click the Disk (Save) button at the top of the window or in the from the menu that appears when you move your mouse to the bottom-center of the page.
- Save the PDF file to your computer.
- Open the newly-saved file.
PDF files aren’t downloading in Firefox. If you are trying to download PDF files in Firefox and nothing is happening, you may be having a problem with the Adobe Reader plugin.
- Click the Firefox menu and select “Tools”.
- Select “Add-ons” and then “Plugins”.
- Find “Adobe Acrobat NPAPI Plugin” and Disable it.
Method 3 Android
Download an app that supports PDF files. While Android does not have “built-in” support for reading PDF files, there are a large number of free apps that will easily open your PDF files. You may even have one of these already installed:
- Google Drive
- Quickoffice
- Adobe Reader
- Foxit MobilePDF
Find the PDF file you want to open. Typically, when you download a PDF file, you can open it from your Notification bar by tapping the completed download. If you need to open the PDF file later, you can do so from your Downloads folder.
- Open the “My Files” or “File Manager” app on your device. If you don’t have a file manager, you can download one for free fro the Google Play store.
- Open the Downloads folder. This is the default location that any downloaded files will be stored in.
- Tap the PDF file to open it. If you’ve chosen a default app, it will open automatically. If you just installed an app to open PDF files, or you have more than one app installed that can read PDFs, you will be prompted to choose the app you want to use.
Troubleshooting
“Can’t open file” message appears when opening a downloaded PDF file. There are a couple of different things that could be causing this problem.
- Try using a File Manager app to open your downloaded file. You can find it in your Downloads folder. If you can open the file using a File Manager, you’ll want to reset your browser.
- Reset your browser by opening your Settings app, selecting “Apps” or “Applications”, finding your browser in the list of apps, and then tapping the “Clear data” button.
PDF attempts to open in the wrong app. if your PDF is trying to open in an app that doesn’t support PDFs, you may have the default app set wrong.
- Open the Settings app.
- Select “Apps” or “Applications”.
- Select the app that attempts to open your PDF files.
- In the “Launch by Default” section, tap “Clear defaults”.
- Try opening the PDF file again. You should be prompted to select the app you want to use.
Method 4 iOS
Tap the PDF that you want to open. iOS has a built-in PDF reader which can be used to open PDF attachments in emails or PDFs that you find online.
Tap the open PDF to open the menu. This will allow you to select another app to handle the PDF.
Tap “Open in…” or the Share button. If you are viewing the PDF in your Mail app, you will use the Share button. If you are viewing the PDF in Safari, you will use the “Open in…” button. This will display a list of apps that support PDF.
Select the app that you want to use. You can add your PDF files to iBooks, or open it in Adobe Reader or any other PDF application you have installed on your iOS device. The PDF will open immediately in your selected app.
Method 5 Kindle
Transfer the PDF file to your Kindle. There are a couple of different ways that you can do this.
- You can connect your Kindle to your computer and add the file to your Kindle’s storage. Click here for detailed instructions.
- You can wirelessly transfer the PDF file using your free Kindle transfer email. Click here for detailed instructions.
Open the file on your Kindle. Once the PDF file has been transferred, you can select it from your Kindle’s library.
- There aren’t many options for interacting with the PDF on a Kindle, as you can’t add additional functionality with other apps.
Conclusion
Pdf files are the widely used format to save or transfer information. Nowadays, these files are found almost everywhere. They are especially useful in education where students need to access information on papers, notes, books, tutorials and many more.