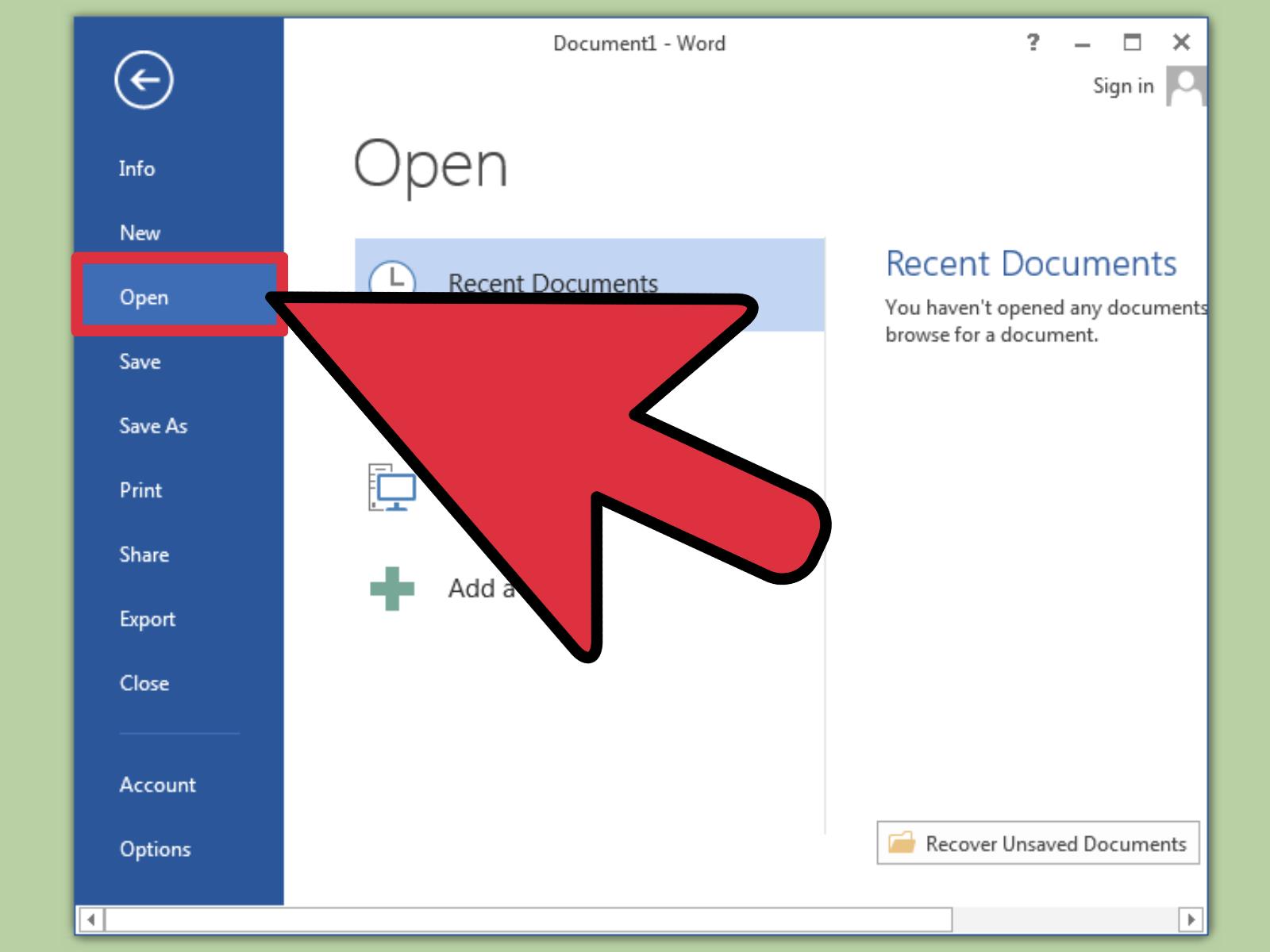Have you ever had a PDF file that you wanted to open in Microsoft Word? If so it is important to know how to open pdf in word quickly. Having the ability to open PDF files in Word is useful for viewing content on PDF documents without having to print them on paper. Maybe you already had a professionally designed PDF that you wanted to use on your blog or on your site. No matter why you are looking into how to open pdf in word, this article will go over some of the features in MS Word that allow them to view pdf content while also working with the document if they choose.
PDF (Portable Document Format) files are generally viewed in PDF viewers such as Adobe Reader and edited in PDF editing applications such as Adobe Acrobat. PDF files can consist of both text and graphical elements, but how much easier would things be if you could simply open and edit a PDF file in Microsoft Word? Microsoft Word can also be used to create and edit documents that contain both text and graphics, so it would make sense for Word to be able to open PDF files. Unfortunately that isn’t the case – or at least wasn’t the case, not until Microsoft Word 2013 came into being.
With Word 2013, Microsoft added the ability to open PDF files in Word, edit them and then save them in the PDF file format. To do so, Word converts the PDF file into a file Word can read, open and edit, and then opens it, converting it back to a PDF file when the user saves the changes they make to it. The conversion from PDF to Word is not flawless, which is why a user may find that some lines and pages break at bizarre points or that there are some inconsistencies in the document once it has been converted from PDF to Word and then opened in Word. This functionality is also available in Word 2013’s successor, Word 2016.
However, what of all of the versions of Word that came before Word 2013? And what of instances where converting the PDF file in question from PDF to Word causes the file to lose substance? Well, in these cases, you can make use of an application – say, Adobe Acrobat – to fully convert the PDF file into a Word file and then open the converted Word file in Word.
Method 1 Using Word 2013 and Word 2016
Open Microsoft Word. Press the Windows key (to the left of the Alt key), type “word,” then press ↵ Enter.
Click blank document. When you first open Word, you will be presented with a variety of template options and special formatting. For the purpose of this tutorial, though, choose the “blank document” option.
Click “File.” In the upper-left corner of the window, click on the File tab. This will open up a dropdown menu on the left side of the window with a few different choices.
Click “Open.” Find and click on the Open option. It should be one of the first choices listed for you. This should open up an additional menu, listing sources from which you can open a document.
Click the correct source. If the PDF file is on your computer, click Computer. If the PDF file is on a flashdrive or other external drive, click on that drive.
Select the PDF document. Find and open the correct PDF file from its location on your computer.
Click “OK” from the dialog box. After opening a PDF, you will be notified that the process may take a while to complete. Depending on the size of the PDF file and the number of graphics in the File, the process will take longer.
- Be aware that if you do have a large number of graphics, there is a chance that Word will not be able to properly format the document. It will still open, but may not look identical.
Enable editing. If you downloaded the file from the web, you may be notified that editing is not enabled. This is a security measure that Word takes to prevent your computer from being infected by a virus.
- If you trust the source, click File in the upper-left corner of the window, then click on “Enable Editing” from inside the yellow box.
Edit the document. You can start editing the document just like you would any other Word document.
Navigate the document. Use the arrows on the left and right side of the window to navigate through pages, or scroll just like usual.
Method 2 Using Older Word Versions
Download Adobe Acrobat reader. There are online services which will convert your file, but it is difficult to verify the security of those sites. Apart from being a good converting tool, Adobe Acrobat also provides features for marking up documents. Adobe Acrobat Reader does cost money, but you can get around this by downloading a 30-day trial from this link: https://www.acrobat.com/en_us/free-trial-download.html?promoid=KQZBU#. Follow the steps to install the program.
- You will need to enter in some information such as name, e-mail, and date of birth. Be sure to uncheck the option which notifies you through e-mail about new Adobe products and information. These e-mails can get annoying
- If you do not want to sign up for an account, or if you have already used a 30 day trial, there are online services which convert your documents for free. Check out https://www.pdftoword.com/ or http://www.pdfonline.com/pdf-to-word-converter/ and follow the instructions on the page. Be aware that there are some security issues with using these online programs.
Open Acrobat Reader. The process is slightly different depending on if you are Mac or PC user.
- For PC users:Click the Windows key, type “Acrobat Reader,” then press ↵ Enter.
- For Mac users:Open Finder from your dashboard, search for “Acrobat Reader in the search box, then open the program.
Upload a document. To convert a PDF document, you will first need to open a PDF document in Acrobat Reader. On the left side of the window, find and click on “Computer” under the “Storage” header. Then, click on the blue “Browse” button and open up the PDF file.
Convert the document. This can be done through two different methods. Both will create a Word document from your PDF document.
- Option 1: Click File in the upper-left of the window. Then, click “Save as Other” from the dropdown menu. Finally, click “Word or Excel Online” from the two options.
- From the new page opened up, choose your “Convert to” and “Document Language” options. Be sure you are converting to your version of Word and you are using your preferred language. Then, click the blue “Export to Word” button.
- Option 2: Click the “Export PDF” button on the right side of the window, choose your version of Word, then click the blue “Convert” button.
Open up your new Word document. Find and open the newly created word document from wherever you decided to save it.
Conclusion
PDF is among the most common file format used for document exchange. Many businesses are generating PDFs of their business communication, marketing materials or reports to be distributed internally or externally. You might not have known this before now that Microsoft Word is able to read PDFs, but now you have that information at your finger tip.