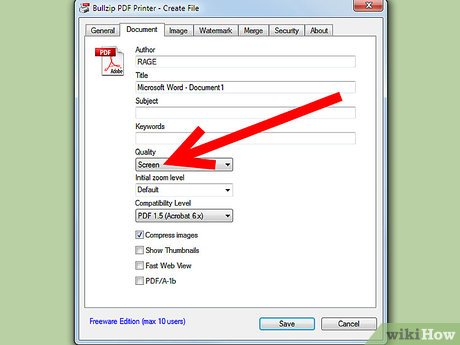Wouldn’t it be more convenient if you can create and edit pdf files directly from your computer? Well, you can. In this article, we look at ways through which you can create a pdf document.
Table of Contents
What is a PDF file?
Adobe PDF files—short for portable document format files—are one of the most commonly used file types today. Whenever you see a file that ends with .pdf, that means it’s a PDF file.
Why use PDF files?
Let’s say you create a newsletter in Microsoft Word and share it as a .docx file, which is the default file format for Word documents. Unless everyone has Microsoft Word installed on their computers, there’s no guarantee that they would be able to open and view the newsletter. And because Word documents are meant to be edited, there’s a chance that some of the formatting and text in your document may be shifted around.
By contrast, PDF files are primarily meant for viewing, not editing. One reason they’re so popular is that PDFs can preserve document formatting, which makes them more shareable and helps them to look the same on any device. Sharing the newsletter as a PDF file would help ensure everyone is able to view it as you intended.
Opening PDF files
Opening and viewing a PDF file is pretty simple. Most modern web browsers will open PDF files directly in your browser window instead of downloading them to your computer. If your browser can’t do this, it should prompt you to download the file instead. Try clicking this link to see how it works on your computer.
If you need to view a PDF file just once, it’s usually easiest to open it in your web browser. If you need to access the PDF later, you’ll want to save a copy to your computer.
Editing PDF files
As we mentioned earlier, PDFs are primarily meant for viewing, not editing. However, there may be times when you encounter a PDF that allows you to enter certain information, like name and address. These PDFs use a special feature called form fields, which allow you to type new information into the document and save your changes.
Creating a PDF file is a great way to share your ideas and to make sure that they can’t be altered without leaving an electronic footprint. There are multiple ways to create a PDF file and all of them are fairly quick and easy. If you want to know how to create PDF files, just follow these steps.
Method 1 of 4:Creating a PDF from a Word Doc on a PC
Get PDF creation software. There are many free PDF creation programs, including PDFCreator, PDF factory Pro, and PrimoPDF. You can find and download this software online. It’s also likely that you already have PDF creation software on your computer, such as Adobe Acrobat (for making PDFs) and Adobe Reader (for reading PDFs). Search your computer for PDF creation software before you download anything.
Open Microsoft Word.
Write the document. Use Microsoft Word to write whatever document you’d eventually convert to a PDF. If you’ve already completed the document you’d like to convert, just open the document.
Click “File.“
Click “Print.“
Choose your PDF printer. Set the preferences for the PDF you’d like to create.
Click “Print.” This won’t actually print the document, but it will convert it to a PDF.
Method 2 of 4:Creating a PDF from a Word Doc on a Mac
Get PDF creation software. There are many free PDF creation programs, including PDFCreator, PDF factory Pro, and PrimoPDF. You can find and download this software online. It’s also likely that you already have PDF creation software on your computer, such as Adobe Acrobat (for making PDFs) and Adobe Reader (for reading PDFs). Search your computer for PDF creation software before you download anything.
Open Microsoft Word.
Write the document. Use Microsoft Word to write whatever document you’d eventually convert to a PDF. If you’ve already completed the document you’d like to convert, just open the document.
Click “File.” It’s the second option from the top left of the document.
Click “Print.” This is the second option from the bottom of the drop-down menu.
- Alternatively, you can select “Save As”.
Select “PDF.” It’s the option on the bottom left of the Print menu. Click on the arrow.
- Alternatively, you can select “PDF” from the “Format” menu.
Select “Save as PDF.” This will open a new window that will allow you to save the document.
Name the document.
Select the folder where you’d like it to appear. Select the folder by clicking on the arrows below the file name to open a list of options.
Select “Save.” This will convert and save the document as a PDF.Advertisement
Method 3 of 4:Using an Online Converter on a PC or Mac
Find a reliable online converter. Browse the Internet to find a PDF converter that is free and effective. One reliable converter is printinpdf.com
Click “Choose file” or “Browse.” Any converter will give the option of browsing through your files to choose the ones you’d like to convert.
Select as many files as you want or can. Most online converters will limit you to three files at once.
Click “Convert to PDF.” Wait for the file to convert to a PDF. This can take a few minutes, especially if you have multiple files. When the process is finished, you will be told that your files are ready to be downloaded.
Download your converted files. Click on the files and wait for them to download.
Save them to your computer. You have finished creating the PDF files.
Method 4 of 4:Using the Google Chrome Browser
Get the Google Chrome browser.
Type “data:text/html, <html contenteditable>” without the quotations marks in the URL bar.
Type and paste any text, but images will not work.
Format the text using the following commands:
- Ctrl+U=underline
- Ctrl+ I=italics
- Ctrl+ B=bold
- Ctrl+ C=copy
- Ctrl+ V=paste
- Ctrl+ X=cut
- Ctrl+ Z=undo
- Ctrl+ Y=redo
- Ctrl+ A=select all
- Ctrl+ Shift+Z=paste as plain text
- Ctrl+F=find
- Ctrl+P=print
Save. Print it. Select the printer as ‘save as PDF’.
Conclusion
You can create pdf files online by using a variety of free tools. Most of these tools are easy to view and use even on mobile devices, making them the perfect tool for sending documents everywhere you go.